كيفيه تحويل النص الي ثلاثي الابعاد فى الفوتوشوب
إضافة النص
أول شيء علينا القيام به هو إضافة بعض النص. هذه صورة فتحتها في Photoshop لاستخدامها كخلفية لتأثيراتي. 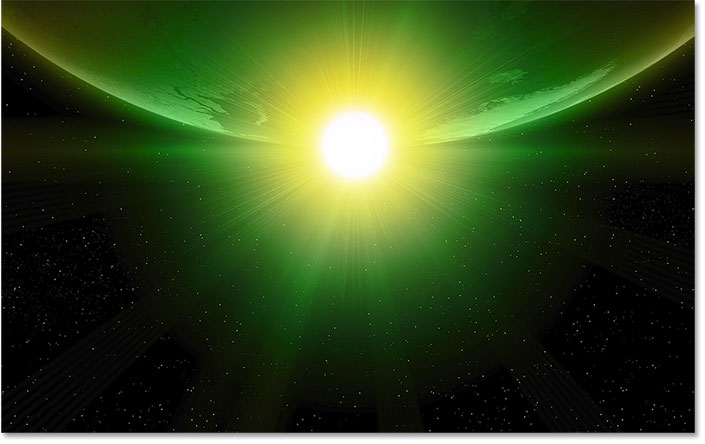
وإذا نظرنا إلى لوحة Layers ، فسنلاحظ أنني تقدمت أيضًا وأضفت بعض النص فوق الصورة. سوف أقوم بتشغيله بالنقر فوق رمز رؤية طبقة النوع :

وهذا هو النص الخاص بي:

أنا أستخدم خطًا يسمى Orbitron Bold قمت بتنزيله من Adobe Typekit:

الأمرين Distort and Perspective
ما أود القيام به هو إعطاء نصي مظهرًا ثلاثي الأبعاد أكثر ، كما لو كان يميل للخلف نحو الأفق ، مما يعني أنني أريد تغيير منظوره . وأسهل طريقة لإضافة منظور هي باستخدام أمر المنظور في Photoshop .
للوصول إليه ، سأنتقل إلى قائمة " تعديل " في شريط القوائم وسأختار التحويل . هذا هو المكان الذي نجد فيه جميع أوامر التحويل المختلفة في Photoshop. ولكن لاحظ أن، في حين يمكننا الوصول أشياء مثل مقياس، تدوير، الإنحراف، وحتى الاعوجاج، والأكثر إثارة للاهتمام اثنين من خيارات- تشويه و جهة نظر -هل جرايد:

تحويل طبقة الكتابة
السبب هو أن Photoshop لن يسمح لنا باستخدام Distort أو Perspective مع طبقة Type. لذا ، قبل أن أتمكن من إضافة منظور ثلاثي الأبعاد إلى النص الخاص بي ، أحتاج أولاً إلى تحويل طبقة الكتابة إلى شيء آخر.
الخيار 1: تنقيط النص
شيء واحد يمكنني القيام به هو تنقيط النص الخاص بي ، مما يعني تحويل الكتابة الخاصة بي إلى وحدات بكسل. ويمكنني القيام بذلك في لوحة Layers عن طريق النقر بزر الماوس الأيمن (Win) / النقر فوق Control (Mac) مباشرة على طبقة Type :

ثم اختيار Rasterize Type من القائمة:

لكن ها هي المشكلة. إذا قمت بتحويل النوع الخاص بي إلى بكسل ، أفقد القدرة على تحرير النص الخاص بي. وعندما نطبق أي نوع من التحولات على صورة تعتمد على البكسل ، فقد نفقد الجودة. لذا ، فإن تنقيط الكتابة ليس خيارًا جيدًا.
الخيار 2: تحويل الكتابة إلى شكل
يوجد خيار آخر موجود ضمن نفس القائمة وهو التحويل إلى الشكل :

تتمثل الفائدة التي يتمتع بها الشكل على وحدات البكسل في أنه يمكننا تحويل الشكل بقدر ما نريد دون أي خسارة في الجودة. لكننا ما زلنا نواجه مشكلة لأننا ما زلنا نفقد القدرة على تعديل نصنا. لذا ، فإن تحويله إلى شكل ليس هو الخيار الأفضل أيضًا.
الخيار 3: تحويل الكتابة إلى كائن ذكي
لكن الخيار الثالث هو تحويل نصنا إلى كائن ذكي عن طريق اختيار التحويل إلى كائن ذكي من القائمة:

يحول Photoshop طبقة الكتابة إلى كائن ذكي ، ونحن نعلم ذلك من خلال رمز الكائن الذكي في أسفل يمين الصورة المصغرة:

الأشياء الذكية غير مدمرة ، لذلك يمكننا تحويلها بقدر ما نريد دون أي خسارة في الجودة. وطبقة الكتابة الخاصة بنا مضمنة الآن داخل الكائن الذكي ، مما يعني أنه يمكننا فتح الكائن الذكي وتعديل نصنا متى احتجنا. ولكن قبل أن نتعلم كيفية القيام بذلك ، دعونا نلقي نظرة على كيفية استخدام الأمرين Distort and Perspective مع كائننا الذكي.
التشوه
سأعود مرة أخرى إلى قائمة التحرير وسأختار التحويل مرة أخرى . وهذه المرة ، تتوفر جميع خيارات التحويل ، بما في ذلك Distort و Perspective:

سأبدأ باختيار Distort :

يتيح لنا الأمر Distort النقر على أي من مقابض الزاوية حول النص وسحبها بشكل مستقل عن بعضها البعض. يمكننا سحبها في أي اتجاه لتشويه النص إلى أشكال مختلفة:

إلغاء التحول
هذا ليس ما أريد فعله حقًا ، لذلك سأقوم بإلغاء أمر Distort دون إجراء أي تغييرات عن طريق الضغط على مفتاح Esc في لوحة المفاتيح. والآن أعود إلى الشكل الأصلي للنص:

إنطباع
ما أريد القيام به هو جعل النص يبدو وكأنه يميل للخلف نحو الأفق ، نوعًا ما مثل نص التمرير الذي تراه في بداية فيلم حرب النجوم. أنا يمكن أن تفعل ذلك مع الأمر تشويه، ولكن الأمر منظور جعلها أسهل.
لتحديده ، سأعود مرة أخرى إلى قائمة التحرير ، وسأختار التحويل ، ثم سأختار المنظور :

تشويه مقابل منظور
يتمثل الاختلاف بين Distort و Perspective في أنه في وضع Distort ، يمكننا سحب مقابض الزاوية في أي اتجاه ، ويمكننا سحبها بشكل منفصل عن بعضها البعض. في وضع المنظور ، ما زلنا نسحب مقابض الزوايا ، لكن يمكننا فقط سحبها لأعلى ولأسفل ، أو لليمين ولليسار ، وسيتحرك المقبض في الزاوية المقابلة معها في الاتجاه المعاكس.
لاحظ أنه إذا قمت بسحب المقبض الموجود في الزاوية اليسرى العلوية لأعلى ، فإن المقبض الموجود في الركن الأيسر السفلي يتحرك لأسفل:

سأقوم بالتراجع عن ذلك بالانتقال إلى قائمة " تحرير " واختيار " تراجع" ، أو بالضغط على Ctrl + Z (Win) / Command + Z (Mac). سيؤدي هذا إلى التراجع عن الخطوة الأخيرة ولكنه سيظل في وضع المنظور:

لجعل النص يبدو وكأنه يميل للخلف ، سأضغط على نفس المقبض في أعلى اليسار ، لكن هذه المرة ، سأقوم بسحبه إلى الداخل باتجاه اليمين. ونظرًا لأننا في وضع المنظور ، فإن المقبض المقابل في أعلى اليمين يتحرك إلى الداخل أيضًا:

التبديل بين أوامر التحويل
أرغب أيضًا في تمديد النص عموديًا بحيث يشغل مساحة أكبر على طول الجزء السفلي. للقيام بذلك ، أحتاج إلى التبديل من أمر المنظور إلى أمر المقياس. يمكنك التبديل بسرعة بين أوامر التحويل بالنقر بزر الماوس الأيمن (Win) / النقر مع الضغط على Control (Mac) في أي مكان داخل المستند واختيار خيار مختلف من القائمة. سأختار مقياس :

ثم سأضغط على المقبض السفلي وسأسحبه لأسفل:

قبول التحول
لقبوله وإغلاق أمر التحويل الخاص بي ، سأضغط على Enter (Win) / Return (Mac):

إضافة تأثيرات على النص
قبل أن ننظر في كيفية تحرير النص ، سأضيف بسرعة بعض التأثيرات .
تغيير وضع المزج
سأعود إلى لوحة Layers وسأغير وضع المزج الخاص بكائن ذكي من عادي إلى Overlay :

هذا يمزج النص مع الصورة:

إضافة توهج خارجي
ثم سأضيف توهجًا إلى النص بالنقر فوق رمز Layer Styles ( رمز fx ):
واختيار أوتر جلو :

في مربع الحوار Layer Style ، سأضغط على حامل اللون لتغيير لون التوهج:

ثم سأقوم بتحريك مؤشر الماوس الخاص بي إلى الصورة وسأضغط على اللون الأخضر لتحديده:

سأضغط على موافق لإغلاق Color Picker. ثم مرة أخرى في مربع الحوار نمط طبقة، سوف تزيد من حجم يتوهج إلى 60 بكسل و التعتيم إلى 50٪ :

سأضغط على موافق لإغلاق مربع الحوار ، وإليك النتيجة:

كيفية تحرير النص
أخيرًا ، لتحرير النص الخاص بك ، افتح الكائن الذكي عن طريق النقر المزدوج على الصورة المصغرة له في لوحة Layers:

هذا يفتح محتويات الكائن الذكي (في هذه الحالة ، نصنا) في مستند منفصل:

وإذا نظرنا إلى لوحة Layers ، نرى طبقة Type الخاصة بنا:

تحرير النص
حدد أداة الكتابة من شريط الأدوات:

ثم انقر نقرًا مزدوجًا فوق النص لتمييزه وإدخال النص الجديد. سوف أغير خاصتي من "SPACE" إلى "ALIEN". اضغط على Enter (Win) / Return (Mac) لقبوله:

حفظ التغيير
لكي يظهر التغيير في المستند الرئيسي ، نحتاج إلى حفظ الكائن الذكي وإغلاقه. اصعد إلى قائمة " ملف " واختر " حفظ" :

ثم ارجع إلى قائمة " ملف " واختر " إغلاق" :

وبالعودة إلى المستند الأساسي ، يظهر نفس التأثير الآن مع النص الجديد:


تعليقات
إرسال تعليق