كيفيه عمل ختم او اشارة بالفوتوشوب
1. مستند جديد وإعدادات
لنبدأ بإنشاء مستند جديد (كالعادة) ، أو يمكنك بالطبع فتح أحد المستندات السابقة للعمل فيها! لقد استخدمت مستندًا صغيرًا بحجم 400 × 150 بكسل لهذه المهمة. بعد إنشاء المستند الخاص بك ، قد ترغب في إضافة نسيج الخلفية لجعله يبدو أكثر تشويقًا. لقد استخدمت نسيج الألواح الخشبية للخلفية ، ثم قمت بتغيير اللون عن طريق إنشاء طبقة جديدة ، وملء الطبقة باللون البني الداكن ثم تغيير وضع الطبقة إلى Hard Light (سهل ، أليس كذلك؟)

2. قم بإنشاء شكل الشارة
حان الوقت الآن لإنشاء الشكل. قم بذلك عن طريق البحث عن أداة Polygon Shape Tool وتحديدها أولاً ، والتي يمكنك رؤيتها في لقطة الشاشة أدناه.
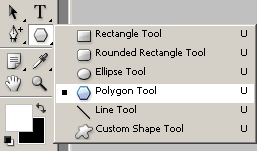
بعد إخراج أداتك ، ستحتاج إلى تعديل إعداداتك حتى تحصل على شارة لطيفة منها. لقد استخدمت الإعدادات التالية:
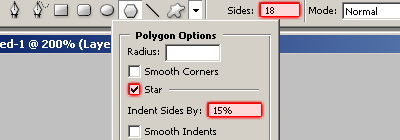
الآن بعد أن حصلت على جميع الإعدادات التي ترضيك ، ابدأ في رسم بعض الشارات على لوحتك للحصول على واحدة من التي ترضيك. لاحظ أن اللون الذي تستخدمه لشكلك لا يهم في الوقت الحالي! انتهى بي الأمر بشارة مثل هذا:

الجزء التالي هو تفصيل الشارة!
3. إضافة تأثير الذهب إلى الشارة
لإضافة نسيج وتفاصيل إلى شارتك ، ستحتاج إلى تطبيق خيارات المزج / أنماط الطبقة عليها. قم بذلك عن طريق النقر بزر الماوس الأيمن فوق الطبقة في لوحة الطبقة ثم الانتقال إلى خيارات المزج . عندما تكون في Blending Options ، انقر وقم بتطبيق أنماط / إعدادات الطبقة التالية:
- شبح الهبوط
- شطبة وزخرف
- شطبة وبروز - كونتور
- شطبة وزخرفة - نسيج
- تراكب
متدرج يرجى ملاحظة أن التدرج اللوني لا يحتاج إلى أن يكون مثاليًا أو دقيقًا ، فقط العبث بالإعدادات والألوان والمواضع!
الآن يجب أن يكون لشارتك هذا التأثير الذهبي عليها:

تبدو رائعة الآن! إلى الخطوة التالية.
4. الأشكال الداخلية / التفاصيل
حان الوقت الآن لإضافة بعض التفاصيل والنصوص الإضافية. ابدأ بإنشاء شكل دائرة في منتصف شارتك. لقد قمت بذلك عن طريق إنشاء طبقة جديدة أولاً ، ثم باستخدام أداة التحديد البيضاوي ، قمت بتحديد داخل الشارة ثم ملأتها باللون الأبيض.

الآن ، لإضفاء طابع أكثر على هذه الدائرة ، قم بتطبيق نمط طبقة Stroke . بالنسبة لجزء الألوان المتدرجة ، استخدم ببساطة اللون الرمادي الداكن جدًا إلى الأسود. لدي هذه النتيجة:

هذا هو المكان الذي تحتاج فيه إلى الإبداع وإضافة لمساتك الخاصة - أي شيء يخطر ببالك. حان الوقت الآن لإضافة بعض النصوص.
5. إضافة نص
نحتاج الآن إلى إنهاء هذا البرنامج التعليمي عن طريق إضافة نص إلى الختم - ما هو ختم / شارة الضمان بدون نص؟! 🙂
ابدأ بإخراج أداة الكتابة الأفقية واكتب " 100٪ " في منتصف شارتك. لقد استخدمت الخط Arial Black مع إعدادات النوع المتقدمة التالية:
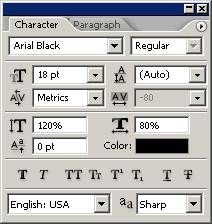
الآن لدي هذا:

أخيرًا ، أضف نصًا مثل "الرضا" في الأعلى و "مضمون" في الأسفل. لقد نجحت في إضافة النص إلى الأعلى ، لكنه موجود بطريقة خاطئة في الأسفل.

الآن ، هناك طريقتان يمكنك القيام بذلك ، يمكنك إما استخدام ميزة Warped Text Feature ، أو يمكنك كتابة نصك على مسار باستخدام Photoshop CS + ، لقد كتبت نصي على المسار. قم بذلك عن طريق إنشاء مسار دائرة حول نفس حجم دائرتك الداخلية ، ثم النقر فوق المسار باستخدام أداة الكتابة المحددة.
يرجى ملاحظة أن الخط الذي استخدمته هنا هو أيضًا Arial Black ، ولكنه أبيض وحجم خط أصغر بكثير.

آمل ألا يتم شرح ذلك بطريقة فجة للغاية لأي من القراء! إذا كنت بحاجة ماسة إلى المساعدة ، فلا تتردد في ترك تعليق أدناه وسأعاود الاتصال بك!
نشكرك جميعًا على قراءة هذا البرنامج التعليمي ، أتمنى أن تكون قد استمتعت به!


تعليقات
إرسال تعليق