كيفية إنشاء نص متداخل في برنامج فوتوشوب
الخطوة 1: قم بإنشاء مستند جديد
ابدأ بإنشاء مستند Photoshop جديد. اصعد إلى قائمة " ملف " في شريط القوائم واختر " جديد" :

في مربع الحوار New Document ، اضبط العرض على 1600 بكسل ، والارتفاع إلى 800 بكسل ، والدقة على 72 بكسل / بوصة ، ومحتويات الخلفية إلى الأبيض . انقر فوق Create أو OK (بناءً على إصدار Photoshop الذي تستخدمه) لإغلاق مربع الحوار وإنشاء المستند الجديد:

الخطوة 2: أضف النص الخاص بك
حدد أداة الكتابة من شريط الأدوات :

اختر الخط الخاص بك في شريط الخيارات. تعمل الخطوط الأكثر سمكًا بشكل عام بشكل أفضل لتحقيق هذا التأثير. سوف تستخدم أفينير التالي جريئة . اضبط حجم الكتابة على 72 نقطة . سنقوم بتغيير حجم النص بمجرد إضافته ، ولكن هذا سيعطينا أكبر حجم مضبوط مسبقًا نبدأ به:

تأكد من ضبط لون الكتابة على الأسود حتى نتمكن من رؤية النص أمام الخلفية البيضاء. إذا لم يكن مضبوطًا على الأسود ، فاضغط على الحرف D على لوحة المفاتيح لإعادة تعيينه. سنختار ألوانًا مختلفة لكل حرف بعد تحويل النص إلى أشكال:

انقر داخل المستند وأضف النص الخاص بك. سأكتب كلمة "ملون":

لقبول النص الخاص بك ، انقر فوق علامة الاختيار في شريط الخيارات:

الخطوة 3: قم بتغيير حجم النص ونقله باستخدام التحويل الحر
لتغيير حجم النص ، انتقل إلى قائمة " تحرير " واختر التحويل الحر :

يضع Photoshop مربع التحويل الحر ويتعامل مع النص. لتغيير حجمه ، اضغط مع الاستمرار على مفتاح Shift أثناء النقر والسحب على أي من مقابض الزاوية . يؤدي الضغط على مفتاح Shift أثناء السحب إلى تأمين الأشكال الأصلية للحروف حتى لا تشوهها. تأكد من أنه عند الانتهاء من ذلك، كنت الافراج عن زر الماوس الخاص بك أولا، و بعد ذلك الافراج عن مفتاح Shift، أو ستحصل على نتائج غير متوقعة.
لنقل النص إلى منتصف المستند ، انقر واسحب داخل مربع التحويل الحر. عندما تكون راضيًا عن حجم النص وموضعه ، اضغط على Enter (Win) / Return (Mac) على لوحة المفاتيح للخروج من Free Transform:

الخطوة 4: تحويل النص إلى أشكال
في لوحة Layers ، يظهر النص على طبقة Type جديدة أعلى طبقة Background :

نحن بحاجة إلى تحويل أحرفنا إلى أشكال. مع تحديد طبقة Type ، انتقل إلى قائمة Type في شريط القائمة واختر Convert to Shape :

مرة أخرى في لوحة Layers ، أصبحت طبقة Type الآن طبقة Shape ، مما يعني أن نصنا لم يعد قابلاً للتحرير:

وفي المستند ، نرى الخطوط العريضة للمسار حول الأحرف ، مما يتيح لنا معرفة أن النص هو في الواقع شكل:
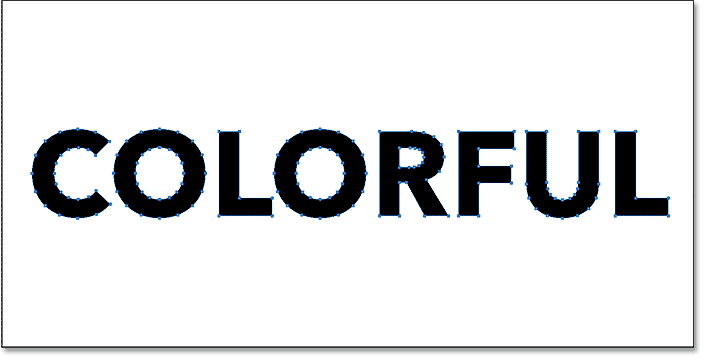
الخطوة 5: انقل كل حرف إلى طبقته الخاصة
لتداخل الحروف ومزج ألوانها معًا ، نحتاج إلى وضع كل حرف على طبقة منفصلة. احصل على أداة تحديد المسار ( أداة السهم الأسود) من شريط الأدوات:

بعد ذلك ، في Photoshop CC ، انتقل إلى شريط الخيارات وقم بتغيير خيار التحديد إلى All Layers . هذا سيجعل من السهل تحديد الحروف الفردية. في Photoshop CS6 ، لا يتوفر هذا الخيار ، ولكن ستظل قادرًا على تحديد الأحرف بنفس السهولة:

مرة أخرى في نافذة المستند ، انقر في أي مكان على الخلفية البيضاء لإلغاء تحديد الأحرف. ثم ، انقر فوق الحرف الأول على اليسار لتحديده. سيظهر مخطط المسار مرة أخرى حول حرف واحد فقط:

لنقل هذا الحرف إلى طبقته الخاصة ، انتقل إلى قائمة Layer ، واختر New ، ثم اختر Shape Layer عبر القص (تأكد من اختيار قص وليس نسخ). أو ، الطريقة الأسرع (والطريقة التي أوصي بها لهذا التأثير) هي الضغط على Shift + Ctrl + J (Win) / Shift + Command + J (Mac) على لوحة المفاتيح:

لن يبدو أنه قد حدث أي شيء ، ولكن في لوحة Layers ، نرى الآن أن الحرف الأول قد تم نقله إلى طبقة Shape الخاصة به فوق الأصلي:

استمر في نقل الحروف إلى طبقاتها الخاصة
لنقل الأحرف المتبقية إلى طبقات منفصلة خاصة بها ، انقر فوق حرف باستخدام أداة تحديد المسار لتحديده (في Photoshop CS6 ، ستحتاج إلى النقر نقرًا مزدوجًا). ثم اضغط على Shift + Ctrl + J (Win) / Shift + Command + J (Mac) لقص الحرف من طبقة الشكل الأصلية إلى طبقتها الخاصة. استمر في التنقل بين الحروف واحدًا تلو الآخر من اليسار إلى اليمين حتى يصبح كل واحد في طبقة منفصلة. عندما تصل إلى الحرف الأخير على اليمين ، يمكنك تركه لأنه سيكون الحرف الوحيد المتبقي في طبقة الشكل الأصلية:

الخطوة 6: قم بتغيير وضع مزيج الحروف إلى Multiply
سنقوم بعد قليل بتغيير لون كل حرف وتقريب الأحرف من بعضها البعض بحيث تتداخل. نظرًا لأننا نريد أن تمتزج الألوان الموجودة في المناطق المتداخلة معًا ، فنحن بحاجة إلى تغيير وضع المزج لكل طبقة شكل. يتيح لنا Photoshop تغيير وضع الدمج بسرعة لطبقات متعددة في وقت واحد.
انقر فوق الطبقة العلوية في لوحة Layers لتحديدها. بعد ذلك ، لتحديد طبقات الشكل الأخرى أيضًا ، اضغط مع الاستمرار على مفتاح Shift وانقر فوق طبقة الشكل الأصلية أعلى طبقة الخلفية مباشرةً:

قم بتغيير وضع المزج في الجزء العلوي الأيسر من لوحة Layers من Normal إلى Multiply . سنرى تأثير وضع المزج Multiply بمجرد أن نبدأ في تداخل الأحرف:

الخطوة 7: ضع طبقات الشكل في مجموعة طبقات
بينما تم تحديد طبقات الشكل ، فلنضعها في مجموعة طبقات. انقر فوق رمز القائمة في الزاوية اليمنى العليا من لوحة Layers:
![]()
ثم اختر مجموعة جديدة من الطبقات :

في مربع الحوار New Group from Layers ، قم بتسمية المجموعة "Letters" ، ثم انقر فوق OK:

مرة أخرى في لوحة Layers ، تظهر طبقات الشكل الآن في مجموعة تسمى "Letters". انقر فوق المثلث الموجود على يسار رمز المجلد لتدوير المجموعة لفتحها:

الخطوة 8: قم بتغيير لون كل حرف
دعونا نغير لون كل حرف. سنبدأ بالحرف الأول على اليسار. انقر نقرًا مزدوجًا فوق الصورة المصغرة لأعلى طبقة الشكل في لوحة Layers:

هذا يفتح Photoshop's Color Picker . سأختار اللون الأزرق الفاتح. لاستخدام نفس اللون أنا باستخدام، تعيين R القيمة إلى 30 ، و G القيمة إلى 117 و B القيمة إلى 197 :

انقر فوق OK لإغلاق Color Picker ، وسيظهر الحرف الأول بلونه الجديد:

لتغيير لون الحرف الثاني ، انقر نقرًا مزدوجًا مرة أخرى على الصورة المصغرة للحرف الثاني في لوحة Layers:

اختر لونًا مختلفًا في Color Picker. سأختار اللون الأخضر عن طريق ضبط R على 25 و G إلى 161 و B إلى 53 :

انقر فوق "موافق" ، والآن يظهر الحرف الثاني باللون الأخضر (أو أي لون تختاره):

تغيير لون الحروف المتبقية
استمر في تغيير لون كل حرف في الكلمة عن طريق النقر المزدوج على الصورة المصغرة الخاصة به في لوحة Layers واختيار لون جديد من Color Picker. بالنسبة للحرف الثالث (" L ") ، سأختار اللون الأصفر ( R = 255 ، G = 190 ، B = 0 ) ، وللحرف الرابع (" O ") ، سأختار اللون الأرجواني ( R = 158 ، G = 33 ، ب = 150 ). بالنسبة إلى "R " ، سأستخدم اللون البرتقالي ( R = 244 ، G = 99 ،B = 36 ) ، وللحرف " F " ، سأختار اللون الوردي الفاتح ( R = 243 ، G = 43 ، B = 104 ).
سأغير الحرف الأخير الثاني (" U ") إلى نفس اللون الأزرق الذي استخدمته للحرف الأول ( R = 30 ، G = 117 ، B = 197 ). وأخيرًا ، سأستخدم نفس اللون الأصفر للحرف الأخير (" L ") الذي استخدمته للحرف الثالث ( R = 255 ، G = 190 ، B = 0 ):

الخطوة 9: أضف تدرجًا إلى مجموعة الطبقات
يبدو النص بالتأكيد أكثر سخونة ، ولكن يمكننا تحسين الألوان بشكل أكبر من خلال تطبيق التدرج اللوني على مجموعة الطبقات نفسها. انقر فوق مجموعة طبقات "الأحرف" أعلى لوحة الطبقات لتحديدها:

ثم انقر فوق رمز Layer Styles (رمز "fx") في الجزء السفلي من لوحة Layers:
![]()
اختر Gradient Overlay من القائمة:

يؤدي هذا إلى فتح مربع حوار Layer Style في Photoshop المعين على خيارات Gradient Overlay. انقر فوق المثلث الموجود بجوار حامل التدرج اللوني لفتح Gradient Picker . ثم اختر التدرج اللوني الأسود والأبيض بالنقر المزدوج على الصورة المصغرة (الثالثة من الصف الأيسر والأعلى):

اضبط Blend Mode على Overlay ، و Opacity إلى 100٪ ، و Style على Linear ، و Angle إلى 90 درجة ، ثم انقر فوق OK:

يؤدي تطبيق التدرج اللوني من الأسود إلى الأبيض مباشرة على مجموعة الطبقات وتعيين وضع المزج الخاص به على Overlay إلى تحويل اللون المسطح في كل حرف إلى تدرج ، مع ظل أفتح من اللون في الأعلى وظل أغمق في الأسفل:

الخطوة 10: حدد أداة التحريك واضبطها على التحديد التلقائي للطبقات
في هذه المرحلة ، كل ما يتبقى هو تقريب الحروف من بعضها البعض بحيث تتداخل. حدد أداة التحريك من شريط الأدوات:

ثم في شريط الخيارات ، تأكد من تشغيل التحديد التلقائي (محددًا) ، وأنه تم ضبطه على طبقة وليس المجموعة. سيتيح لنا ذلك تحديد كل حرف بمجرد النقر فوقه:

الخطوة 11: اسحب الحروف معًا حتى تتداخل
انقر فوق حرف باستخدام أداة التحريك لتحديده. سيتم تمييز طبقة الشكل لهذا الحرف في لوحة Layers. ثم اسحب الحرف إلى الحرف المجاور له حتى يتداخل جزء من الأحرف. استمر في الضغط على مفتاح Shift وأنت تسحب لتسهيل السحب مباشرة. هنا ، قمت بالنقر فوق الحرف الثاني ("O" الأخضر) وقمت بسحبه مرارًا وتكرارًا إلى الحرف الأول ("C"). لاحظ أنه في المناطق التي يتداخل فيها الحرفان ، تمتزج الألوان من كل حرف معًا:

سأضغط على الحرف الثالث ("L") لتحديده ، وبعد ذلك سوف أسحبه إلى اليسار أثناء الضغط على مفتاح Shift حتى يتداخل جزء منه مع الحرف "O". تأكد من النقر مرة واحدة لتحديد الرسالة الأولى، الافراج عن زر الماوس الخاص بك، ثم انقر فوق الثانية من الوقت لسحب ما يزيد على، وإلا فإنك سوف ينتهي اختيار ونقل رسالتين في آن واحد. بمعنى آخر ، تأكد من تمييز طبقة الشكل للحرف الذي تريد نقله في لوحة Layers قبل نقلها:

إذا قمت بتحديد حرفين ونقلهما عن طريق الخطأ مرة واحدة ، فاضغط على Ctrl + Z (Win) / Command + Z (Mac) للتراجع عن خطوتك الأخيرة. انقر في أي مكان في الخلفية البيضاء لإلغاء تحديد الأحرف ، ثم انقر فوق الحرف الذي تريد تحديده.
تحريك الحروف المتبقية
استمر في سحب الأحرف المتبقية معًا حتى تتداخل جميعها. مرة أخرى ، تذكر أن تنقر مرة واحدة على حرف لتحديده ، ثم حرر زر الماوس ، ثم انقر مرة ثانية لتحريكه. يمكنك أيضًا دفع الأحرف إلى اليسار واليمين باستخدام مفتاحي الأسهم الأيمن والأيسر على لوحة المفاتيح. ها هي نتيجتي بعد تداخل الحروف المتبقية. المشكلة الوحيدة هي أنه بعد تقريب الأحرف من بعضها البعض ، تبدو الكلمة الآن صغيرة جدًا في المستند. سننهي البرنامج التعليمي من خلال تعلم كيفية تغيير حجمه بعد ذلك:
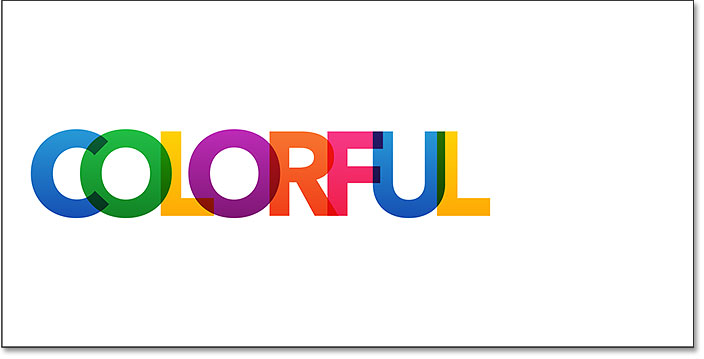
الخطوة 12: تغيير حجم النص
نظرًا لأن جميع أحرفنا موجودة في طبقات منفصلة ، لتغيير حجم التأثير ، سنحتاج إلى تغيير حجم الطبقات كمجموعة. انقر مرة أخرى على مجموعة طبقات "Letters" أعلى لوحة Layers لتحديدها:

اضغط على Ctrl + T (Win) / Command + T (Mac) على لوحة المفاتيح لتحديد أمر التحويل المجاني في Photoshop بسرعة . بعد ذلك ، كما فعلنا سابقًا ، اضغط مع الاستمرار على مفتاح Shift واسحب أي من مقابض الزاوية لتغيير حجم النص. انقل النص لتغيير موضعه بالنقر والسحب داخل مربع التحويل الحر:

اضغط على Enter (Win) / Return (Mac) على لوحة المفاتيح للخروج من Free Transform ، وقد انتهينا! هنا ، بعد إجراء بعض التعديلات الطفيفة على تباعد الأحرف ، يظهر تأثير النص "الأحرف المتداخلة الملونة" النهائي:


تعليقات
إرسال تعليق