تأثير بورن Ultimatum Color و Motion Blur مع Photoshop
الخطوة 1: تكرار طبقة الخلفية
كما هو الحال غالبًا مع العديد من دروس Photoshop (وأيضًا عادة جيدة للدخول فيها) ، فإن أول شيء نريد القيام به في إنشاء هذا التأثير هو تكرار طبقة الخلفية الخاصة بنا. تُظهر لنا لوحة الطبقات في Photoshop حاليًا أن لدينا طبقة واحدة فقط ، وهي طبقة "الخلفية" ، والتي تحتوي على صورتنا الأصلية:
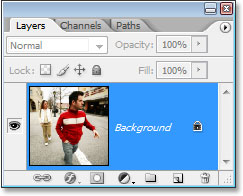
دعنا نكرر الطبقة باستخدام اختصار لوحة المفاتيح Ctrl + J (Win) / Command + J (Mac). عندما أنظر في لوحة الطبقات الآن ، أستطيع أن أرى أن Photoshop قد نسخ طبقة الخلفية الخاصة بي وسميت النسخة "الطبقة 1". النسخة أيضًا أعلى طبقة الخلفية الأصلية:
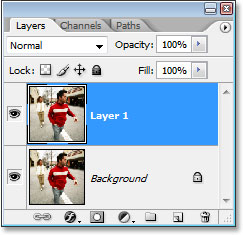
الخطوة 2: عيّن اللون الذي تريد تلوين الصورة به كلون المقدمة
سنستخدم طبقة ضبط "Hue / Saturation" لتلوين الصورة في لحظة ، ولكن لتسهيل الأمور ، دعنا نختار اللون الذي سنستخدمه أولاً عن طريق تعيينه كلون المقدمة لدينا. بهذه الطريقة ، لن نضطر إلى التعثر مع أي منزلقات في مربع حوار Hue / Saturation في محاولة للعثور على اللون الذي نريده. للقيام بذلك ، انقر فوق حامل اللون الأمامي في لوحة الأدوات:
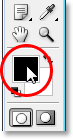
عند النقر فوقه ، سيظهر Color Picker في Photoshop . أنت بالطبع حر في استخدام أي لون تريده لتأثيرك. لقد تقدمت وأخذت عينات من لون مباشرة من ملصق الفيلم ، لذلك إذا كنت تريد استخدام نفس اللون الذي سأستخدمه ، فابحث في الجانب الأيمن السفلي من Color Picker للحصول على خيارات RGB وأدخل 48 لـ R القيمة (التي تقف على الأحمر)، 94 ل G قيمة (الأخضر)، و +116 ل B قيمة (الأزرق):
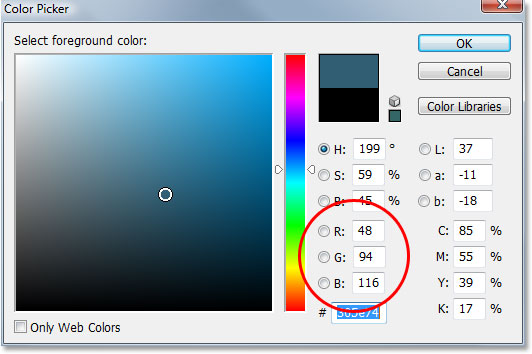
انقر فوق "موافق" عند الانتهاء للخروج من مربع الحوار.
الخطوة 3: تلوين الصورة بطبقة ضبط تدرج اللون / التشبع
الآن بعد أن حددنا اللون الذي سنستخدمه لتلوين الصورة ، ستكون الخطوة التالية سهلة. انقر على أيقونة طبقة ضبط جديدة في الجزء السفلي من لوحة الطبقات:
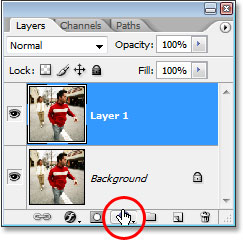
ثم اختر Hue / Saturation من القائمة التي تظهر:
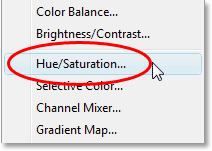
سيؤدي ذلك إلى إظهار مربع حوار Hue / Saturation في Photoshop. نظرًا لأننا اخترنا بالفعل اللون الذي نريد تلوين الصورة به ، فكل ما نحتاج إليه هنا هو تحديد خيار Colorize في الركن الأيمن السفلي من مربع الحوار:
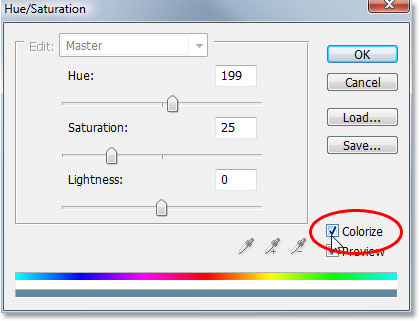
بمجرد تحديد الخيار ، يمضي Photoshop قدمًا ويلون الصورة باستخدام لون المقدمة الذي اخترناه:
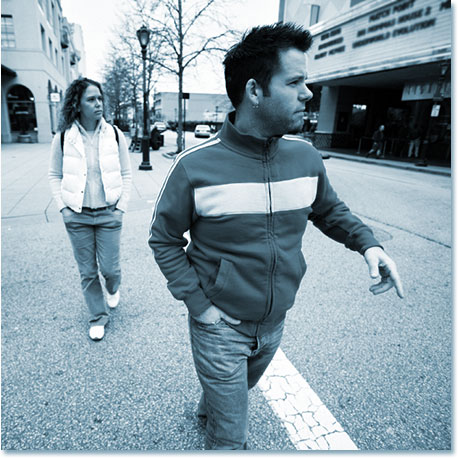
انقر فوق "موافق" للخروج من مربع حوار Hue / Saturation.
الخطوة 4: حدد أداة الفرشاة الخاصة بك
في ملصق الفيلم الخاص بـ "Bourne Ultimatum" ، تم تلوين الصورة بأكملها باستثناء وجه Matt Damon ويديه ، والتي تظهر من خلالها بعض نغمة اللحم الأصلية ، ويمكننا فعل الشيء نفسه مع صورتنا بسهولة شديدة. أولاً ، نحتاج إلى أداة الفرشاة Brush Tool ، لذا حددها من لوحة الأدوات أو اضغط على B على لوحة المفاتيح:
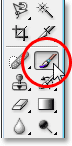
الخطوة 5: اضبط لون المقدمة على الأسود
من أجل استعادة بعض الألوان من الصورة الأصلية ، سنستخدم الفرشاة الخاصة بنا للطلاء باللون الأسود على قناع طبقة طبقة ضبط Hue / Saturation. في أي مكان نرسمه باللون الأسود ، سوف يخفي تأثيرات طبقة الضبط ويعيد لوننا الأصلي. من أجل الطلاء باللون الأسود ، نحتاج إلى اللون الأسود كلون المقدمة لدينا ، ويمكننا الحصول على ذلك بسهولة عن طريق الضغط على D على لوحة المفاتيح ، والتي تعيد ضبط ألوان المقدمة والخلفية في Photoshop ، مما يجعل اللون الأسود الجديد لدينا (يصبح اللون الأبيض هو لون الخلفية). يمكننا رؤية هذا إذا نظرنا إلى حوامل ألوان المقدمة والخلفية في لوحة الأدوات:
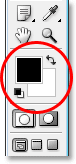
الخطوة 6: تقليل عتامة الفرشاة إلى حوالي 30٪
نريد فقط استعادة كمية دقيقة من اللون ، لذلك نحتاج إلى تقليل عتامة الفرشاة قبل أن نبدأ في الرسم. للقيام بذلك ، مع تحديد أداة الفرشاة ، انتقل إلى خيار التعتيم في شريط الخيارات أعلى الشاشة وخفض عتامة الفرشاة إلى حوالي 30٪:

بهذه الطريقة سنسترجع 30٪ فقط من اللون الأصلي بدلاً من الكمية الكاملة.
الخطوة 7: حدد قناع طبقة Hue / Saturation Adjustment
كما ذكرت ، سنقوم بالطلاء باللون الأسود على قناع طبقة طبقة ضبط Hue / Saturation ، بدلاً من الصورة نفسها ، لذلك دعونا نحدد قناع الطبقة بالنقر فوق مصغر قناع الطبقة في لوحة الطبقات:
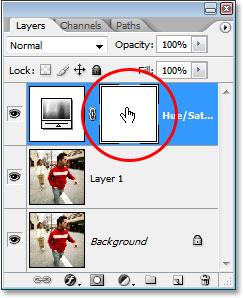
ستعرف أنه تم تحديد قناع الطبقة لأنه سيكون له حدود تمييز بيضاء حول الصورة المصغرة ، كما نرى في الصورة أعلاه.
الخطوة 8: قم بالطلاء على الصورة لاستعادة بعض لون البشرة
لدينا أداة الفرشاة مع مجموعة ألوان المقدمة إلى الأسود ، وقمنا بتخفيض عتامة الفرشاة إلى 30٪ ، واخترنا قناع الطبقة لطبقة ضبط Hue / Saturation في لوحة الطبقات. كل ما نحتاج إلى القيام به الآن هو الطلاء على أي مناطق نريد استعادة بعض الألوان من الصورة الأصلية. أريد أن أعيد بعض الألوان إلى لون بشرة كلا الشخصين في صورتي ، لذلك سأرسم على وجوههم وأيديهم لإعادة بعض لون البشرة. لتغيير حجم الفرشاة حسب الحاجة ، سأستخدم مفاتيح القوسين اليمنى واليسرى على لوحة المفاتيح. يجعل مفتاح القوس الأيسر الفرشاة أصغر ومفتاح القوس الأيمن يجعلها أكبر. ها أنا أرسم على وجه الرجل ويمكنك أن ترى أن لون بشرته يظهر من خلال:
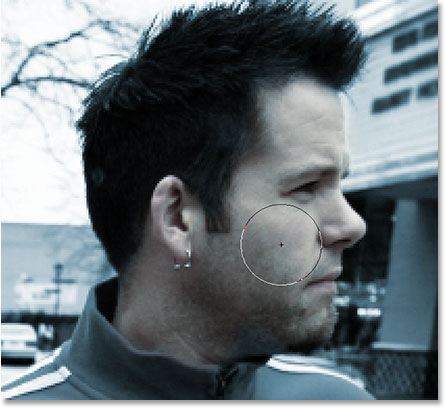
إذا قمت بالطلاء عن طريق الخطأ فوق منطقة لم تكن تقصد الطلاء عليها ، فما عليك سوى الضغط على X على لوحة المفاتيح لتبديل لون المقدمة إلى الأبيض والطلاء فوق الخطأ ، ثم اضغط على X مرة أخرى للرجوع إلى اللون الأسود ومواصلة الرسم.
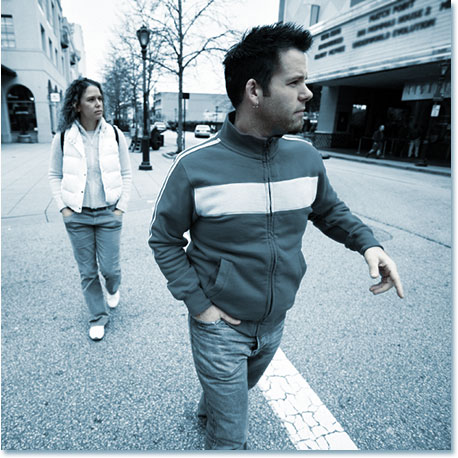
في هذه المرحلة ، انتهينا من تلوين صورتنا. بعد ذلك ، سنضيف تأثير ضبابية الحركة.
الخطوة 9: تطبيق مرشح Motion Blur على طبقة النسخ الخلفية ("الطبقة 1")
سنضيف تأثير ضبابية الحركة إلى الصورة ، وسنستخدم مرشح Photoshop الكلاسيكي والمسمى "Motion Blur" للقيام بذلك. نريد تطبيق ضبابية الحركة على نسخة طبقة الخلفية التي أنشأناها مرة أخرى في بداية هذا البرنامج التعليمي ، لذا انقر فوق "الطبقة 1" في لوحة الطبقات لتحديدها. ستعرف أنه تم تحديده لأنه سيظهر مميزًا باللون الأزرق:
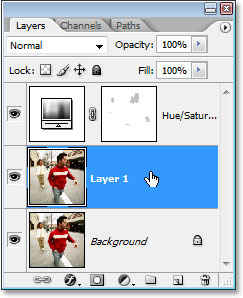
الآن بعد أن تم تحديد الطبقة الصحيحة ، دعنا ننتقل إلى قائمة التصفية في الجزء العلوي من الشاشة ، واختر Blur ، ثم اختر Motion Blur . سيظهر هذا مربع حوار مرشح Motion Blur. اضبط الزاوية على حوالي -40 درجة . ثم اسحب شريط التمرير في الجزء السفلي لضبط مسافة ضبابية الحركة. ستعتمد القيمة التي تضبطها على هذا كثيرًا على حجم صورتك. أنا أستخدم صورة صغيرة لهذا البرنامج التعليمي ، وبالنسبة لي ، تعطيني القيمة التي تبلغ حوالي 35 بكسل نفس التأثير المستخدم في ملصق فيلم Bourne Ultimatum:
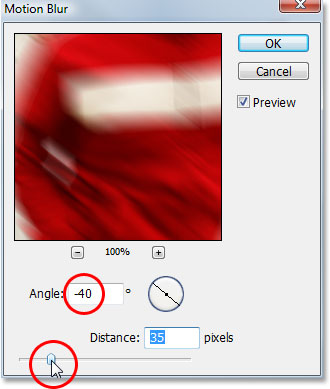
إذا كنت تستخدم صورة كبيرة وعالية الدقة ، فستحتاج إلى تعيين قيمة مسافة أعلى. استخدم صورتي أدناه كدليل لمسافة التمويه التي تهدف إليها:
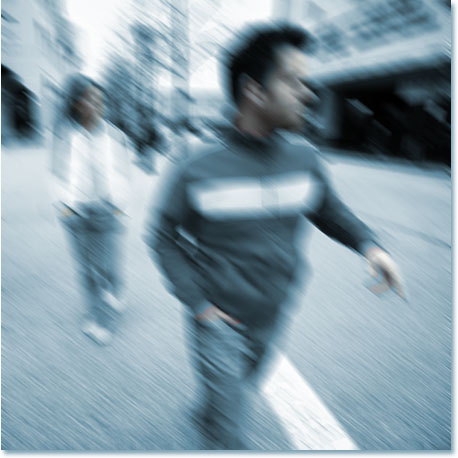
الخطوة 10: أضف قناع طبقة إلى طبقة Motion Blur
ما سأفعله بعد ذلك هو السماح لشخصين في الصورة بالظهور من خلال تأثير ضبابية الحركة ، وسأستخدم قناع طبقة مرة أخرى لذلك. مع استمرار تحديد "Layer 1" ، سأقوم بالضغط على أيقونة Layer Mask في أسفل لوحة Layers:
يؤدي هذا إلى إضافة قناع طبقة إلى الطبقة غير الواضحة للحركة ، ويضيف أيضًا مصغر قناع طبقة في لوحة الطبقات. أستطيع أن أقول من حد الإبراز الأبيض حول الصورة المصغرة أن قناع الطبقة محدد بالفعل بالنسبة لي:
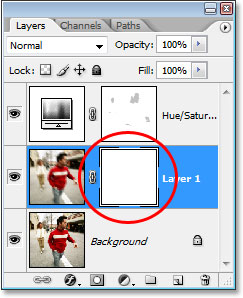
يمكنني الآن استخدام قناع الطبقة هذا لإخفاء ضبابية الحركة أمام الشخصين الموجودين في صورتي ، وهو ما سأفعله بعد ذلك.
الخطوة 11: قم بالطلاء باللون الأسود على قناع الطبقة لإخفاء ضبابية الحركة
مع بقاء اللون الأسود كاللون الأمامي وقناع الطبقة على "الطبقة 1" المحدد ، سأستخدم أداة الفرشاة الخاصة بي مرة أخرى للرسم فوق المناطق في الصورة حيث أريد إخفاء ضبابية الحركة ، وهو في حالتي امام الشعبين. أريد استخدام فرشاة ذات حواف ناعمة لهذا الغرض ، لذلك سأضغط باستمرار على مفتاح Shift واضغط على مفتاح القوس الأيسر على لوحة المفاتيح عدة مرات ، مما يمنحني حافة ناعمة لطيفة لفرشتي. قبل أن أبدأ الرسم ، سأعود إلى شريط الخيارات وأضبط عتامة الفرشاة على 100٪:

مرة أخرى ، سأقوم بتغيير حجم الفرشاة حسب الحاجة باستخدام مفاتيح القوسين اليمنى واليسرى ، وسأقوم ببساطة بالرسم باللون الأسود على الشخصين الموجودين في صورتي ، مما يسمح لهم بالظهور من خلال ضبابية الحركة. عندما أقترب من حواف الأشخاص ، سأحتفظ بفرشتي داخل الحافة فقط لمنحني مزيجًا رائعًا بين الأشخاص وضبابية الحركة من حولهم. إذا ارتكبت خطأ ورسمت عن طريق الخطأ منطقة لم أكن أقصد ذلك ، يمكنني ببساطة الضغط على X على لوحة المفاتيح لتبديل لون المقدمة إلى الأبيض ، تمامًا كما فعلت عند الطلاء على قناع طبقة Hue / Saturation والطلاء على الخطأ. ثم أضغط على X مرة أخرى للرجوع إلى اللون الأسود ومواصلة إزالة ضبابية الحركة:

سأستمر في الرسم على الرجل حتى أزيل كل ضبابية الحركة أمامه ، تاركًا تأثيرًا لطيفًا حول الحواف:
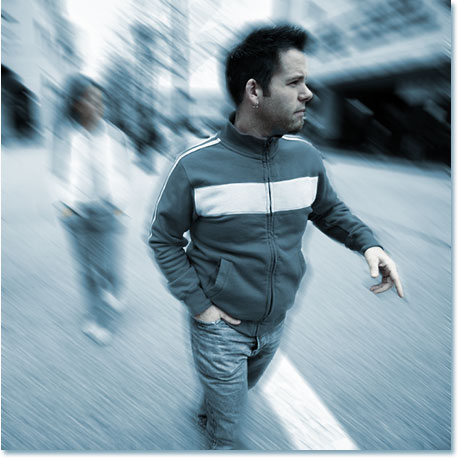
وإليكم صورتي بعد طمس تأثير ضبابية الحركة أمام المرأة التي تقف خلفه أيضًا:
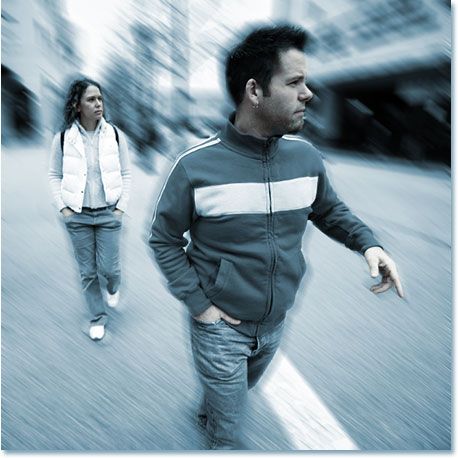
الخطوة 12: أضف طبقة جديدة في الجزء العلوي من لوحة الطبقات
في هذه المرحلة ، يكون تأثيرنا كاملاً إلى حد كبير. لقد قمنا بتلوين الصورة ، وأعدنا بعضًا من لون البشرة الأصلي ، وأضفنا تمويه الحركة ، ثم قمنا بإزالة ضبابية الحركة أمام الشخصين. لننهي الأمور بإضافة القليل من الجرونج إلى الصورة. أولاً ، انقر فوق طبقة Hue / Saturation في لوحة الطبقات لتحديدها حتى نتمكن من إضافة طبقة فارغة جديدة فوقها. ثم انقر فوق أيقونة طبقة جديدة في الجزء السفلي من لوحة الطبقات:
سيضيف Photoshop طبقة فارغة جديدة أعلى لوحة الطبقات ، وسيسميها "الطبقة 2":
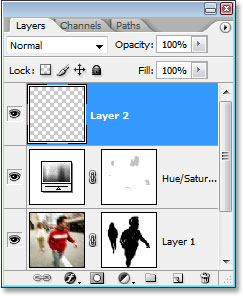
الخطوة 13: املأ الطبقة الجديدة باللون الأبيض
نحتاج إلى ملء هذه الطبقة الجديدة باللون الأبيض ، وبما أن اللون الأبيض هو لون الخلفية حاليًا ، فيمكننا استخدام اختصار لوحة المفاتيح Ctrl + Backspace (Win) / Command + Delete (Mac) ، والذي يخبر Photoshop أن يملأ الطبقة بلون الخلفية . ستظهر الصورة الآن ممتلئة بالكامل باللون الأبيض.
لن أكلف نفسي عناء عرض لقطة شاشة ، لأن الصورة البيضاء على خلفية بيضاء لن تبدو ممتعة للغاية.
الخطوة 14: قم بتطبيق مرشح "إضافة ضوضاء" في Photoshop على الطبقة
اصعد إلى قائمة التصفية في الجزء العلوي من الشاشة ، واختر الضوضاء ، ثم اختر إضافة الضوضاء . يؤدي هذا إلى إظهار مربع حوار عامل التصفية "إضافة ضوضاء". سأستخدم شريط التمرير لضبط قيمة Amount الخاصة بي على حوالي 100٪ أو نحو ذلك ، مما يمنحني قدرًا كبيرًا من الضوضاء. قد ترغب في تعيين صورك أعلى إذا كنت تستخدم صورة عالية الدقة. تأكد أيضًا من تحديد خياري Gaussian و Monochromatic في أسفل مربع الحوار:
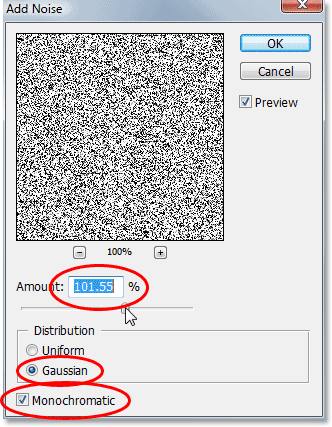
انقر فوق "موافق" عند الانتهاء للخروج من مربع الحوار. ستمتلئ صورتك الآن بالضوضاء:
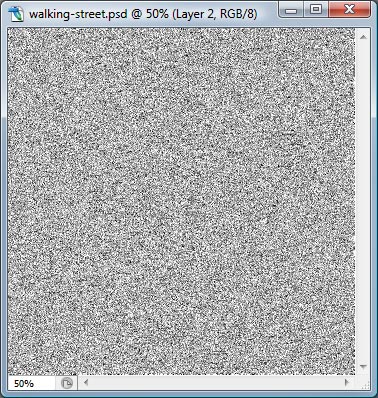
الخطوة 15: تغيير وضع المزج لطبقة الضوضاء إلى "Color Burn"
صورتنا مليئة بالضوضاء تمامًا ، وهذا ليس ما نريده. دعونا ندمج الضوضاء مع الصورة عن طريق تغيير وضع المزج لطبقة الضوضاء أولاً. اصعد إلى خيارات وضع الدمج في الزاوية اليسرى العلوية من لوحة الطبقات ، وانقر على السهم الذي يشير لأسفل على يمين كلمة "عادي" وقم بتغيير وضع المزج إلى Color Burn :
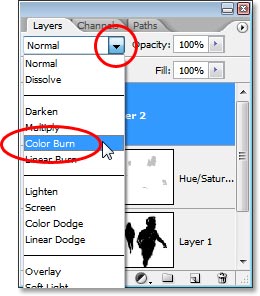
الخطوة 16: قم بخفض عتامة طبقة الضوضاء إلى 10٪ أو أقل
تمتزج الضوضاء الآن مع الصورة ولكنها شديدة جدًا. لإصلاح ذلك وإكمال تأثيرنا ، انتقل إلى خيار العتامة في أعلى يمين لوحة الطبقات (مباشرة بجانب خيار وضع الدمج) وخفض عتامة الطبقة حتى 10٪ أو أقل. سأقوم بضبط صوتي على 8٪ ، وترك التشويش بالكاد مرئي ولكنه يكفي لإضافة القليل من "الأوساخ" إلى الصورة:
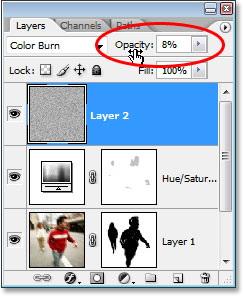
بمجرد مزج الضوضاء مع الصورة ، تكون قد انتهيت! هنا هو اللون النهائي "بوستر فيلم Bourne Ultimatum" وتأثير ضبابية الحركة:
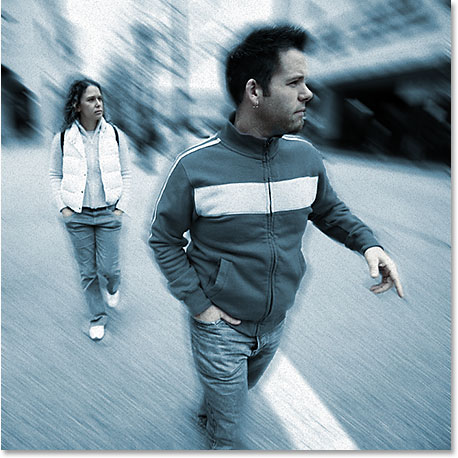

تعليقات
إرسال تعليق