تأثير التباين الشديد للصور باستخدام Photoshop
وإليك تأثير "التباين الشديد" الذي نستهدفه:

تأثير التباين الشديد للصور باستخدام Photoshop
وة 1: تكرار طبقة الخلفية
أول شيء سنفعله هو تكرار طبقة الخلفية. يمكننا أن نرى في لوحة الطبقات أنه لدينا طبقة واحدة فقط في الوقت الحالي ، وهي طبقة الخلفية ، وهي تحتوي على صورتنا الأصلية:
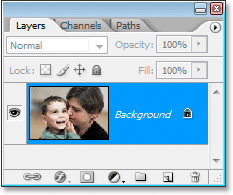
سنقوم بتكرارها ، ولهذا ، يمكننا استخدام اختصار لوحة المفاتيح Ctrl + J (Win) / Command + J (Mac). لدينا الآن نسخة من الطبقة فوق طبقة الخلفية التي أطلق عليها Photoshop اسم "الطبقة 1":
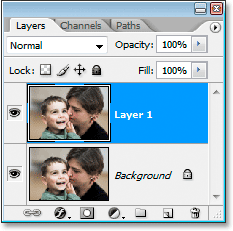
الخطوة 2: إزالة التشبع من الطبقة الجديدة
سنقوم بإزالة الألوان بسرعة من طبقتنا الجديدة لإنشاء نسخة بالأبيض والأسود من الصورة. للقيام بذلك ، استخدم اختصار لوحة المفاتيح Shift + Ctrl + U (Win) / Shift + Command + U (Mac). ستظهر الصورة الآن باللونين الأبيض والأسود في نافذة المستند:

الخطوة 3: قم بتكرار الطبقة غير المشبعة
مع تحديد "Layer 1" في لوحة الطبقات ، اضغط على Ctrl + J (Win) / Command + J (Mac) لتكرارها ، لذلك سيكون لدينا الآن طبقتان بالأبيض والأسود في لوحة الطبقات:
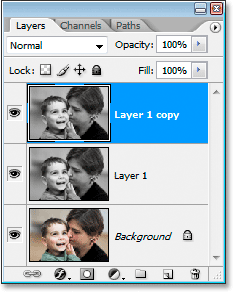
الخطوة 4: تغيير وضع المزج للطبقة الجديدة إلى "الشاشة" وخفض التعتيم إلى 50٪
مع تحديد "نسخة الطبقة الأولى" ، انتقل إلى خيارات وضع مزج الطبقة في الجزء العلوي الأيسر من لوحة الطبقات. سنقوم بتغيير وضع المزج لهذه الطبقة من "عادي" إلى "شاشة" بحيث تظهر الصورة أفتح. للقيام بذلك ، انقر فوق السهم الذي يشير لأسفل الموجود على يمين كلمة "عادي" وحدد شاشة من القائمة:
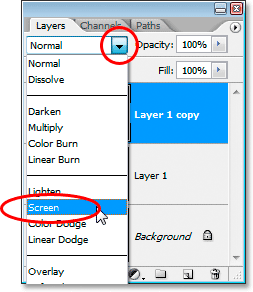
بمجرد تغيير وضع المزج ، انتقل إلى خيار العتامة في أعلى يمين لوحة الطبقات وخفض عتامة الطبقة إلى 50٪ لتقليل السطوع:
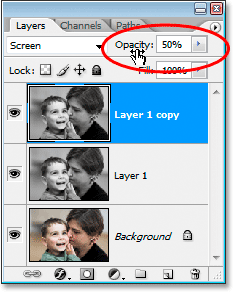
ها هي صورتي بعد تغيير وضع الدمج إلى "الشاشة" وتقليل التعتيم:

الخطوة 5: قم بتكرار طبقة الخلفية الأصلية وانقلها إلى أعلى لوحة الطبقات
انقر مرة أخرى على طبقة الخلفية الأصلية (الطبقة السفلية) في لوحة الطبقات لتحديدها. ثم اضغط على Ctrl + J (Win) / Command + J (Mac) لإنشاء نسخة أخرى منها ، والتي ستظهر فوقها مباشرة. هذه المرة ، أطلق Photoshop على الطبقة الجديدة اسم "نسخة الخلفية":
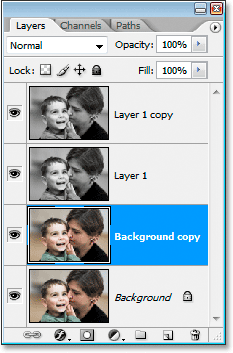
حاليًا ، توجد طبقة "نسخة الخلفية" الجديدة أسفل الطبقتين بالأبيض والأسود ، لكننا نحتاج إلى أن تكون فوقهما. تحريك الطبقة سهل. ما عليك سوى استخدام اختصار لوحة المفاتيح Shift + Ctrl +] / Shift + Command +] للانتقال السريع للطبقة إلى أعلى مجموعة الطبقات:
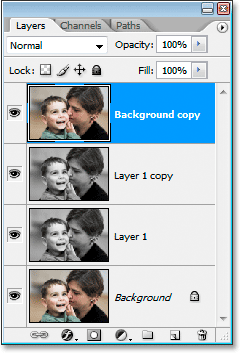
الخطوة 6: تغيير وضع مزج الطبقة إلى "تراكب" أو "حرق لون"
مع استمرار تحديد طبقة "نسخة الخلفية" في الجزء العلوي من لوحة الطبقات ، عد إلى خيارات وضع مزج الطبقة وقم بتغيير وضع المزج إلى Overlay أو Color Burn . اعتمادًا على الصورة التي تستخدمها ، سيجعل أحد وضعي المزج هذين الصورة تبدو إما ساطعة جدًا أو مظلمة جدًا ، لذا استخدم الصورة التي تبدو أفضل. أنا أستخدم "تراكب" لصورتي ، لأن "Color Burn" يجعلها داكنة جدًا:
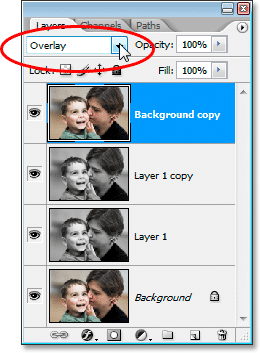
قد تجد ، بعد تغيير وضع المزج ، أن اللون في صورتك أصبح الآن قويًا للغاية ، لذا قلل عتامة الطبقة قليلاً لتقليل بعض تشبع اللون إذا لزم الأمر. سأقوم بتخفيض المنجم إلى حوالي 75٪:
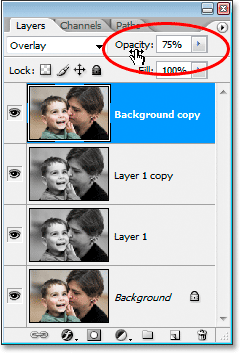
مرة أخرى ، سيعتمد ذلك على صورتك وما تعتقد أنه يبدو أفضل.
ها هي صورتي في هذه المرحلة:

مع استمرار تحديد طبقة "نسخة الخلفية" ، اضغط على Shift + Ctrl + Alt + E (Win) / Shift + Command + Option + E (Mac) لدمج كل الطبقات في طبقة جديدة تمامًا في الجزء العلوي من لوحة الطبقات ، التي أطلق عليها Photoshop اسم "الطبقة 2":
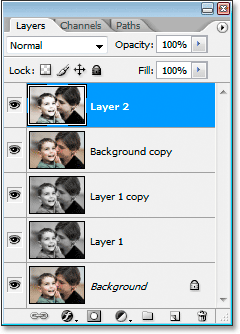
الخطوة 8: إضافة الضوضاء إلى الطبقة المدمجة
مع تحديد الطبقة المدمجة ، انتقل إلى قائمة Filter في الجزء العلوي من الشاشة ، وحدد Noise ، ثم حدد Add Noise . يؤدي ذلك إلى إظهار مربع حوار عامل التصفية "Add Noise" في Photoshop:
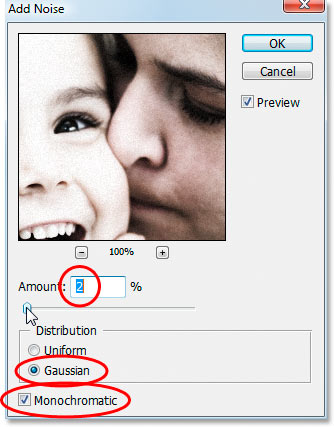
عندما يظهر مربع الحوار ، أدخل قيمة مقدار في مكان ما بين 2-5٪ اعتمادًا على دقة صورتك. أنا أستخدم صورة منخفضة الدقة لهذا البرنامج التعليمي ، لذلك قمت بتعيين 2٪. إذا كنت تستخدم صورة ذات دقة أعلى ، والتي من المحتمل أن تكون كذلك ، فقم بتعيينها بالقرب من 5٪. اضبط خيار التوزيع على Gaussian ، وتأكد من تحديد خيار Monochromatic في الجزء السفلي حتى لا ينتهي بنا المطاف بتشويش لوني. انقر فوق "موافق" لتطبيق الضوضاء والخروج من مربع الحوار.
ها هي صورتي بعد تطبيق الضوضاء:

الخطوة 9: شحذ الصورة لتعزيز الضوضاء
عادةً عند العمل على الصور في Photoshop ، نقوم بكل ما في وسعنا لتقليل الضوضاء أو إزالتها ، ولكن بالنسبة لهذا التأثير ، نريد تحسينه ، ويمكننا القيام بذلك عن طريق زيادة وضوح الصورة. انتقل إلى قائمة التصفية مرة أخرى ، هذه المرة اختر Sharpen ثم اختر Smart Sharpen . يؤدي ذلك إلى إظهار مربع الحوار "Smart Sharpen":
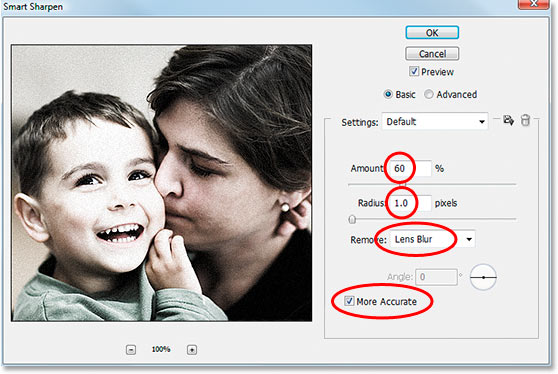
عندما يظهر مربع الحوار، أدخل المبلغ قيمة في مكان ما حول 55-60٪ ، و نصف قطرها قيمة 1 بكسل ، تعيين إزالة خيار عدسة طمس ، وأخيرا، تأكد أكثر دقة محددا في القاع. ثم انقر فوق "موافق" للخروج من مربع الحوار وتطبيق التوضيح.
إذا كنت تستخدم إصدارًا من Photoshop قبل CS2 ، فيمكنك استخدام مرشح Unsharp Mask بدلاً من ذلك بالانتقال إلى قائمة Filter واختيار Sharpen ثم اختيار Unsharp Mask . أدخل المبلغ قيمة حوالي 150٪، و نصف قطرها قيمة 1 بكسل و عتبة قيمة 0 .
ها هي صورتي بعد تطبيق التوضيح باستخدام Smart Sharpen:

الخطوة 10: أضف طبقة ضبط "المنحنيات" وتعيين وضع المزج على "الضرب"
انتهى التأثير الرئيسي في هذه المرحلة ، لكننا سنقوم فقط بتغميق الحواف قليلاً لتعزيزها أكثر. انقر على أيقونة طبقة ضبط جديدة في الجزء السفلي من لوحة الطبقات:
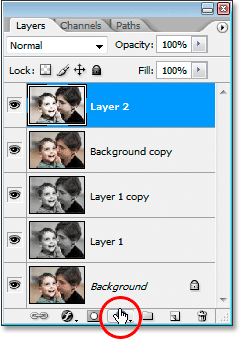
ثم حدد المنحنيات من القائمة:
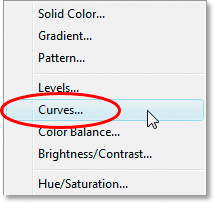
عندما يظهر مربع حوار المنحنيات ، ما عليك سوى النقر فوق "موافق" للخروج منه. لا نحتاج إلى إجراء أي تغييرات. كل ما نحتاجه هو طبقة ضبط Curves نفسها في لوحة الطبقات ، والتي سنستخدمها لتغميق الصورة. للقيام بذلك ، انتقل إلى خيارات وضع الدمج في الجزء العلوي من لوحة الطبقات مرة أخرى وقم بتغيير وضع المزج لطبقة المنحنيات من "عادي" إلى متعدد :
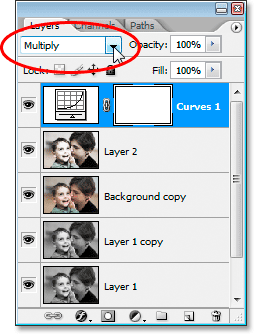
بمجرد تغيير وضع الدمج ، ستظهر صورتك أكثر قتامة:

الخطوة 11: اسحب تحديدًا بيضاويًا كبيرًا داخل الصورة
احصل على أداة Elliptical Marquee من لوحة Tools (تختبئ خلف أداة Rectangular Marquee افتراضيًا) واسحب تحديدًا بيضاويًا كبيرًا داخل المستند ، مما يجعلها كبيرة جدًا بحيث تمتد الحواف إلى ما بعد يسار ويمين الصورة:

الخطوة 12: املأ التحديد باللون الأسود على قناع طبقة ضبط المنحنى
مع استمرار تحديد طبقة ضبط المنحنيات ، اضغط على D على لوحة المفاتيح لإعادة ضبط ألوان المقدمة والخلفية. عادةً ما ينتج عن ذلك أن يكون لون المقدمة أسود ولون الخلفية أبيض ، ولكن نظرًا لأن قناع الطبقة في طبقة ضبط المنحنيات محدد حاليًا (يمكنك أن ترى أنه يحتوي على حدود تمييز حوله للإشارة إلى أنه محدد) ، احصل على العكس تمامًا. يصبح اللون الأبيض هو لون المقدمة والأسود يصبح لون الخلفية عندما تقوم بإعادة تعيين الألوان باستخدام قناع طبقة محدد.
لذلك باستخدام اللون الأسود كخلفية وطبقة ضبط المنحنيات المحددة في لوحة الطبقات ، استخدم اختصار لوحة المفاتيح Ctrl + Backspace (Win) / Command + Delete (Mac) لملء التحديد باللون الأسود. أنت لا تغطي الصورة نفسها باللون الأسود. بدلاً من ذلك ، تقوم بملء المنطقة على قناع طبقة ضبط Curve باللون الأسود ، مما يؤدي إلى إخفاء ضبط Curves داخل المنطقة التي حددتها ، مما يسمح لإصدار أصلي أخف من الصورة الموجودة تحتها بالظهور من خلالها. فقط زوايا الصورة تبقى أغمق:

الخطوة 13: تنعيم الحواف باستخدام مرشح Gaussian Blur
كل ما تبقى لفعله الآن هو تليين الانتقال بين الصورة الفاتحة في الوسط والحواف الأكثر قتامة في الزوايا ، ويمكننا فعل ذلك باستخدام مرشح "Gaussian Blur". اصعد إلى قائمة التصفية ، واختر Blur ، ثم اختر Gaussian Blur لإظهار مربع الحوار Gaussian Blur:
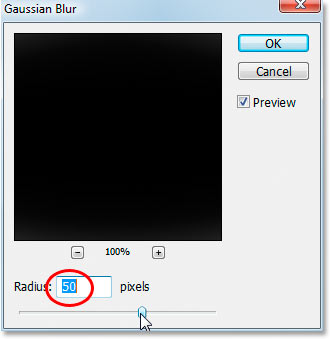
كما ذكرت ، أنا أستخدم صورة منخفضة الدقة لهذا البرنامج التعليمي ، لذلك بالنسبة لي ، فإن قيمة نصف القطر التي تبلغ حوالي 50 بكسل تطمس الحواف بشكل جيد. إذا كنت تستخدم صورة عالية الدقة ، فربما تريد استخدام إعداد 150 بكسل أو أعلى . الفكرة هي ببساطة طمس الحواف بحيث تنتقل بشكل جيد من الأغمق في الزوايا إلى الأفتح أثناء التحرك نحو مركز الصورة. راقب الصورة نفسها لمشاهدة معاينة لتأثير التعتيم وأنت تسحب شريط التمرير في الأسفل.
عندما تكون راضيًا عن مقدار التمويه ، انقر فوق "موافق" للخروج من مربع الحوار Gaussian Blur ، وتكون بذلك قد انتهيت! هذا هو تأثير "التباين الشديد" النهائي:


تعليقات
إرسال تعليق