إنشاء شلالات حريرية ناعمة في برنامج فوتوشوب
الخطوة 1: ارسم تحديدًا حول الشلال
مع فتح صورتك في Photoshop ، احصل على أداة Lasso من لوحة الأدوات:
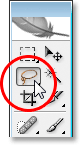
يمكنك أيضًا الضغط على الحرف L في لوحة المفاتيح لتحديده بسرعة.
بعد ذلك ، مع تحديد أداة Lasso ، اسحب تحديدًا حول شلالك. ليس من الضروري أن تكون دقيقة جراحيًا ، ولكن حاول ألا تبتعد كثيرًا عن حواف الشلال:

الخطوة 2: انسخ التحديد إلى طبقته الخاصة
مع تحديد الشلال ، استخدم اختصار لوحة المفاتيح Ctrl + J (Win) / Command + J (Mac) لنسخه على طبقته الخاصة فوق طبقة الخلفية. لن ترى أي شيء يحدث في نافذة المستند ، ولكن إذا نظرت في لوحة Layers ، فسترى الشلال على طبقة جديدة:
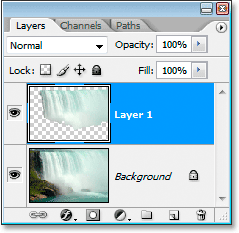
الخطوة 3: تطبيق مرشح Motion Blur على الطبقة الجديدة
مع شلالنا المنسوخ الآن إلى طبقته الخاصة ، يمكننا إنشاء تأثير "ناعم حريري" من خلال تطبيق مرشح Motion Blur عليه. للقيام بذلك ، انتقل إلى قائمة التصفية في الجزء العلوي من الشاشة ، وحدد Blur ، ثم حدد Motion Blur . يُظهر هذا مربع الحوار Motion Blur:
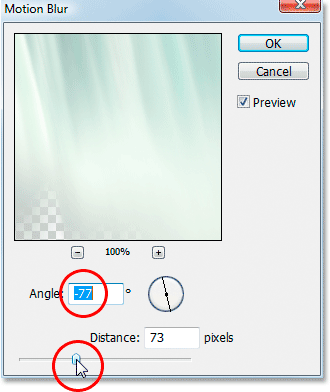
اضبط زاوية التمويه بحيث تتطابق مع الزاوية التي يسقط بها الماء. في معظم الحالات ، سيكون هذا 90 درجة ، لأن الماء عادة ما يسقط مباشرة لأسفل. في حالتي ، نظرًا لأن الماء يندفع بسرعة فوق الحافة ، فهو في الواقع يسقط بزاوية قليلاً ، لذلك قمت بتعيين زاوية التمويه على -77 درجة . أسهل طريقة لمطابقة زاوية التمويه الخاصة بك مع الماء هي النقر داخل مربع قيمة الزاوية ثم زيادة القيمة أو تقليلها بدرجة واحدة في كل مرة باستخدام مفاتيح الأسهم لأعلى أو لأسفل على لوحة المفاتيح ، وهذا ما فعلته.
بمجرد تعيين الزاوية الصحيحة ، اسحب شريط تمرير المسافة في الأسفل حتى يبدو شلالك جميلًا وحريريًا. لقد قمت بسحب المنجم إلى قيمة 73 بكسل ، مما يمنحني تأثيرًا رائعًا.
ها هي صورتي بعد تطبيق مرشح Motion Blur:

الخطوة 4: أضف قناع طبقة إلى طبقة الشلال
يبدو تأثير ضبابية الحركة لطيفًا ، لكنه يحتاج إلى القليل من التنظيف لأن التمويه يمتد خارج حواف الشلال. يمكننا تنظيفه بسهولة باستخدام قناع طبقة . للقيام بذلك ، مع تحديد طبقة الشلال ، انقر على أيقونة Layer Mask في أسفل لوحة Layers:
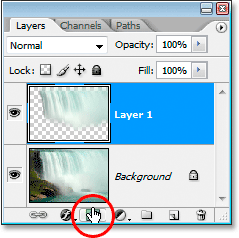
هذا يضيف قناع طبقة إلى الطبقة ، ويمكنك رؤية مصغر قناع الطبقة على الطبقة:
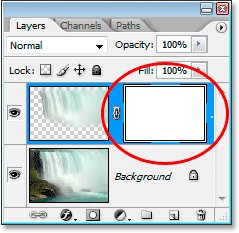
الخطوة 5: قم بالطلاء باللون الأسود على قناع الطبقة لتنظيف تأثير التمويه
اضغط على D على لوحة المفاتيح لإعادة ضبط ألوان المقدمة والخلفية بسرعة ، حتى يصبح اللون الأسود هو لون المقدمة. ثم احصل على أداة الفرشاة الخاصة بك من لوحة الأدوات:
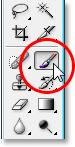
يمكنك أيضًا الضغط على B على لوحة المفاتيح لتحديدها بسرعة.
بعد ذلك ، باستخدام اللون الأسود كلون المقدمة ، وهو اللون الذي ترسمه الفرشاة ، قم بطلاء أي مناطق ضبابية غير مرغوب فيها حول الشلال ، وسيكون معظمها بطول الجزء العلوي والسفلي. استخدم فرشاة ذات حواف ناعمة للحصول على أفضل النتائج. يمكنك تغيير حجم الفرشاة حسب الحاجة باستخدام مفاتيح القوسين اليمنى واليسرى ([و]) على لوحة المفاتيح ، ويمكنك تنعيم الفرشاة أو تقويتها بالضغط باستمرار على مفتاح Shift واستخدام مفاتيح القوس. مع الضغط على مفتاح Shift لأسفل ، يؤدي الضغط على مفتاح القوس الأيسر إلى تليين حافة الفرشاة ، والضغط على مفتاح القوس الأيمن يقويها. قم بالطلاء فوق أي مناطق غير واضحة غير مرغوب فيها. نظرًا لأننا نستخدم قناع طبقة ، ستختفي أي مناطق ترسمها باللون الأسود.
ها هي صورتي بعد الرسم على طول الجزء العلوي والسفلي من الشلال لإزالة التمويه من تلك المناطق:

في معظم الحالات ، يمكنك التوقف هنا وسيكتمل تأثيرك ، لكن في حالتي ، هناك مشكلة صغيرة. يندفع الماء بسرعة وبقوة فوق الحافة بحيث لا يسقط مباشرة لأسفل. إنه يقع في الواقع على منحنى قليلاً. لا يمكننا إنشاء ضبابية منحنية باستخدام مرشح Motion Blur ، ولكن إذا كنت تستخدم Photoshop CS2 أو أحدث ، فلا يزال بإمكاننا إضافة منحنى بسهولة تامة ، وهو ما سأفعله بعد ذلك.
الخطوة 6: استخدم أداة الاعوجاج لتقويس تأثير التمويه إذا لزم الأمر
في Photoshop CS2 ، قدم لنا Adobe أداة Warp ، والتي كما يوحي الاسم تسمح لنا بتشويه الصور وتشويهها بسهولة. سأستخدمه لإعطاء تأثير التمويه قليلاً من المنحنى بحيث يتبع مسار الماء عن كثب أثناء اندفاعه فوق حافة الجرف. للقيام بذلك ، مع استمرار تحديد طبقة الشلال الخاصة بي في لوحة الطبقات ، سأنتقل إلى قائمة التحرير في الجزء العلوي من الشاشة ، ثم سأختار التحويل ، ثم الالتفاف . تظهر شبكة فوق شلالتي ، مع مربع مجوف (يسمى "نقطة الزاوية") في كل زاوية ومقبض يبرز من أي من طرفي نقاط الزاوية:
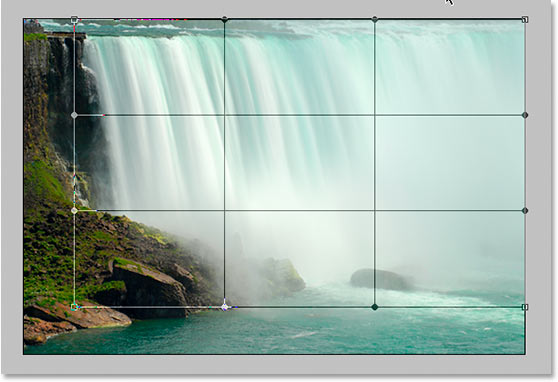
لإنشاء منحنى قليلاً في تأثير التعتيم ، سأقوم أولاً بالنقر فوق المقبض الممتد أسفل نقطة الزاوية اليسرى العلوية واسحبه لأسفل وإلى اليمين:
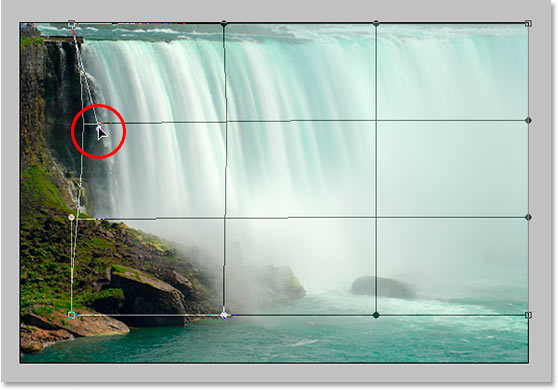
يضيف ذلك منحنى طفيفًا إلى الجانب الأيسر. لإضافة منحنى إلى الجانب الأيمن أيضًا ، سأقوم فقط بالنقر داخل قسم الشبكة الأوسط الأيمن واسحب باتجاه اليمين. يمكنك رؤية خطوط الشبكة العمودية وهي تنحني وأنا أسحب:
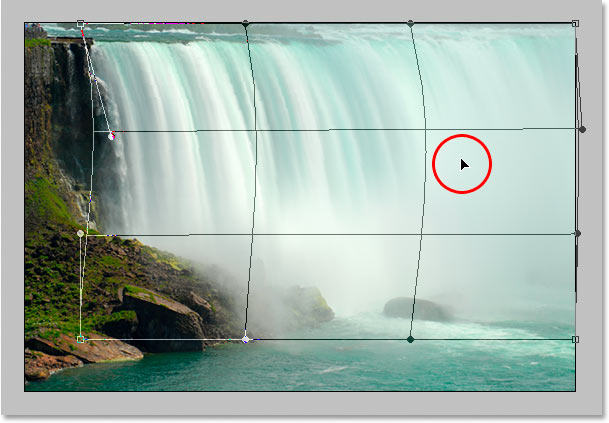
تأثير التمويه الخاص بي له منحنى ، ولكن بعد إنشاء المنحنى ، لم تعد الحافة اليسرى لتأثير التمويه تصل إلى الحافة اليسرى للشلال نفسه. لقد تم دفعه قليلاً إلى اليمين. للتعويض عن ذلك ، كل ما علي فعله هو النقر بالماوس في أي مكان داخل قسم الشبكة الأوسط الأيسر والسحب للخلف باتجاه اليسار حتى تصل حافة التمويه إلى حافة الشلال مرة أخرى:
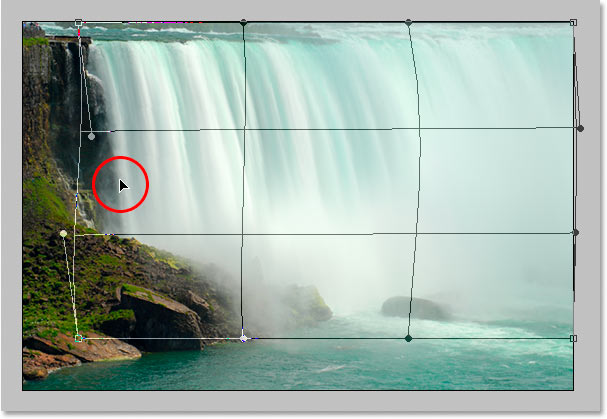
تتطلب شبكة الالتواء القليل من التدريب قبل أن تتعطلها حقًا ، ولكن يمكن أن يكون اللعب بها ممتعًا جدًا ، لذلك لا تخف من تجربتها. إذا ارتكبت خطأ ما ، فما عليك سوى الضغط على Ctrl + Z (Win) / Command + Z (Mac) للتراجع عن الالتواء والمحاولة مرة أخرى.
عندما تكون راضيًا عن المنحنى وشبكة الالتواء الخاصة بك ، اضغط على Enter (Win) / Return (Mac) لقبوله وتطبيق الالتواء ، وتكون قد انتهيت! إليكم تأثير "شلال ناعم حريري" بعد إضافة القليل من المنحنى للتمويه باستخدام أداة Warp:


تعليقات
إرسال تعليق