كيفية الوصول إلى تفضيلات Photoshop
كما ذكرت ، تنقسم تفضيلات Photoshop إلى فئات مختلفة. لنبدأ بالفئة العامة. للوصول إلى التفضيلات ، على جهاز كمبيوتر يعمل بنظام Windows ، انتقل إلى قائمة " تحرير " في شريط القائمة على طول الجزء العلوي من الشاشة. من هناك ، اختر التفضيلات لأسفل بالقرب من أسفل القائمة ، ثم اختر عام . على جهاز Mac (وهو ما أستخدمه هنا) ، انتقل إلى قائمة Photoshop في شريط القوائم. اختر التفضيلات ، ثم اختر عام :
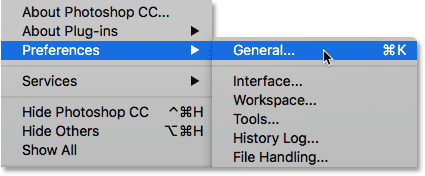
مربع حوار التفضيلات
هذا يفتح شاشة تفضيلات Photoshop. يتم سرد الفئات التي يمكننا الاختيار من بينها في العمود على طول اليسار. تظهر خيارات الفئة المحددة حاليًا في المنطقة الرئيسية في المركز. في الوقت الحالي ، تم تحديد الفئة العامة . لاحظ أنه في Photoshop CC ، أضافت Adobe عدة فئات جديدة إلى التفضيلات ، مثل مساحة العمل والأدوات وسجل المحفوظات. في حين أن الفئات نفسها متوفرة فقط في Photoshop CC ، يمكن العثور على معظم الخيارات ضمن هذه الفئات الجديدة في فئات أخرى في CS6:
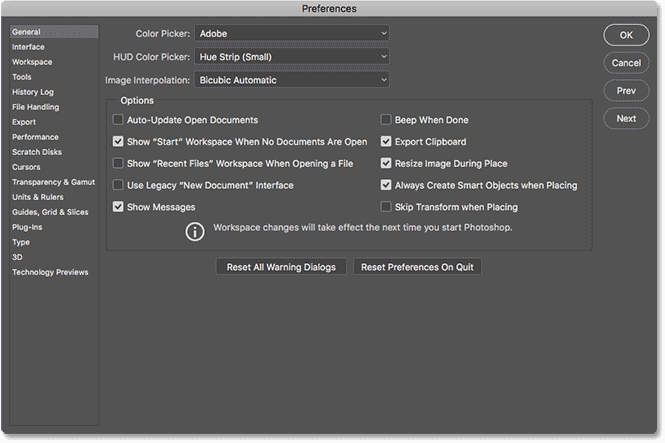
التفضيلات العامة
تصدير الحافظة
الخيار الأول الذي سننظر إليه ، الموجود في التفضيلات العامة ، هو تصدير الحافظة . يمكن أن يؤثر هذا الخيار على الأداء العام لجهاز الكمبيوتر الخاص بك. عندما نقوم بنسخ ولصق الصور أو الطبقات في Photoshop ، يتم وضع العناصر المنسوخة في حافظة Photoshop. و الحافظة هي جزء من ذاكرة الكمبيوتر (RAM) و هذا هو نقض للفوتوشوب الاستخدام. يحتوي نظام تشغيل الكمبيوتر أيضًا على حافظة خاصة به (قسم الذاكرة الخاص به).
عند تمكين "تصدير الحافظة" ، يتم أيضًا تصدير أي عناصر مخزنة في حافظة Photoshop إلى حافظة نظام التشغيل الخاص بك. يتيح لك ذلك لصق العناصر المنسوخة في تطبيق مختلف ، مثل Adobe Illustrator أو InDesign. لكن أحجام ملفات Photoshop يمكن أن تكون ضخمة . يمكن أن يؤدي تصدير ملفات ضخمة إلى ذاكرة نظام التشغيل الخاص بك إلى حدوث أخطاء ومشكلات في الأداء.
افتراضيًا ، يتم تمكين "تصدير الحافظة" (محددًا). للمساعدة في الحفاظ على جهاز الكمبيوتر الخاص بك يعمل بسلاسة ، قم بتعطيل (إلغاء تحديد) هذا الخيار. إذا كنت بحاجة إلى نقل الملفات من Photoshop إلى تطبيق آخر ، فمن الأفضل فقط حفظ الملف في Photoshop. ثم افتح الملف المحفوظ في البرنامج الآخر:
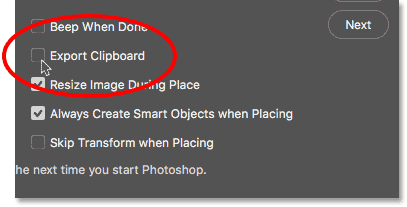
تفضيلات الواجهة
بعد ذلك ، دعنا نلقي نظرة على بعض الخيارات التي تتيح لنا تخصيص واجهة Photoshop. انقر فوق فئة الواجهة على اليسار:
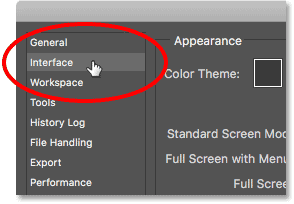
مظهر اللون
الخيار الأول الذي سننظر إليه هو Color Theme . يتحكم هذا الخيار في اللون العام لواجهة Photoshop. في هذه الحالة ، يعني "اللون" درجات مختلفة من الرمادي. يمنحنا Adobe أربعة سمات ألوان مختلفة للاختيار من بينها. يتم تمثيل كل نسق بواسطة حامل. سمة اللون الافتراضية هي الحامل الثاني من اليسار:
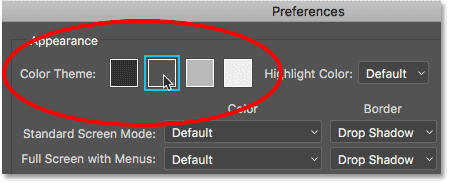
بدأت Adobe في استخدام هذا المظهر الغامق في Photoshop CS6. يستخدم Photoshop CC أيضًا هذا المظهر الداكن بشكل افتراضي. قبل CS6 ، كانت الواجهة أخف بكثير (الصورة من Adobe Stock ):
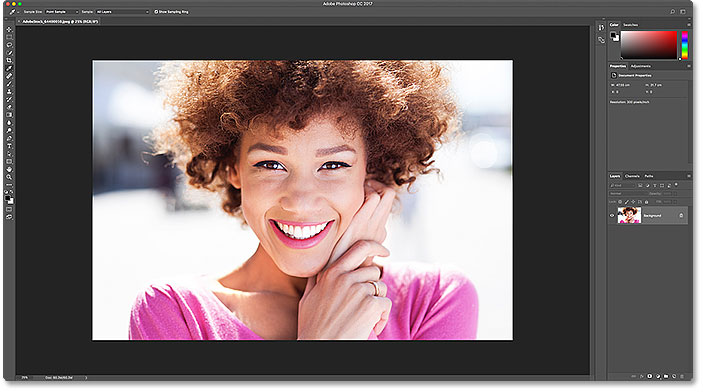
لاختيار سمة ألوان مختلفة ، انقر فوق حاملها. هناك سمة واحدة أغمق من الافتراضية واثنتان أفتح. سأختار أخف المواضيع الأربعة. لاحظ أن السمة تتحكم أيضًا في لون مربعات حوار Photoshop:
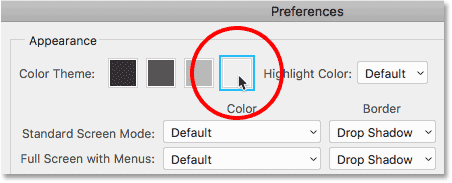
وهنا نرى أن واجهة Photoshop الآن أخف بكثير. كانت فكرة Adobe وراء المظهر الغامق أنها أقل تدخلاً ، مما يتيح لنا التركيز بسهولة أكبر على صورنا. أنا شخصياً أتفق ، ولهذا السبب ألتزم بالموضوع الافتراضي. لكن بعض الأشخاص يفضلون الواجهة الأخف وزناً. اختر المظهر الذي يناسبك. يمكنك تغيير سمة ألوان Photoshop في التفضيلات في أي وقت:
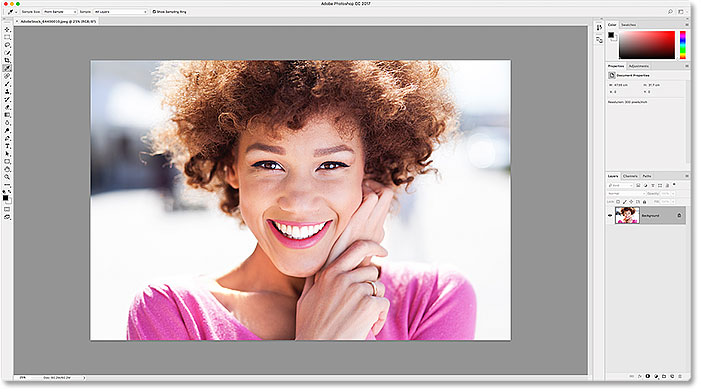
تمييز اللون (Photoshop CC)
في Photoshop CC ، أضافت Adobe خيار Highlight Color جديدًا إلى تفضيلات Interface. هذا الخيار غير متوفر في CS6. يشير "Highlight Color" إلى اللون الذي يستخدمه Photoshop لإبراز الطبقة المحددة حاليًا في لوحة Layers:
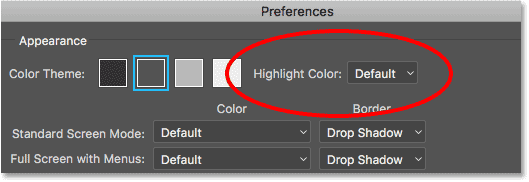
بشكل افتراضي ، يكون لون الإبراز هو ظل رمادي يطابق نسق اللون العام. هنا ، نرى لوحة Layers في Photoshop مع تمييز طبقة الخلفية باللون الرمادي الافتراضي. سنتعلم كل شيء عن الطبقات في قسم طبقات Photoshop :
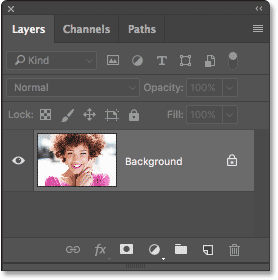
لون التمييز الآخر الذي يمكننا اختياره هو اللون الأزرق:
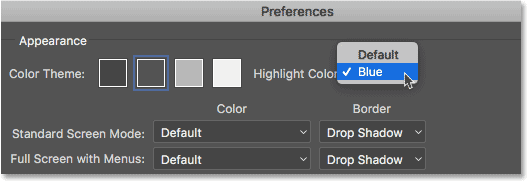
والآن ، نرى أن طبقة الخلفية الخاصة بي مظللة باللون الأزرق. أنا أفضل اللون الرمادي الافتراضي لأنه مرة أخرى أقل تدخلاً. مثل سمة اللون ، يمكنك تغيير لون التمييز ، إلى جانب أي من تفضيلات Photoshop ، في أي وقت:
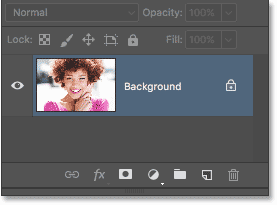
حجم خط واجهة المستخدم
هناك خيار آخر يستحق النظر إليه في تفضيلات الواجهة وهو UI Font Size . هذا الخيار متاح في كل من CC و CS6. يتحكم "UI Font Size" في حجم النص في واجهة Photoshop ("UI" تعني "User Interface"). يعيّن Adobe حجم الخط الافتراضي على صغير :
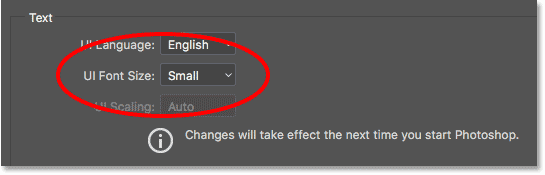
إذا كنت تواجه مشكلة في قراءة الأحرف الصغيرة ، فيمكنك زيادة الحجم. لتكبير النص ، اختر إما متوسط أو كبير . هناك أيضًا خيار صغير إذا كنت تكره عينيك وتريد أن تعاني. شخصياً ، قمت بتعيين "حجم خط واجهة المستخدم" على "كبير" للمساعدة في تقليل إجهاد العين أثناء ساعات طويلة على الكمبيوتر:
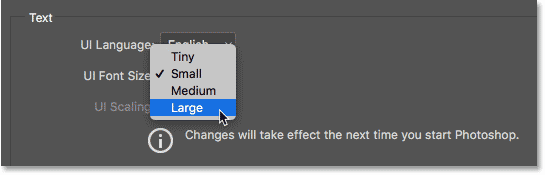
ستحتاج إلى إغلاق Photoshop وإعادة تشغيله حتى يسري التغيير. للمقارنة ، دعنا ننظر مرة أخرى إلى لوحة الطبقات الخاصة بي. على اليسار ، نرى لوحة Layers تستخدم حجم النص الافتراضي (صغير). على اليمين توجد نفس اللوحة بعد تغيير الحجم إلى كبير (وإعادة تشغيل Photoshop):
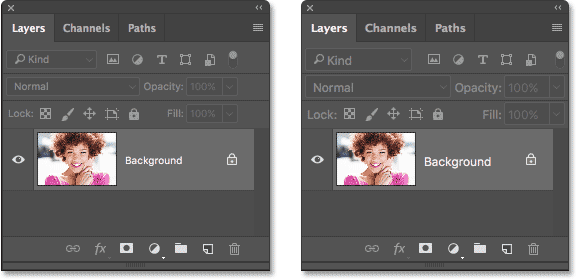
تفضيلات الأدوات (Photoshop CC)
بعد ذلك ، إذا كنت تستخدم Photoshop CC ، فانقر فوق فئة الأدوات الموجودة على اليسار لفتح التفضيلات المتعلقة بأداة Photoshop. فئة الأدوات جديدة في Photoshop CC. يجب أن يظل مستخدمو CS6 في فئة الواجهة في الوقت الحالي:
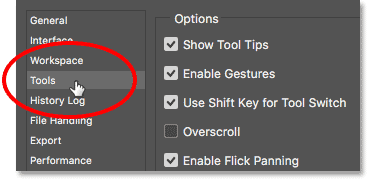
عرض تلميحات
الخيار الأول الذي يجب النظر إليه في تفضيلات الأدوات هو إظهار تلميحات الأدوات (في CS6 ، يوجد "إظهار تلميحات الأدوات" في فئة الواجهة). "تلميح الأداة" عبارة عن رسالة مفيدة تنبثق عند تحريك مؤشر الماوس فوق أداة أو خيار في Photoshop. تقدم تلميحات الأدوات وصفًا موجزًا لما يتم استخدام الأداة أو الخيار من أجله:
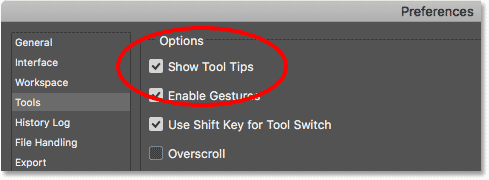
على سبيل المثال ، إذا قمت بتمرير مؤشر الماوس فوق خيار "إظهار تلميحات الأدوات" ، فسيظهر تلميح أداة باللون الأصفر يوضح أن هذا الخيار يحدد ما إذا كنت تريد إظهار "تلميحات الأدوات" أم لا:
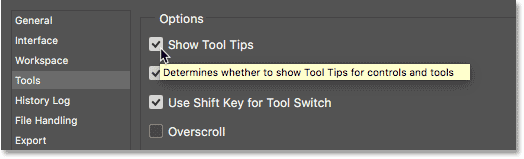
وهنا ، نرى أنه عندما أقوم بتمرير المؤشر فوق رمز أداة في شريط أدوات Photoshop ، فإن تلميح الأداة يتيح لي معرفة الأداة التي أقوم باختيارها:
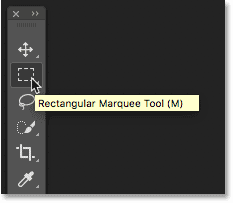
يتم تمكين تلميحات الأدوات بشكل افتراضي. إذا كنت جديدًا في Photoshop ، فهي طريقة رائعة لمساعدتك على التعلم. ولكن بمجرد أن تعرف طريقك إلى Photoshop ، يمكن أن تبدأ تلميحات الأدوات في إعاقة الطريق. عندما تشعر أنك لم تعد بحاجة إليها ، قم ببساطة بإلغاء تحديد "إظهار تلميحات الأدوات" في التفضيلات.
استخدم مفتاح Shift لمفتاح الأداة
هناك خيار آخر في فئة الأدوات في Photoshop CC وهو Use Shift Key for Tool Switch . في Photoshop CS6 ، ستجده في التفضيلات العامة. يؤثر هذا الخيار على كيفية اختيارنا لأدوات Photoshop عند استخدام اختصارات لوحة المفاتيح. افتراضيًا ، يتم تمكين "Use Shift Key for Tool Switch" (محددًا):
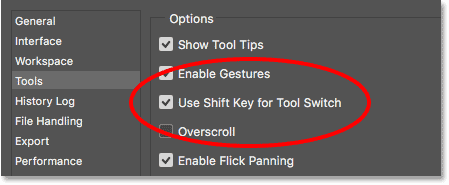
توجد جميع أدوات Photoshop في شريط الأدوات على يسار الواجهة. تقوم Adobe بتجميع الأدوات ذات الصلة معًا لتوفير مساحة. إذا كنت فوق، وعقد على أداة لاسو ، على سبيل المثال، تظهر قائمة تحرك السحب تبين لي أن أداة لاسو متعدد الأضلاع و أداة لاسو المغناطيسي متوفرة في تلك البقعة نفسها أيضا. لاحظ أن جميع الأدوات الثلاثة تشترك في نفس اختصار لوحة المفاتيح (الحرف "L"):
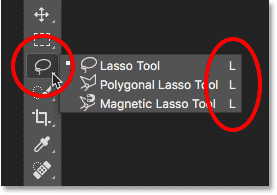
مع تمكين "Use Shift Key for Tool Switch" ، سيؤدي الضغط على "L" على لوحة المفاتيح إلى تحديد أداة Lasso. ولكن بغض النظر عن عدد المرات التي تضغط فيها على "L" ، ستختار فقط أداة Lasso Tool. للتنقل عبر أداة Polygonal أو Magnetic Lasso ، تحتاج إلى الضغط مع الاستمرار على مفتاح Shift والضغط على "L". هذا صحيح بالنسبة لأية أدوات في شريط الأدوات تشترك في نفس اختصار لوحة المفاتيح. لتوفير الوقت وتجنب الحاجة إلى الضغط مع الاستمرار على مفتاح Shift ، قم بإلغاء تحديد الخيار "Use Shift Key for Tool Switch". مع إيقاف تشغيل الخيار ، يمكنك التنقل بين جميع الأدوات التي تشترك في نفس اختصار لوحة المفاتيح بمجرد الضغط على الحرف نفسه.
تفضيلات معالجة الملفات
بعد ذلك ، دعنا ننتقل إلى تفضيلات معالجة الملفات. اختر فئة معالجة الملفات على اليسار:
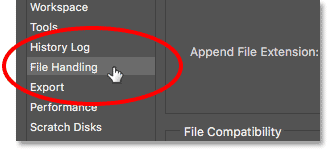
حفظ تلقائي
الخيار الأول الذي سننظر إليه هنا هو الحفظ التلقائي . تم تقديم Auto Save لأول مرة في Photoshop في CS6. يخبر هذا الخيار Photoshop بحفظ نسخة احتياطية من عملك تلقائيًا على فترات منتظمة. أستطيع أن أقول من التجربة أن الحفظ التلقائي قد وفر لي ما تعرفه في عدة مناسبات ، خاصة على جهاز الكمبيوتر المحمول القديم.
بشكل افتراضي ، يتم تعيين Auto Save على إجراء نسخ احتياطي لعملك كل 10 دقائق. عادة ما يكون ذلك جيدًا. ولكن اعتمادًا على سرعة عملك وموثوقية جهاز الكمبيوتر الخاص بك ، قد ترغب في تقصير الفاصل الزمني من 10 دقائق إلى 5 دقائق بدلاً من ذلك. يمكنك أيضًا اختيار فاصل زمني أطول إذا كانت النسخ الاحتياطية تسبب مشاكل في الأداء ، ولكن القيام بذلك يزيد من خطر فقدان عملك:
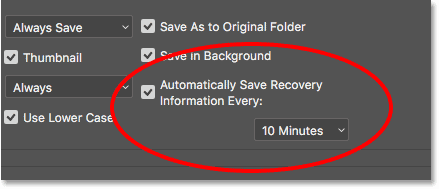
تحتوي قائمة الملفات الأخيرة على
خيار آخر مهم في تفضيلات File Handling هو Recent File List Contains . يحدد هذا الخيار عدد الملفات المفتوحة مسبقًا التي سيتتبعها Photoshop. في Photoshop CC ، تظهر ملفاتك الحديثة على هيئة صور مصغرة على شاشة البدء في كل مرة تقوم فيها بتشغيل Photoshop. في CS6 ، يمكنك الوصول إلى ملفاتك الحديثة بالانتقال إلى قائمة File في شريط القوائم واختيار Open Recent (هذا يعمل أيضًا في Photoshop CC).
بشكل افتراضي ، سيتابع Photoshop آخر 20 ملفًا عملت عليها. يمكنك زيادة القيمة حتى 100. أو إذا كنت لا تريد أن يعرف أي شخص ما كنت تعمل عليه ، فاضبط القيمة على 0 لتعطيل هذا الخيار:
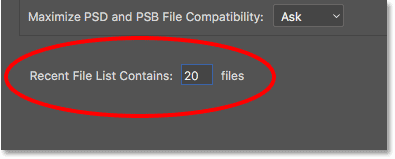
تفضيلات الأداء
بعد ذلك ، دعنا نلقي نظرة على بعض الإعدادات التي لها علاقة بأداء Photoshop. اختر فئة الأداء على اليسار:
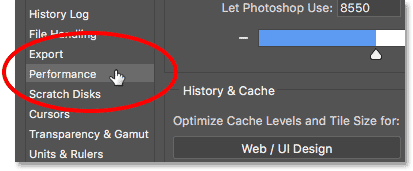
استخدام الذاكرة
و استخدام الذاكرة محجوز الخيار في ضوابط فئة الأداء كم من ذاكرة الكمبيوتر الخاص بك للفوتوشوب. يحب Photoshop الذاكرة وسيعمل بشكل أفضل بشكل عام كلما حصلت على ذاكرة أكبر. بشكل افتراضي ، تحتفظ Adobe بـ 70٪ من ذاكرة الكمبيوتر لبرنامج Photoshop. إذا كان Photoshop يكافح عندما تعمل على ملفات كبيرة ، فحاول زيادة قيمة استخدام الذاكرة.
يمكنك زيادة استخدام الذاكرة حتى 100٪. ومع ذلك ، ضع في اعتبارك أنه إذا كان لديك تطبيقات أخرى مفتوحة أيضًا ، فكل منها يتطلب ذاكرة. كلما أمكن ، أغلق جميع التطبيقات الأخرى عندما تعمل في Photoshop. إذا كنت تريد فتح تطبيقات أخرى ، فحاول ألا تزيد قيمة استخدام الذاكرة عن 90٪. اخفضها إذا واجهت مشاكل. ستحتاج إلى إعادة تشغيل Photoshop حتى يسري التغيير:
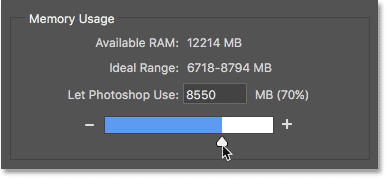
تاريخ الدول
خيار آخر يمكن أن يؤثر بشكل مباشر على أداء Photoshop هو History States . تشير "حالات التاريخ" إلى عدد الخطوات التي يتتبعها Photoshop أثناء عملنا. كلما تذكرت المزيد من الخطوات ، زادت الخطوات التي يمكننا التراجع عنها للعودة إلى حالة سابقة. يتم تخزين حالات المحفوظات في الذاكرة ، لذلك يمكن أن تؤدي العديد من الحالات إلى إبطاء Photoshop.
في Photoshop CS6 ، كان العدد الافتراضي لحالات المحفوظات هو 20. في ذلك الوقت ، أوصيت بزيادة القيمة إلى 30. في Photoshop CC ، قامت Adobe بزيادة القيمة الافتراضية إلى 50. لا أوصي بزيادتها إلى ما بعد 50. إلا إذا كنت حقًا بحاجة إلى الكثير من التراجع عن ملفات. إذا واجهت مشاكل في الأداء ، فحاول خفض القيمة. مرة أخرى ، ستحتاج إلى إعادة تشغيل Photoshop حتى يسري التغيير:
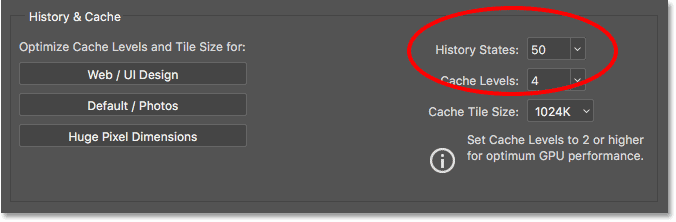
تفضيلات أقراص Scratch (Photoshop CC)
هناك خيار أداء آخر يجب النظر إليه. في Photoshop CC ، اختر فئة Scratch Disks على اليسار. في Photoshop CS6 ، ابق في فئة الأداء:
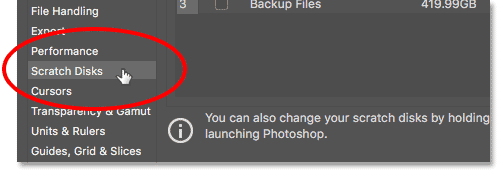
أقراص الخدش
A قرص العمل هو جزء من القرص الصلب للكمبيوتر الخاص بك يستخدم فوتوشوب كذاكرة إضافية إذا نفدت ذاكرة النظام. طالما أن جهاز الكمبيوتر الخاص بك به ذاكرة كافية ، فلن يحتاج Photoshop إلى استخدام القرص المؤقت. إذا كان لا تحتاج القرص الصفر، وسوف تستخدم كل ما من الصعب حملة (ق) التي اخترتها في الخيار أقراص الصفر.
يُعرف محرك الأقراص الثابتة الرئيسي في جهاز الكمبيوتر الخاص بك باسم قرص بدء التشغيل . قد يكون هذا هو القرص الصلب الوحيد الذي لديك. إذا كان الأمر كذلك ، فسيتم تحديده افتراضيًا وليس هناك حقًا ما تحتاج إلى القيام به. ولكن إذا كان لديك اثنين أو أكثر من محركات الأقراص الصلبة، واختيار محرك الأقراص الذي هو ليس قرص بدء التشغيل الخاص بك. يستخدم نظام التشغيل لديك قرص بدء التشغيل كثيرًا ، لذا ستحصل على أداء أفضل من Photoshop عن طريق اختيار محرك أقراص مختلف. أيضًا ، إذا كنت تعرف سرعة محركات الأقراص الثابتة ، فستحصل مرة أخرى على أداء أفضل باختيار أسرع محرك أقراص.
استخدم SSD للحصول على أفضل أداء
أخيرًا ، إذا كان أحد محركات الأقراص الثابتة في جهاز الكمبيوتر الخاص بك هو SSD (محرك الحالة الصلبة) ، فاختر SSD كقرص مؤقت. تعد محركات أقراص الحالة الثابتة أسرع بكثير من محركات الأقراص الثابتة التقليدية ويمكنها تحسين الأداء بشكل كبير. حتى لو كان SSD الخاص بك هو أيضًا قرص بدء التشغيل ، فإنه لا يزال الخيار الأفضل. في حالتي ، قرص بدء التشغيل الخاص بي هو محرك أقراص SSD لذلك قمت بتحديده كقرص مؤقت أساسي. لدي أيضًا محرك أقراص ثانوي سريع كقرص احتياطي احتياطي. ومع ذلك ، كما ذكرت ، لن يستخدم Photoshop قرص التخزين المؤقت إلا في حالة نفاد ذاكرة النظام. إذا كان Photoshop ينفد بشكل روتيني من ذاكرة النظام ، فإن إضافة ذاكرة إضافية (RAM) إلى جهاز الكمبيوتر الخاص بك ستمنحك أفضل النتائج:
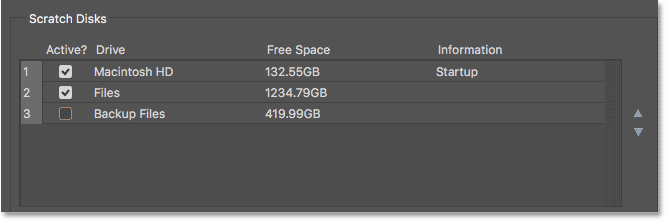
إغلاق مربع حوار التفضيلات
لقبول التغييرات ، انقر فوق " موافق" لإغلاق مربع الحوار "تفضيلات". تذكر أن بعض التغييرات التي أجريتها لن تسري إلا بعد إعادة تشغيل Photoshop:
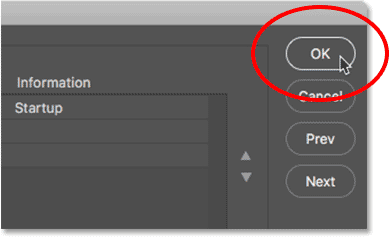

تعليقات
إرسال تعليق