كيفية تغيير حجم طبقة في Photoshop دون فقدان الجودة
كيفية تغيير حجم طبقة في Photoshop دون فقدان الجودة. يمكنك تغيير حجم الصورة باستخدام Paint 3D أو أي تطبيق شائع آخر لتحرير الصور. ومع ذلك ، تمنحك أداة قوية ومتخصصة مثل Photoshop تحكمًا أكبر في العناصر المختلفة لصورتك. في الواقع ، يمنحك Photoshop العديد من الخيارات لتغيير حجم الطبقات. يمكنك تغيير حجم طبقات الصورة بحرية باستخدام الماوس ، وكذلك تغيير حجم الطبقات إلى أبعاد محددة.
جدول المحتويات:
كيفية تغيير حجم طبقة في Photoshop دون فقدان الجودة
قم بتغيير حجم الطبقة باستخدام أداة الشكل الحر
لتغيير حجم طبقة بحرية باستخدام الماوس أو لوحة التتبع ، يجب عليك استخدام خيار أداة الشكل الحر في Photoshop.
في واجهة Photoshop ، في لوحة " Layer " على اليمين ، حدد الطبقة التي تريد تغيير حجمها.
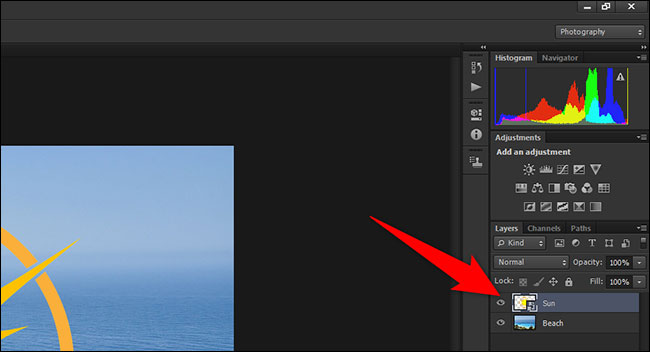
( نصيحة: إذا كنت لا ترى لوحة " الطبقات " ، فانتقل إلى شريط القائمة أعلى شاشتك وانقر على نافذة> طبقات ).
بعد تحديد الطبقة التي تريد تغيير حجمها ، انقر فوق تحرير> تحويل مجاني في شريط قوائم Photoshop.
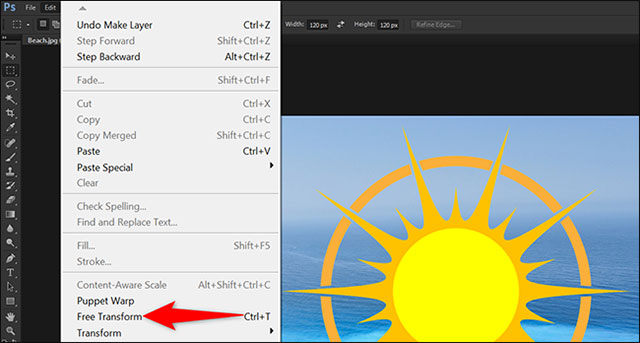
اقرا ايضا : كيفيه تسجيل شاشة windows 10 بدون برامج
الآن سترى حدًا حول الطبقة التي حددتها. انقر فوق إحدى النقاط المربعة الصغيرة على الحدود ثم قم بالسحب والإفلات باستخدام الماوس (أو لوحة التتبع) لتغيير حجم الطبقة ديناميكيًا كما تريد.
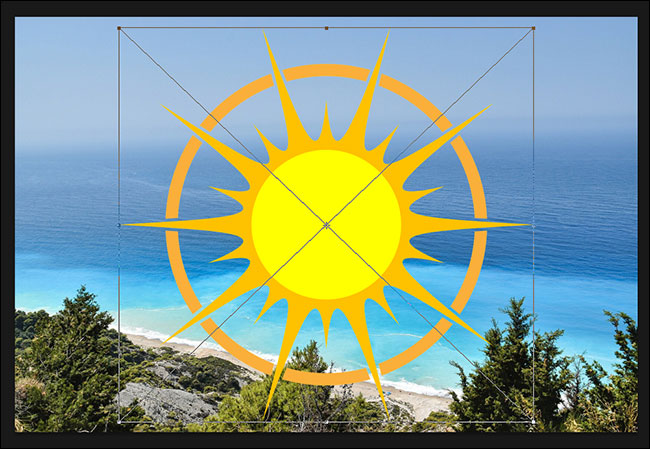
بمجرد تحديد الحجم المطلوب ، انقر فوق رمز علامة الاختيار أعلى واجهة Photoshop لحفظ التغييرات.
اقرا ايضا : كيفية عمل مجلدات علي الايفون
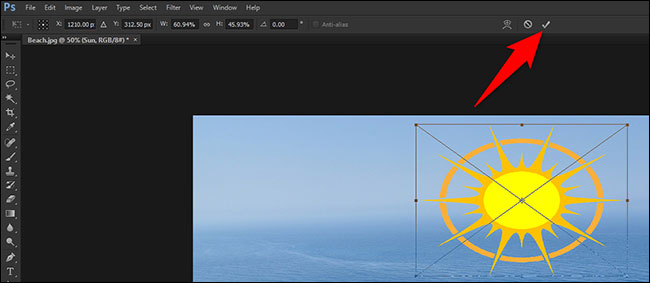
يمكنك الآن حفظ الصورة بالنقر فوق ملف> حفظ باسم .
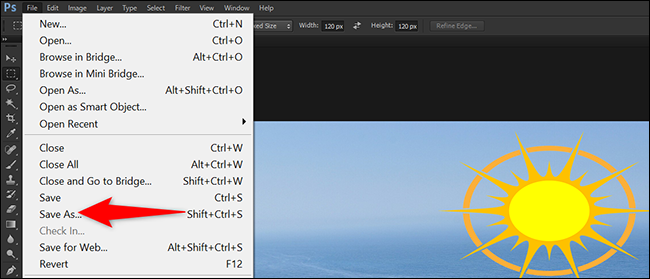
تغيير حجم الطبقة بمعلمات ثابتة
لتغيير حجم الطبقة وفقًا لخيارات قياس محددة ، استخدم أداة التحريك. باستخدام هذه الأداة ، يمكنك إدخال عرض الطبقة وارتفاعها يدويًا.
أولاً ، في لوحة " الطبقات " بواجهة Photoshop ، انقر فوق الطبقة التي تريد تغيير حجمها.
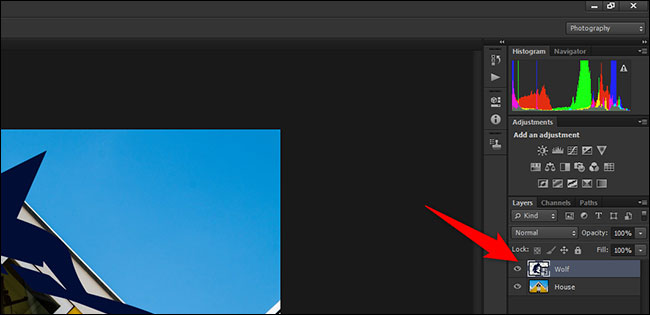
من قائمة الأدوات على الجانب الأيسر من واجهة Photoshop ، انقر فوق " نقل " (الأداة الأولى في القائمة). بدلاً من ذلك ، يمكنك أيضًا الضغط على V على لوحة المفاتيح لتنشيط هذه الأداة.
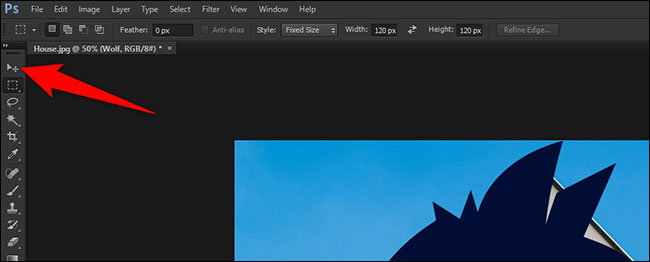
في الجزء العلوي من واجهة Photoshop ، قم بتنشيط خيار " Show Transform Controls ".
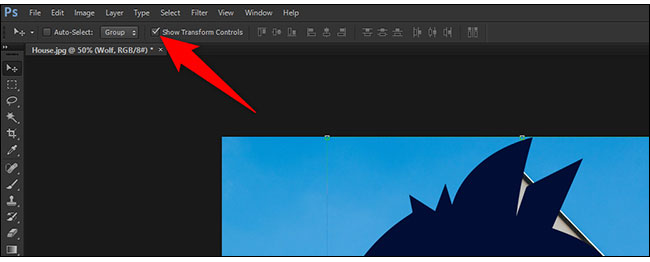
الآن سترى حدًا حول الطبقة التي حددتها. انقر فوق إحدى النقاط المربعة الصغيرة على الحد ، لكن لا تسحبها وتفلتها.
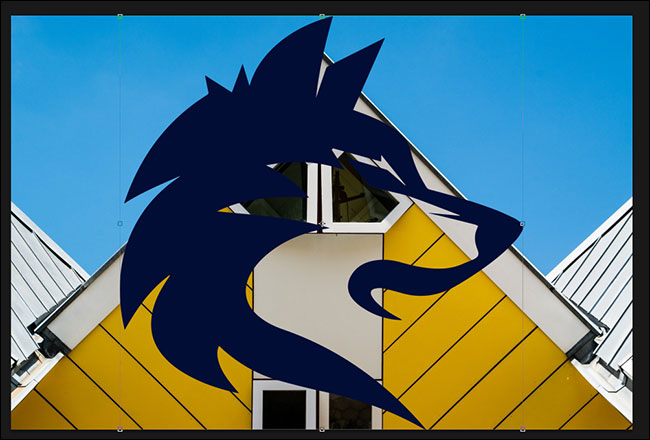
في الجزء العلوي من واجهة Photoshop ، سترى مربعات نص مختلفة. هنا ، انقر في المربع " W " وأدخل عرضًا جديدًا للطبقة ، متبوعًا بـ "px" (بدون علامات الاقتباس). ثم انقر في المربع " H " وأدخل ارتفاعًا جديدًا للطبقة ، متبوعًا بـ "px" (بدون علامات الاقتباس). بكسل هنا هو حجم البكسل.
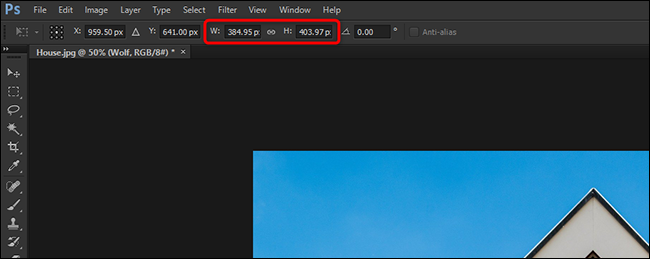
سيتغير حجم الطبقة فورًا وفقًا للمعلمات التي تدخلها. اسحب الطبقة لتغيير موضعها في أي مكان تريده على الصورة. ثم انقر فوق رمز علامة الاختيار أعلى واجهة Photoshop لحفظ التغييرات.
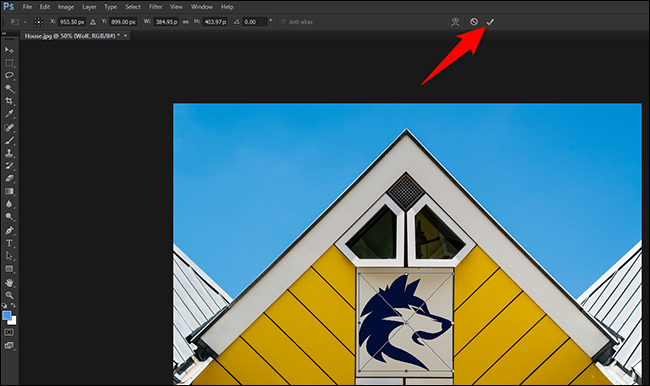
يمكنك الآن حفظ الصورة بالنقر فوق ملف> حفظ باسم .
ملحوظة
إذا كانت صورة ، فانقر بزر الماوس الأيمن عليها ، واخترت "إنشاء كائن ذكي" ، يمكنك الآن توسيع نطاقها وتصغيرها دون فقدان الجودة. إذا لم يتم ذلك ، فسيؤدي التحجيم والتصغير إلى إتلاف الصورة.
يرجى العلم أنه بمجرد تحويل الصورة إلى كائن ذكي ، لن تعمل بعض ميزات التحرير عليها بعد الآن ، إلا إذا قمت بالنقر بزر الماوس الأيمن فوقها و "تنقيطها" مرة أخرى.
لا توجد هذه المشكلة في النصوص حيث يمكن تصغيرها أو تصغيرها إلى أجل غير مسمى ، وكذلك الأشكال (مربع ، دائرة ...) ، بما في ذلك الأشكال التي ترسمها باستخدام أداة القلم.
انقر دائمًا على Ctrl + 1 (أو Cmnd +1) لمعرفة ما إذا كانت الكائنات بجودة جيدة أم لا.

تعليقات
إرسال تعليق