إصلاح ملفك لا يمكن طباعته بسبب خطأ pdf
تعذرت طباعة كيفية إصلاح ملفك بسبب خطأ ، تعذرت طباعة ملفك cara mengatasi بسبب خطأ في ، تعذرت طباعة ملفك بسبب خطأ windows 10 ، تعذرت طباعة ملفك بسبب خطأ عند فتح ملف excel ، تعذرت طباعة ملفك بسبب خطأ في طابعة الشبكة ، تعذر طباعة ملف Excel بسبب خطأ في e00 ، تعذر طباعة ملف Excel بسبب خطأ في e04 ، ملفك تعذرت طباعة بسبب خطأ في e05 ، تعذرت طباعة ملفك بسبب خطأ في e08
جدول المحتويات:
إصلاح الملف الخاص بك لا يمكن طباعتها بسبب خطأ
خطأ "تعذر طباعة المستند" عند الطباعة من Acrobat أو Reader (6.0 و 7.0 في Windows)
مشكلة
عند الطباعة من Adobe Acrobat أو Adobe Reader 6.0 أو 7.0 على Windows ، يُرجع التطبيق رسالة الخطأ ، "تعذر طباعة المستند."
حلول
قم بواحد أو أكثر من الحلول التالية:
الحل 1: إذا كنت تطبع على طابعة Brother ، فقم بتحديث الطابعة.
ابحث عن إرشادات التحديث والتثبيت على موقع دعم Brother على http://global.solutions.brother.com/Library/en_us/faq/faq000739_000/index.html .
الحل 2: طباعة كصورة.
1. افتح ملف PDF في Acrobat.
2. اختر ملف> طباعة.
3. انقر فوق "خيارات متقدمة" في الجزء السفلي من مربع الحوار "طباعة".
4. في مربع الحوار Advanced Print Setup الناتج ، حدد Print As Image وانقر فوق OK.
الحل 3: احذف مجلد تفضيلات Acrobat.
1. أغلق Acrobat.
2. اختر ابدأ> تشغيل واكتب ٪ APPDATA٪ \ Adobe \ Acrobat \ في مربع النص فتح. انقر فوق موافق.
3. انقر بزر الماوس الأيمن فوق المجلد 6.0 أو 7.0 ثم اختر حذف.
4. ابدأ تشغيل Acrobat واطبع.
ملاحظة: تحتوي ملفات تفضيلات Acrobat على إعدادات التطبيق مثل ترتيبات شريط الأدوات. بمجرد إعادة تشغيل Acrobat ، سيتم إنشاء تفضيلات جديدة تلقائيًا بناءً على الإعدادات الافتراضية للتطبيق. لن يؤدي حذف ملفات التفضيل إلى فقد المستندات المحفوظة.
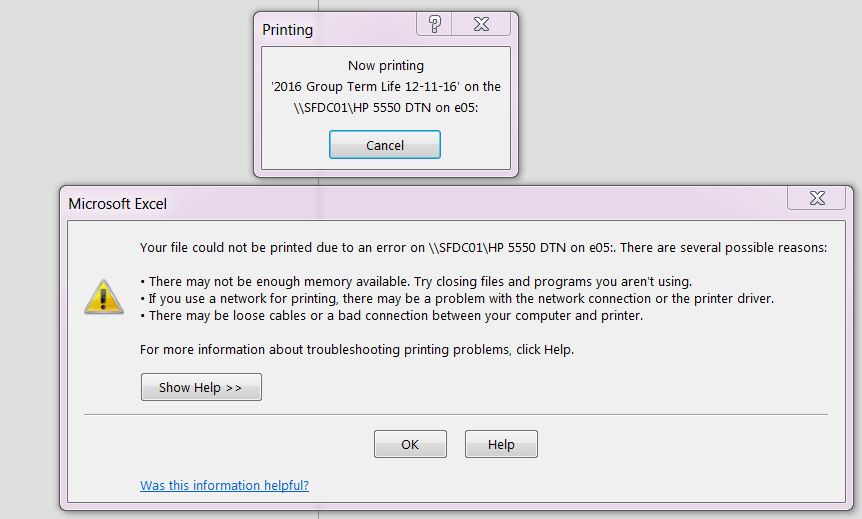
الحل 4: قم بإزالة كافة المستندات الموجودة في قائمة انتظار الطابعة.
لمعرفة ما إذا كانت هناك مستندات متعددة عالقة في قائمة انتظار الطابعة وحذفها:
1. أغلق Acrobat.
2. اختر البدء> الإعدادات> الطابعات والفاكسات.
3. انقر نقرًا مزدوجًا فوق الطابعة التي تحاول الطباعة إليها.
4. في حالة وجود مستندات في قائمة الانتظار ، اختر ملف> إلغاء كافة المستندات. قد يكون من الضروري إعادة تشغيل جهاز الكمبيوتر الخاص بك بعد تحديد هذا الخيار.
5. ابدأ تشغيل Acrobat واطبع.
الحل 5: تأكد من أن طابعتك متصلة.
يمكن تعيين الطابعة التي تقوم بالطباعة عليها في وضع عدم الاتصال داخل نظام التشغيل. لمعرفة ما إذا تم تعيين الطابعة في وضع عدم الاتصال وتعيينها على الإنترنت ، قم بما يلي:
1. أغلق Acrobat.
2. اختر البدء> الإعدادات> الطابعات والفاكسات.
3. انقر بزر الماوس الأيمن فوق الطابعة التي تحاول الطباعة إليها.
- إذا رأيت خيارًا لـ "Set Printer Online" ، فهذا يعني أن الطابعة غير متصلة حاليًا. لذلك ، حدد الخيار "Set Printer Online".
- إذا رأيت خيار "Set Printer Offline" ، فهذا يعني أن الطابعة متصلة حاليًا. انتقل إلى الحل التالي.
4. افتح Acrobat واطبع.
الحل 6: قم بإزالة برنامج تشغيل الطابعة وإعادة تثبيته.
اتصل بالشركة المصنعة للطابعة للحصول على أحدث إصدار من برنامج تشغيل الطابعة.
أصلح ملفك لا يمكن طباعته بسبب خطأ pdf على طابعة HP
قد يساعد تشغيل التشخيصات على http://www.hp.com/go/tools في حل المشكلة. قم بتنزيل برنامج HP Print and Scan Doctor وتشغيله.
هناك شيء آخر يجب التحقق منه - من اللوحة الأمامية للطابعة ، تحقق من عنوان IP الخاص بالطابعة. ضع عنوان IP هذا في المستعرض الخاص بك ومعرفة ما إذا كان بإمكانك الوصول إلى خادم الويب المضمن (EWS) الخاص بالطابعة. إذا تعذر العثور على خادم ويب المضمن ، فتحقق من عنوان IP لجهاز الكمبيوتر والطابعة ، وتأكد من أنهما على نفس الشبكة الفرعية.

تعليقات
إرسال تعليق