كيفية إنشاء اختصارات لوحة المفاتيح في برنامج فوتوشوب
تخصيص سير العمل الخاص بك بكل سهولة
سواء كنت مستخدمًا جديدًا لبرنامج Photoshop أو مستخدمًا لفترة طويلة ، فإن اختصارات لوحة المفاتيح هي الأداة الفردية الأكثر فائدة للمساعدة في تسهيل سير عمل التحرير الخاص بك.
تجعل اختصارات لوحة المفاتيح عملية التحرير أكثر سلاسة ، مما يساعد على جعل البرنامج يبدو وكأنه امتداد لإبداعك بدلاً من كونه أداة تحاول دفعها للقيام بما تريد.
يحتوي Photoshop على مئات الاختصارات المضمنة لجميع أدواته وميزاته الأساسية.
تعد اختصارات لوحة مفاتيح الأسهم في Photoshop هي أفضل مكان لبدء التعلم.
قم بإنشاء طبقة جديدة: CTRL / CMD + ALT / OPTN + SHIFT + N
حدد أداة الفرشاة:B
عينة لون: اضغط على ALT / OPTN وانقر على اللون
تغيير حجم الفرشاة: [أو] (أصغر وأكبر ، على التوالي)
تغيير تدفق الفرشاة: SHIFT + 0-9
إنشاء قناع طبقة: لا يوجد اختصار افتراضي
تعيين إلى الألوان الافتراضية (أبيض وأسود): D
تبديل ألوان المقدمة والخلفية: X
رائعة! يبدو أن لدينا اختصار لوحة مفاتيح لكل خطوة تقريبًا. الخطوة الوحيدة التي تفتقر إلى الاختصار هي النقطة التي نحتاج فيها إلى إضافة قناع طبقة. دعنا ننتقل سريعًا إلى هذا التعديل ، وعندما نصل إلى نقطة نحتاج فيها إلى اختصار ، فسننشئه!
التحرير باستخدام اختصارات لوحة المفاتيح
كما قلنا ، الهدف من هذا التعديل هو إزالة الكائنات المنعكسة في نظارات الموضوع.
اختصارات لوحة المفاتيح الطويلة والقصيرة
سواء كنت مستخدمًا جديدًا لبرنامج Photoshop أو مستخدمًا لفترة طويلة ، فإن اختصارات لوحة المفاتيح هي الأداة الفردية الأكثر فائدة للمساعدة في تسهيل سير عمل التحرير الخاص بك.
تجعل اختصارات لوحة المفاتيح عملية التحرير أكثر سلاسة ، مما يساعد على جعل البرنامج يبدو وكأنه امتداد لإبداعك بدلاً من كونه أداة تحاول دفعها للقيام بما تريد.
يحتوي Photoshop على مئات الاختصارات المضمنة لجميع أدواته وميزاته الأساسية.
نوصي بأخذ الوقت الكافي لتعلم أكبر عدد ممكن من هذه الأشياء.
يمكن لكل اختصار لوحة مفاتيح تتعلمه أن يختصر ثوانٍ ثمينة من تعديل كان من الممكن أن يتم قضائه في البحث عن أداة باستخدام الماوس.
اختصارات لوحة المفاتيح المخصصة
تعد اختصارات لوحة مفاتيح الأسهم في Photoshop هي أفضل مكان لبدء التعلم.
ولكن مع تقدمك والبدء في استخدام المزيد من الأدوات والميزات المتقدمة ، ستكتشف سريعًا أن العديد منها لم يتم تعيين اختصارات لها.
لذا ، إذا كانت لديك ميزة تحبها وتستخدمها بانتظام ولا تحتوي على اختصار لوحة مفاتيح ، فاحرص على أن تكون ملكك!
دعنا نلقي نظرة على كيفية إنشاء اختصار لوحة مفاتيح مخصص في Photoshop.
فكر في اختصارات لوحة المفاتيح
إذا كنت تتعلم اختصارات لوحة المفاتيح ، فيمكن أن يساعدك في بدء تقسيم المهام حسب جميع اختصارات لوحة المفاتيح التي قد تحتاجها لإكمالها.
في مثالنا ، نريد إزالة الكائنات المنعكسة في نظارات الموضوعات. نحن نعلم أنه يمكننا القيام بذلك بسهولة تامة باستخدام أداة الفرشاة. للعمل بشكل غير مدمر ، سنحتاج إلى إنشاء طبقة جديدة. باستخدام أداة الفرشاة ، سنحتاج إلى أخذ عينات من الألوان من الصورة للرسم بها. من أجل المرونة ، سنحتاج إلى أن نكون قادرين على تغيير حجم الفرشاة وكذلك شدة كمية الطلاء المطبقة (التدفق). ولتنظيف وظيفة الطلاء الخاصة بنا ، سنرغب في إنشاء قناع طبقة ثم الطلاء بالأبيض والأسود على طبقة الفرشاة الخاصة بنا.
لذا ، إذا كانت لديك ميزة تحبها وتستخدمها بانتظام ولا تحتوي على اختصار لوحة مفاتيح ، فاحرص على أن تكون ملكك!
دعنا نلقي نظرة على كيفية إنشاء اختصار لوحة مفاتيح مخصص في Photoshop.
فكر في اختصارات لوحة المفاتيح
إذا كنت تتعلم اختصارات لوحة المفاتيح ، فيمكن أن يساعدك في بدء تقسيم المهام حسب جميع اختصارات لوحة المفاتيح التي قد تحتاجها لإكمالها.
في مثالنا ، نريد إزالة الكائنات المنعكسة في نظارات الموضوعات. نحن نعلم أنه يمكننا القيام بذلك بسهولة تامة باستخدام أداة الفرشاة. للعمل بشكل غير مدمر ، سنحتاج إلى إنشاء طبقة جديدة. باستخدام أداة الفرشاة ، سنحتاج إلى أخذ عينات من الألوان من الصورة للرسم بها. من أجل المرونة ، سنحتاج إلى أن نكون قادرين على تغيير حجم الفرشاة وكذلك شدة كمية الطلاء المطبقة (التدفق). ولتنظيف وظيفة الطلاء الخاصة بنا ، سنرغب في إنشاء قناع طبقة ثم الطلاء بالأبيض والأسود على طبقة الفرشاة الخاصة بنا.
لننظر الآن إلى هذه العملية على أنها سلسلة من اختصارات لوحة المفاتيح:
قم بإنشاء طبقة جديدة: CTRL / CMD + ALT / OPTN + SHIFT + N
حدد أداة الفرشاة:B
عينة لون: اضغط على ALT / OPTN وانقر على اللون
تغيير حجم الفرشاة: [أو] (أصغر وأكبر ، على التوالي)
تغيير تدفق الفرشاة: SHIFT + 0-9
إنشاء قناع طبقة: لا يوجد اختصار افتراضي
تعيين إلى الألوان الافتراضية (أبيض وأسود): D
تبديل ألوان المقدمة والخلفية: X
رائعة! يبدو أن لدينا اختصار لوحة مفاتيح لكل خطوة تقريبًا. الخطوة الوحيدة التي تفتقر إلى الاختصار هي النقطة التي نحتاج فيها إلى إضافة قناع طبقة. دعنا ننتقل سريعًا إلى هذا التعديل ، وعندما نصل إلى نقطة نحتاج فيها إلى اختصار ، فسننشئه!
التحرير باستخدام اختصارات لوحة المفاتيح
كما قلنا ، الهدف من هذا التعديل هو إزالة الكائنات المنعكسة في نظارات الموضوع.
هذا إصلاح بسيط نسبيًا باستخدام أداة الفرشاة.
قبل البدء، خلق طبقة جديدة من خلال ضرب CTRL / CMD + ALT / OPTN + SHIFT + N .
قبل البدء، خلق طبقة جديدة من خلال ضرب CTRL / CMD + ALT / OPTN + SHIFT + N .
يجب أن يكون أي شيء نرسمه باستخدام أداة الفرشاة على هذه الطبقة ، وليس على طبقة الصورة الأصلية.

حدد أداة الفرشاة عن طريق ضرب B . اضبط حجم الفرشاة بالضغط على [أو] واضبط الفرشاة على تدفق منخفض بالضغط على SHIFT + 0-9 .
عندما تكون جاهزًا لبدء الرسم ، تأكد من تحديد الطبقة الجديدة واضغط باستمرار على ALT / OPTN لتجربة لون من الجدار ينعكس في النظارات.

استخدم الفرشاة لرسم داخل النظارات ، واخذ عينات من الألوان الجديدة على طول الطريق للحفاظ على الإبرازات والظلال متسقة مع الانعكاس.

حدد أداة الفرشاة عن طريق ضرب B . اضبط حجم الفرشاة بالضغط على [أو] واضبط الفرشاة على تدفق منخفض بالضغط على SHIFT + 0-9 .
عندما تكون جاهزًا لبدء الرسم ، تأكد من تحديد الطبقة الجديدة واضغط باستمرار على ALT / OPTN لتجربة لون من الجدار ينعكس في النظارات.

استخدم الفرشاة لرسم داخل النظارات ، واخذ عينات من الألوان الجديدة على طول الطريق للحفاظ على الإبرازات والظلال متسقة مع الانعكاس.
لا تقلق بشأن الطلاء بطريق الخطأ على حواف إطارات النظارات أو فوق شعر الشخص - سنستخدم قناع الطبقة للعودة وإصلاح عملنا لاحقًا.
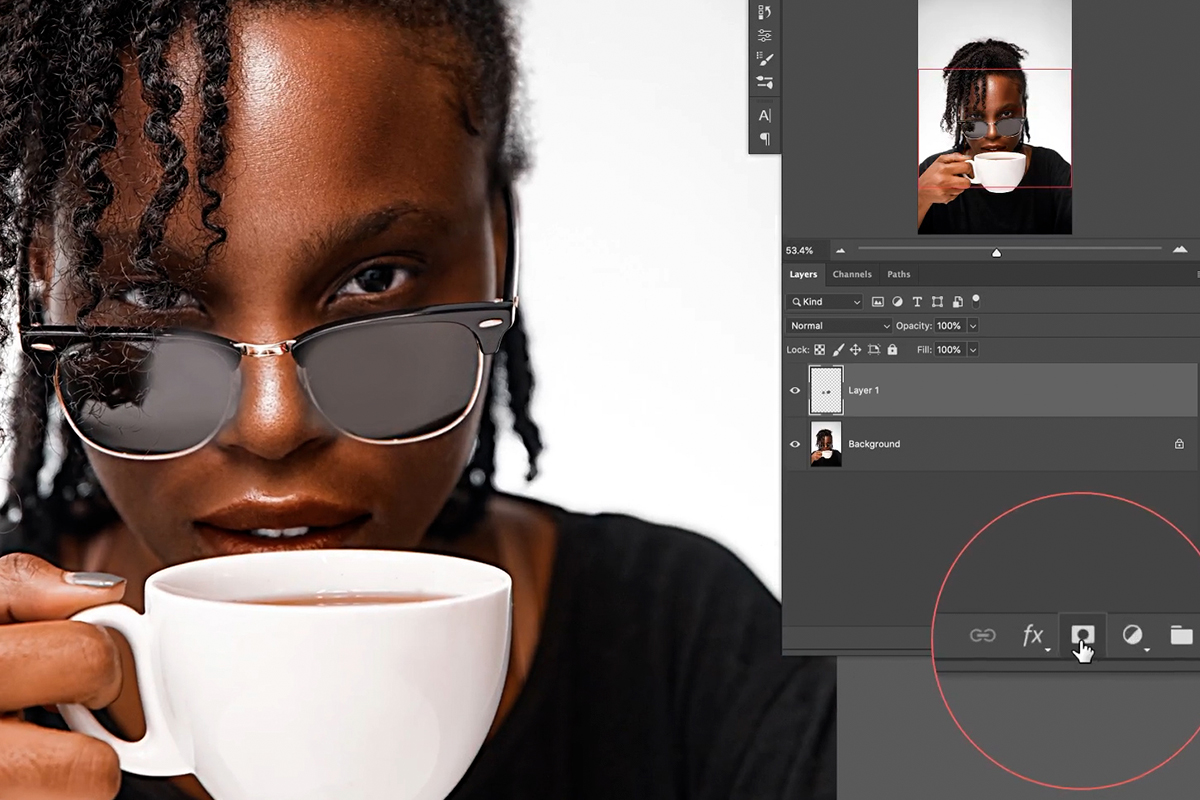
بمجرد الانتهاء من الرسم ، حان الوقت لتحسين عملك باستخدام قناع الطبقة. الآن ، هناك رمز لإنشاء قناع طبقة في الجزء السفلي من لوحة الطبقات. يمكنك استخدام هذا ، ولكن هدفنا هنا هو محاولة الالتزام باختصارات لوحة المفاتيح للبقاء بأكبر قدر ممكن من الكفاءة.
لسوء الحظ ، لا يحتوي Photoshop على اختصار افتراضي لإنشاء قناع طبقة على طبقة. لكن يمكننا صنع واحد!
قم بإنشاء اختصار لوحة مفاتيح مخصص
انتقل إلى قائمة التحرير وابحث عن خيار اختصارات لوحة المفاتيح بالقرب من أسفل القائمة.
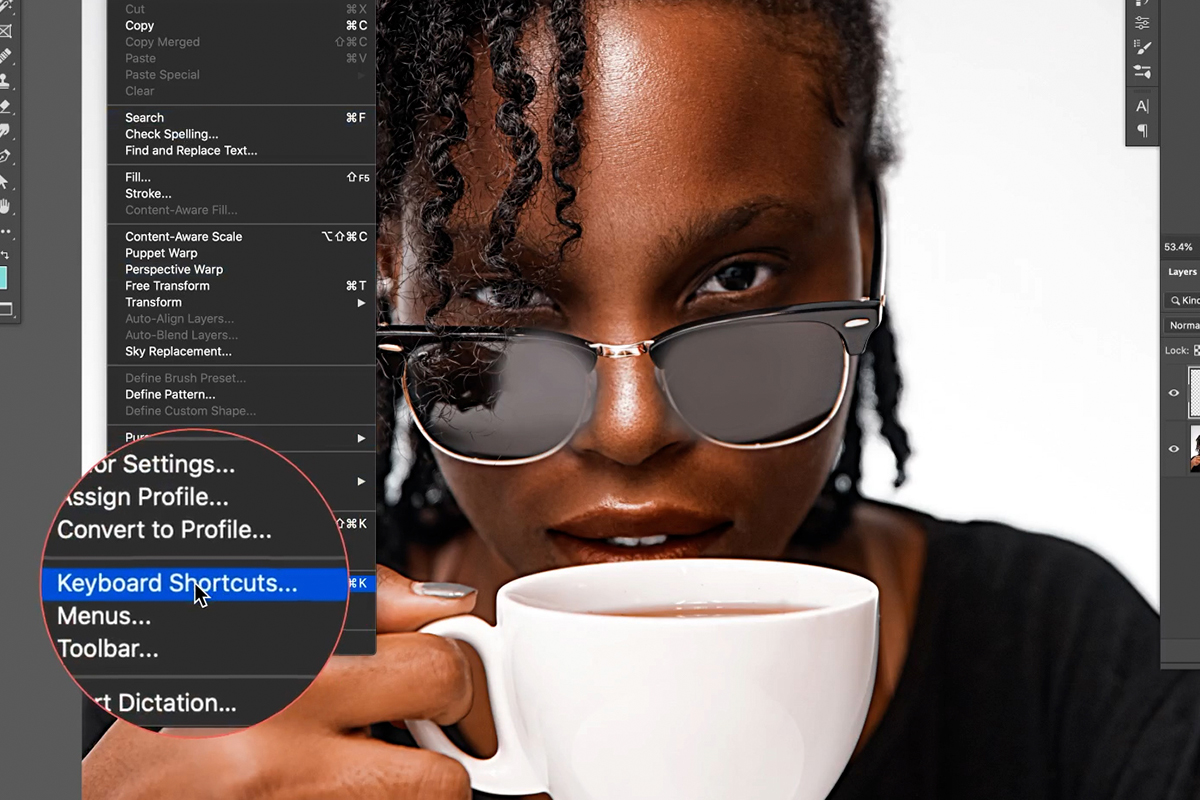
سيتم فتح مربع حوار اختصارات لوحة المفاتيح والقوائم ، ليكشف عن قائمة شاملة بكل أداة وقائمة في Photoshop.
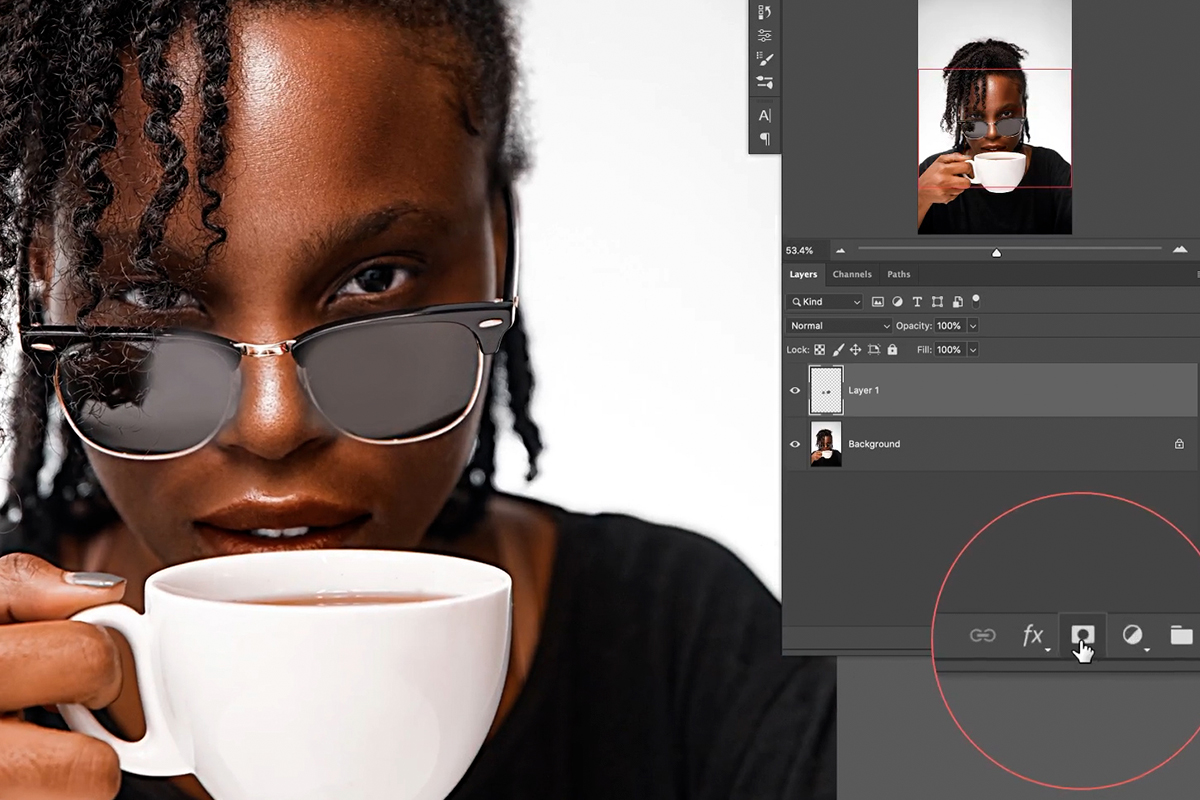
بمجرد الانتهاء من الرسم ، حان الوقت لتحسين عملك باستخدام قناع الطبقة. الآن ، هناك رمز لإنشاء قناع طبقة في الجزء السفلي من لوحة الطبقات. يمكنك استخدام هذا ، ولكن هدفنا هنا هو محاولة الالتزام باختصارات لوحة المفاتيح للبقاء بأكبر قدر ممكن من الكفاءة.
لسوء الحظ ، لا يحتوي Photoshop على اختصار افتراضي لإنشاء قناع طبقة على طبقة. لكن يمكننا صنع واحد!
قم بإنشاء اختصار لوحة مفاتيح مخصص
انتقل إلى قائمة التحرير وابحث عن خيار اختصارات لوحة المفاتيح بالقرب من أسفل القائمة.
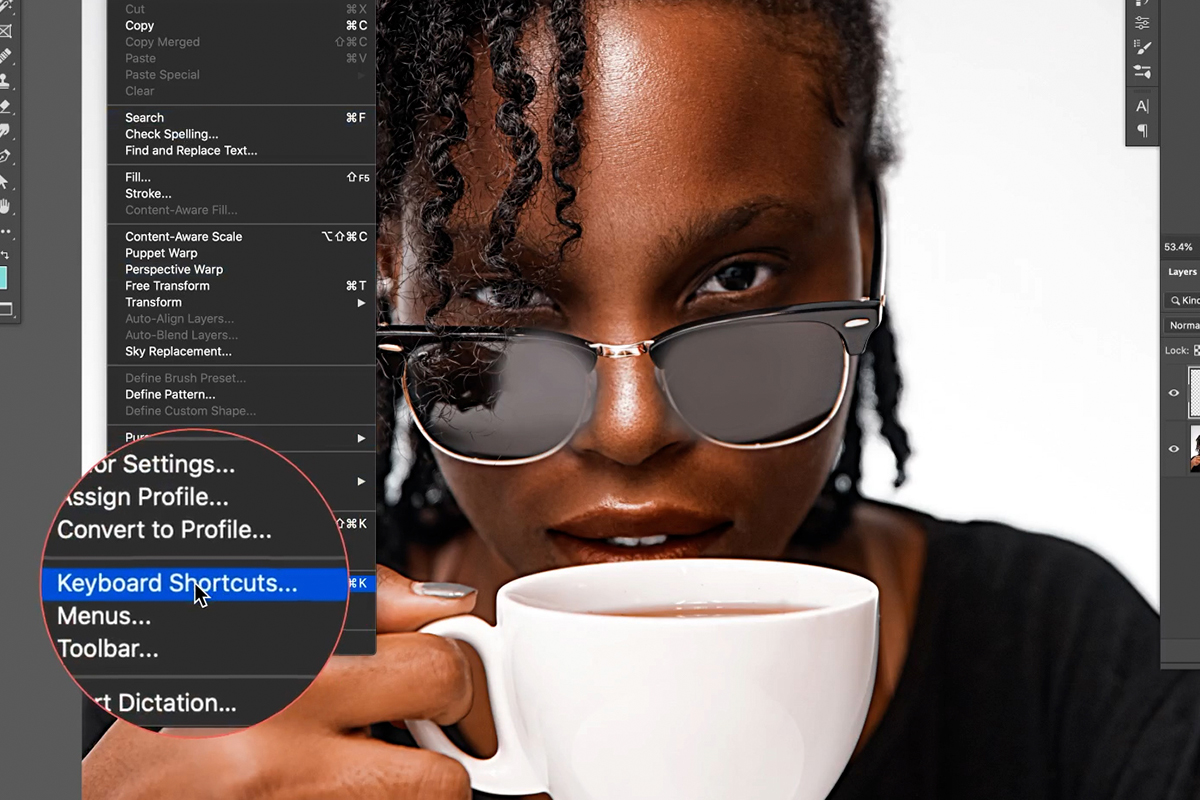
سيتم فتح مربع حوار اختصارات لوحة المفاتيح والقوائم ، ليكشف عن قائمة شاملة بكل أداة وقائمة في Photoshop.
يتم سرد الميزات في العمود الأيسر وسيتم إدراج اختصار لوحة المفاتيح الخاص بها ، إذا تم تعيينه ، في العمود الأيمن.
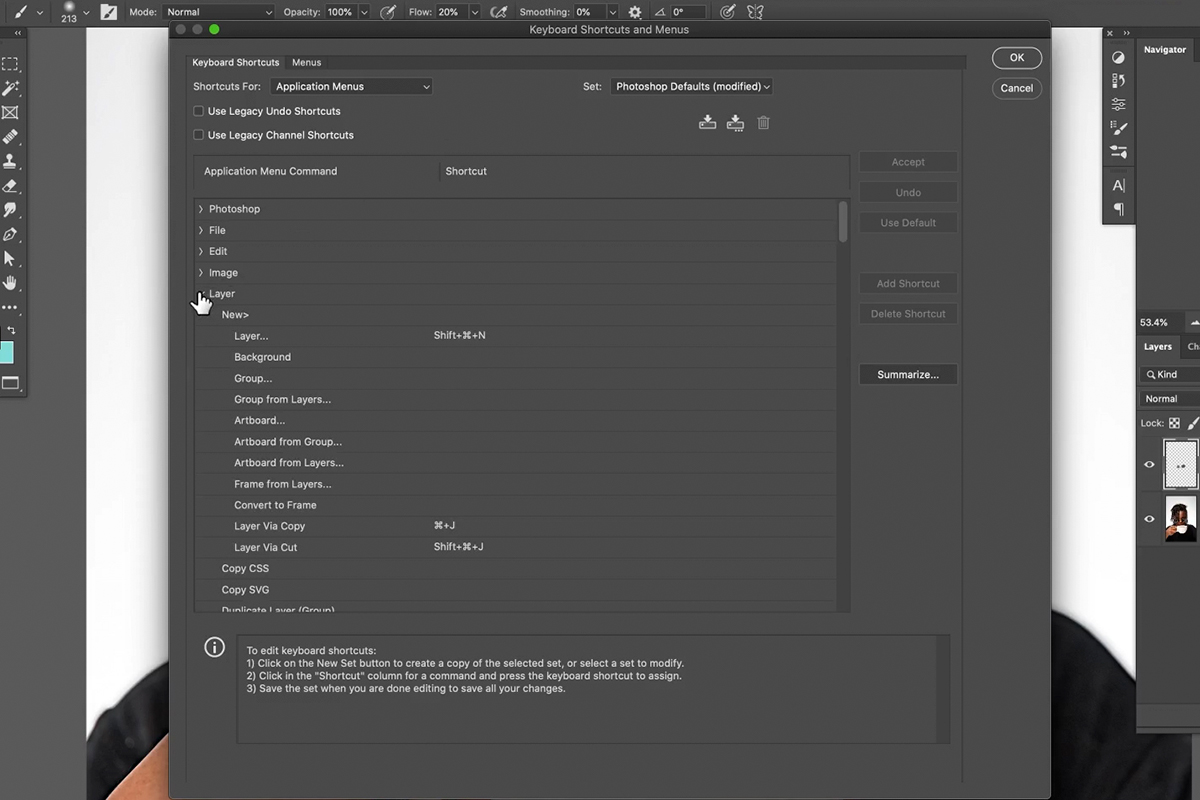
يتم فرز جميع الأدوات والميزات حسب النوع. نظرًا لأننا نبحث عن خيارات Layer Mask ، افتح قائمة Layer Mask.
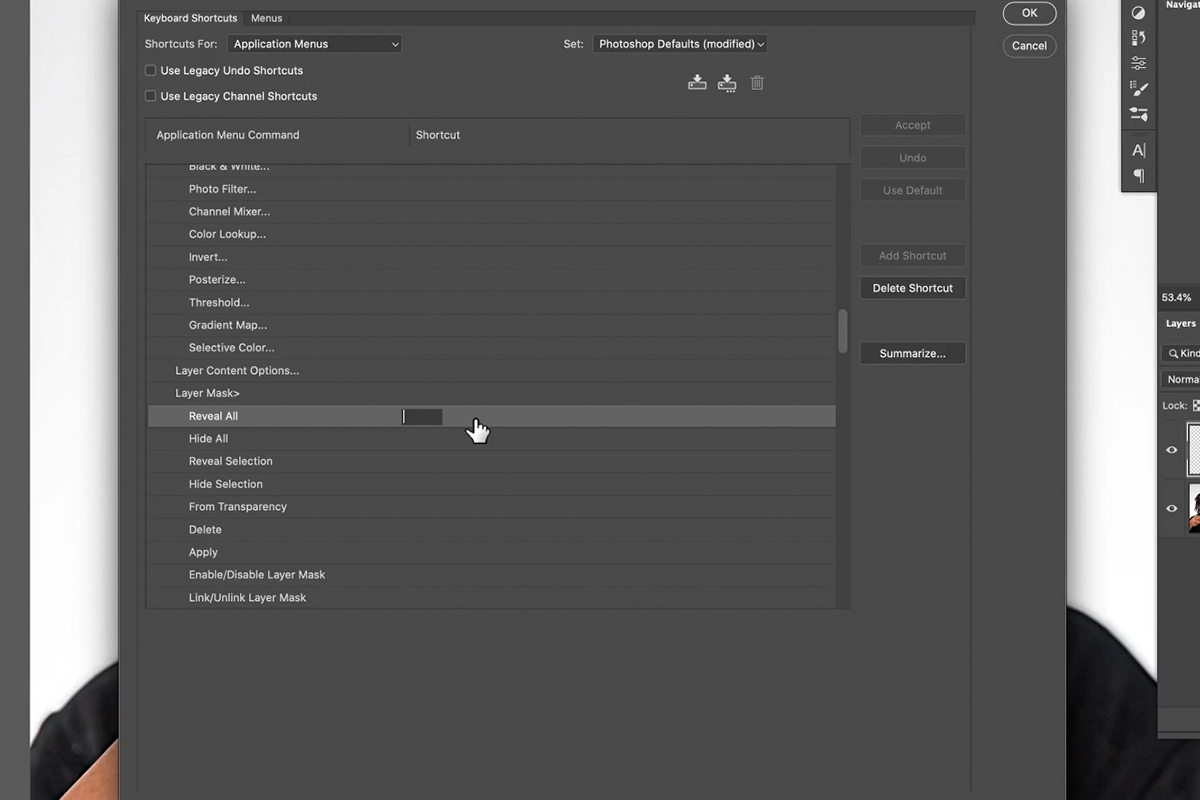
الخيار الأول هو Reveal All ، مما يعني أنه سيتم إنشاء قناع طبقة جديد مملوء باللون الأبيض ، مع الحفاظ على رؤية الطبقة التي تمت إضافة القناع إليها.
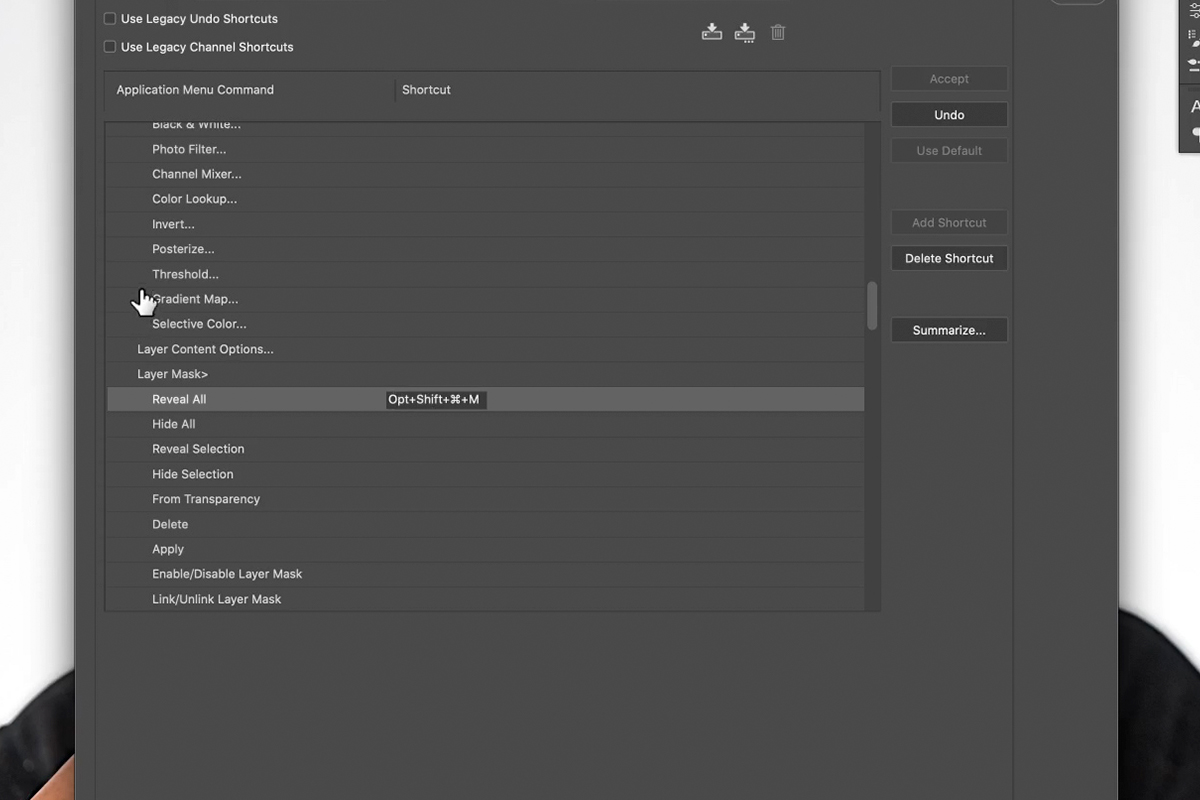
لا يوجد اختصار معين للوحة المفاتيح ، لذا دعنا نضيف اختصارًا. انقر على سطر كشف الكل في عمود الاختصار. سيظهر مربع نص في انتظار إدخال لوحة المفاتيح. يمكنك تعيين الاختصار على ما تريد ، فقط تأكد من أنه لا يتداخل مع اختصار موجود تستخدمه.
بالنسبة لأقنعة الطبقة ، نستخدم الاختصار CTRL / CMD + ALT / OPTN + SHIFT + M (للقناع) . اضغط على مجموعة المفاتيح التي تريدها ، وسيقوم Photoshop بتعيين هذه المدخلات كاختصار محدد للوحة المفاتيح.
الانتهاء من التحرير
لقد تم إعداد الاختصار الجديد لدينا ، فلننتهي من التعديل! حدد الطبقة التي استخدمناها للرسم فوق الانعكاسات ، ثم استخدم اختصار Layer Mask الجديد لإضافة قناع طبقة أبيض.
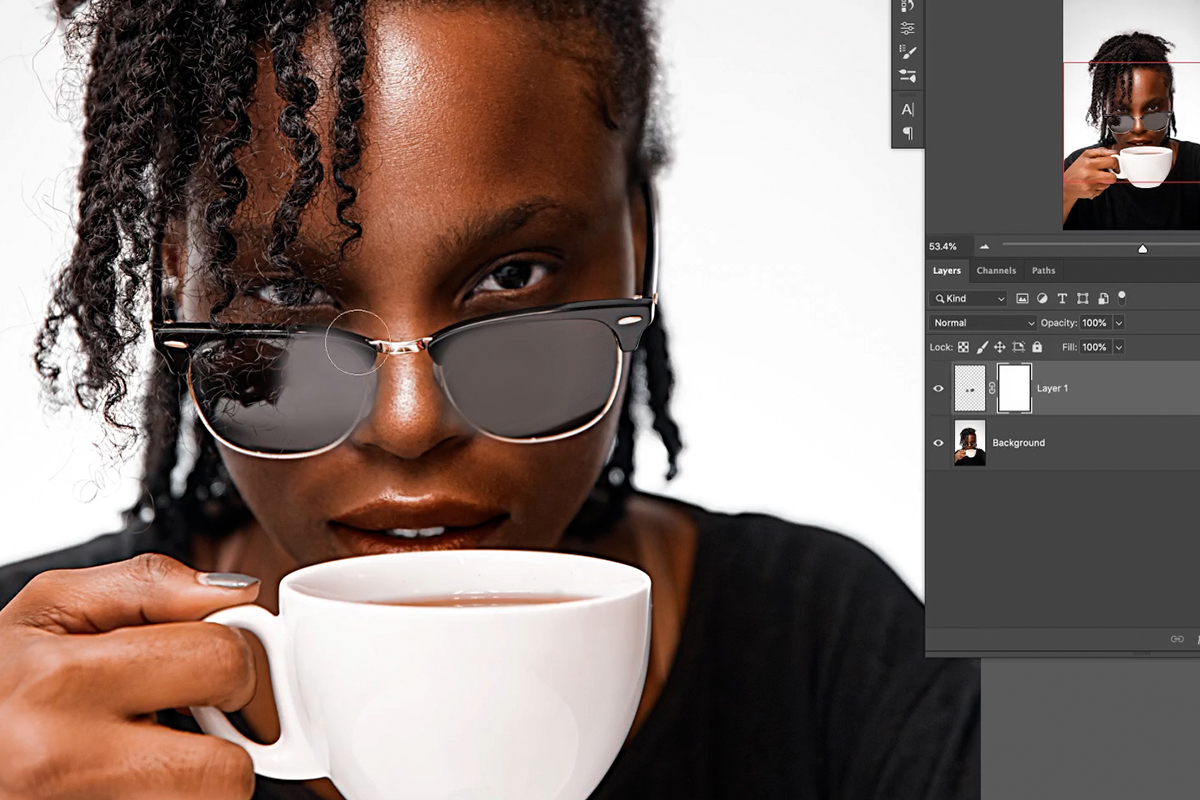
من أجل استخدام قناع طبقة لإخفاء أو إظهار أجزاء من طبقة، ونحن بحاجة لرسم إما أسود أو أبيض على قناع طبقة (تذكر، على أقنعة طبقة، يكشف أبيض و يخفي السوداء ).
للرجوع إلى الألوان الافتراضية للأسود والأبيض ، اضغط على مفتاح D. يؤدي هذا إلى ضبط اللون الأمامي على الأبيض ولون الخلفية إلى الأسود. نظرًا لأننا نريد إخفاء المناطق التي رسمناها عن طريق الخطأ فوق النظارات وشعر الشخص ، فسنرغب في الطلاء باللون الأسود. اضغط على X لتبديل ألوان المقدمة والخلفية.

الآن ببساطة قم بالطلاء باللون الأسود على Layer Mask لإخفاء أي مناطق قمت برسمها "خارج الخطوط".
هذا مجرد مثال صغير ، لكنه يوضح مقدار العمل الذي يمكن أن تقوم به اختصارات لوحة المفاتيح لإنهاء جزء صغير واحد فقط من تعديل أكبر.
التزم بتعلم اختصار لوحة مفاتيح جديد كل أسبوع (أو أنشئ اختصارًا خاصًا بك عندما لا يكون موجودًا!) ، وستعمل بشكل أسرع من أي وقت مضى في Photoshop!
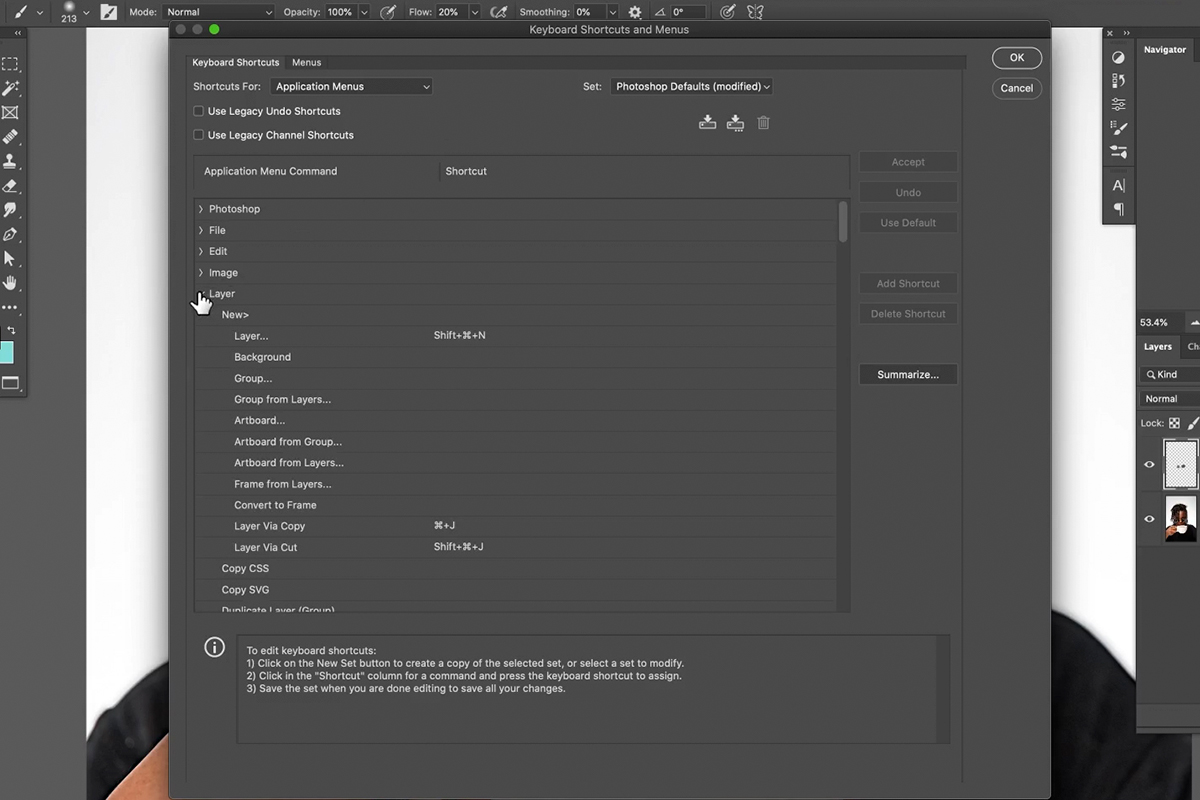
يتم فرز جميع الأدوات والميزات حسب النوع. نظرًا لأننا نبحث عن خيارات Layer Mask ، افتح قائمة Layer Mask.
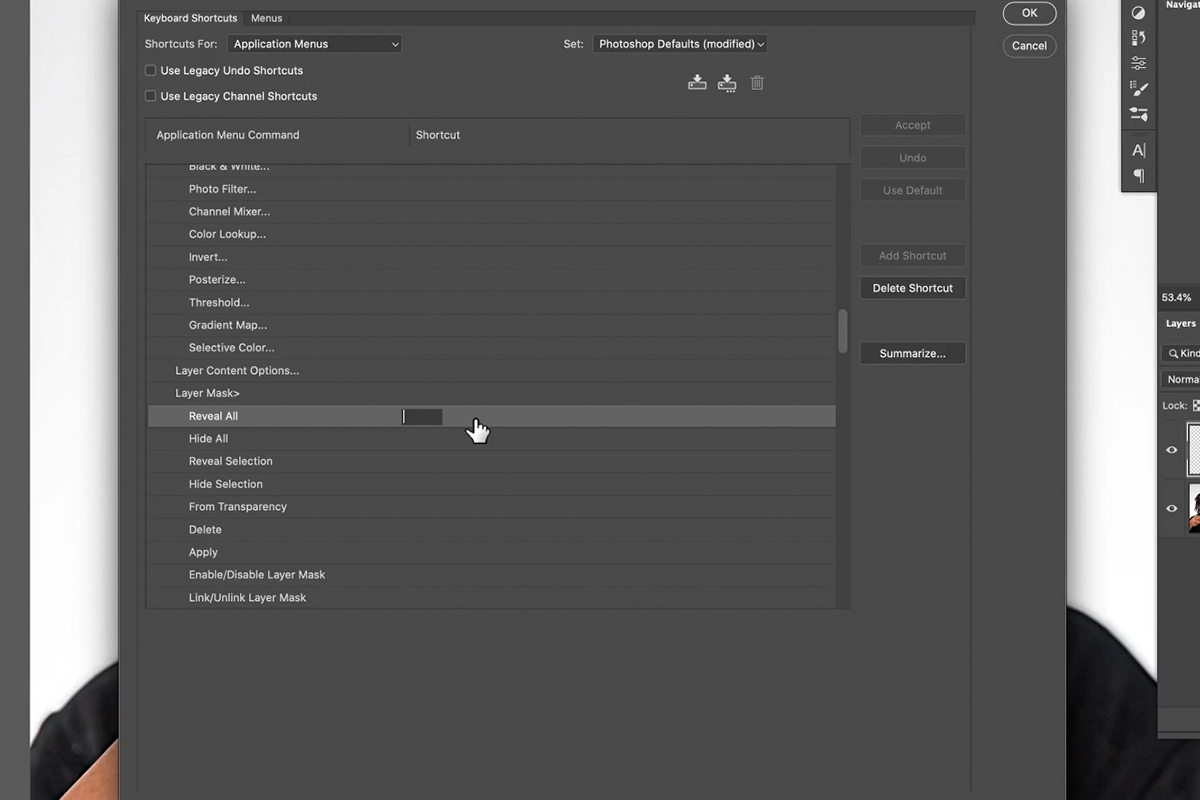
الخيار الأول هو Reveal All ، مما يعني أنه سيتم إنشاء قناع طبقة جديد مملوء باللون الأبيض ، مع الحفاظ على رؤية الطبقة التي تمت إضافة القناع إليها.
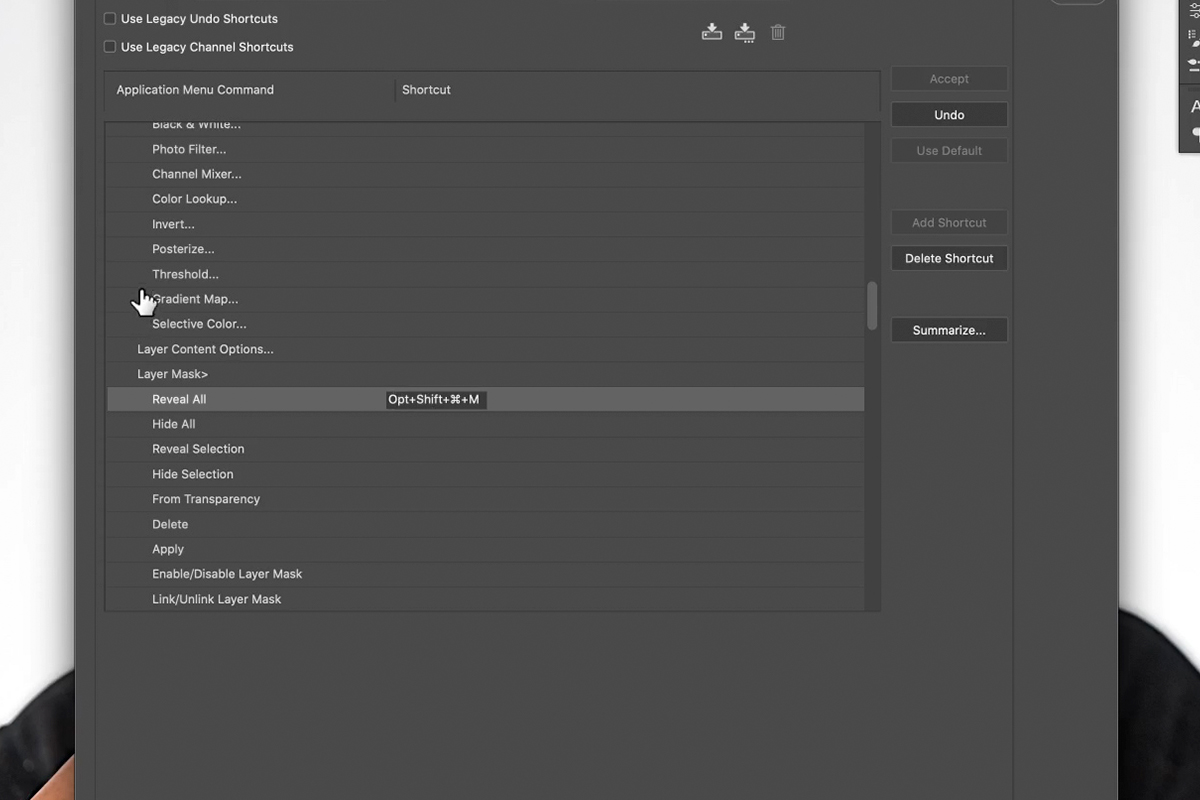
لا يوجد اختصار معين للوحة المفاتيح ، لذا دعنا نضيف اختصارًا. انقر على سطر كشف الكل في عمود الاختصار. سيظهر مربع نص في انتظار إدخال لوحة المفاتيح. يمكنك تعيين الاختصار على ما تريد ، فقط تأكد من أنه لا يتداخل مع اختصار موجود تستخدمه.
بالنسبة لأقنعة الطبقة ، نستخدم الاختصار CTRL / CMD + ALT / OPTN + SHIFT + M (للقناع) . اضغط على مجموعة المفاتيح التي تريدها ، وسيقوم Photoshop بتعيين هذه المدخلات كاختصار محدد للوحة المفاتيح.
الانتهاء من التحرير
لقد تم إعداد الاختصار الجديد لدينا ، فلننتهي من التعديل! حدد الطبقة التي استخدمناها للرسم فوق الانعكاسات ، ثم استخدم اختصار Layer Mask الجديد لإضافة قناع طبقة أبيض.
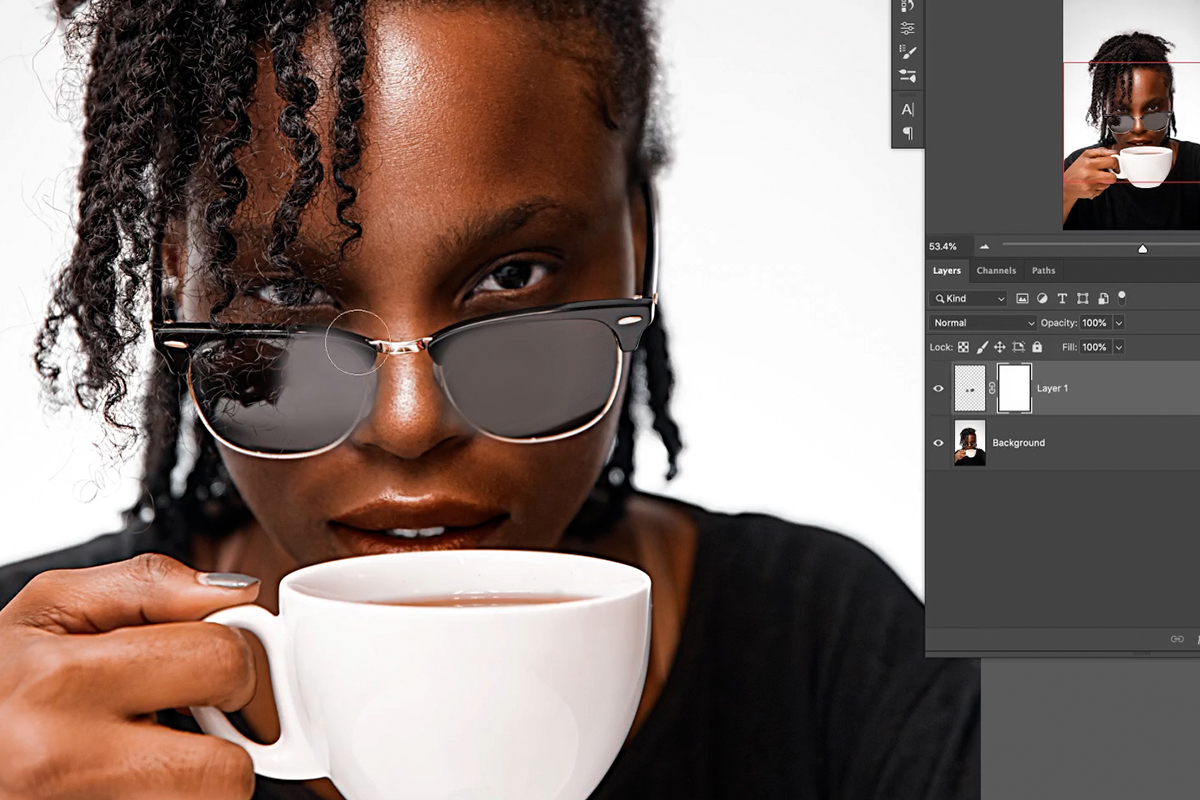
من أجل استخدام قناع طبقة لإخفاء أو إظهار أجزاء من طبقة، ونحن بحاجة لرسم إما أسود أو أبيض على قناع طبقة (تذكر، على أقنعة طبقة، يكشف أبيض و يخفي السوداء ).
للرجوع إلى الألوان الافتراضية للأسود والأبيض ، اضغط على مفتاح D. يؤدي هذا إلى ضبط اللون الأمامي على الأبيض ولون الخلفية إلى الأسود. نظرًا لأننا نريد إخفاء المناطق التي رسمناها عن طريق الخطأ فوق النظارات وشعر الشخص ، فسنرغب في الطلاء باللون الأسود. اضغط على X لتبديل ألوان المقدمة والخلفية.

الآن ببساطة قم بالطلاء باللون الأسود على Layer Mask لإخفاء أي مناطق قمت برسمها "خارج الخطوط".
هذا مجرد مثال صغير ، لكنه يوضح مقدار العمل الذي يمكن أن تقوم به اختصارات لوحة المفاتيح لإنهاء جزء صغير واحد فقط من تعديل أكبر.
التزم بتعلم اختصار لوحة مفاتيح جديد كل أسبوع (أو أنشئ اختصارًا خاصًا بك عندما لا يكون موجودًا!) ، وستعمل بشكل أسرع من أي وقت مضى في Photoshop!

تعليقات
إرسال تعليق