كيفية استخدام أقنعة وتحديدات الطبقة لتداخل الكائنات في PHOTOSHOP

1. إزالة الخلفية في برنامج فوتوشوب
أول شيء هو إزالة الخلفية. اختر الاختيار السريع ، Magic Wand أو أي من أدوات التحديد.
انقر فوق تحديد الموضوع لتحديد الإطار
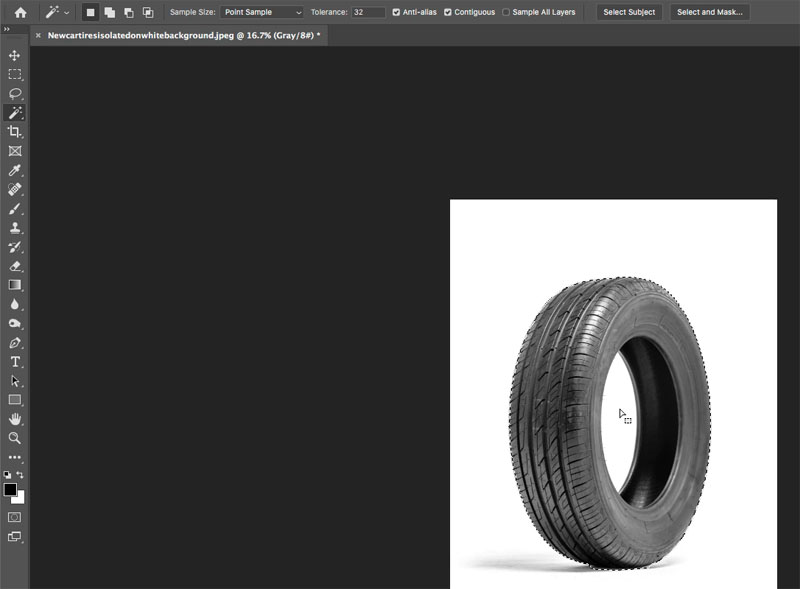
2. ما زلنا بحاجة إلى تحديد المركز
استمر في الضغط على Alt / Option وانقر في الفتحة باستخدام العصا السحرية

3. اختر أداة النقل
انقر فوق أداة قناع الطبقة لقص قناع طبقة.
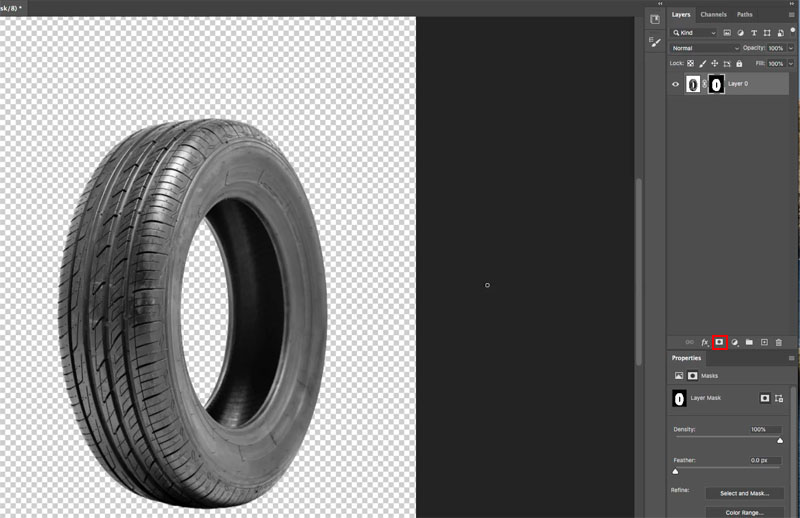
4. اضغط على Cmd / Ctrl + T لتحويل مجاني.
اسحب خارج الزاوية للتدوير
اضغط على مفتاح Enter لتطبيق الدوران
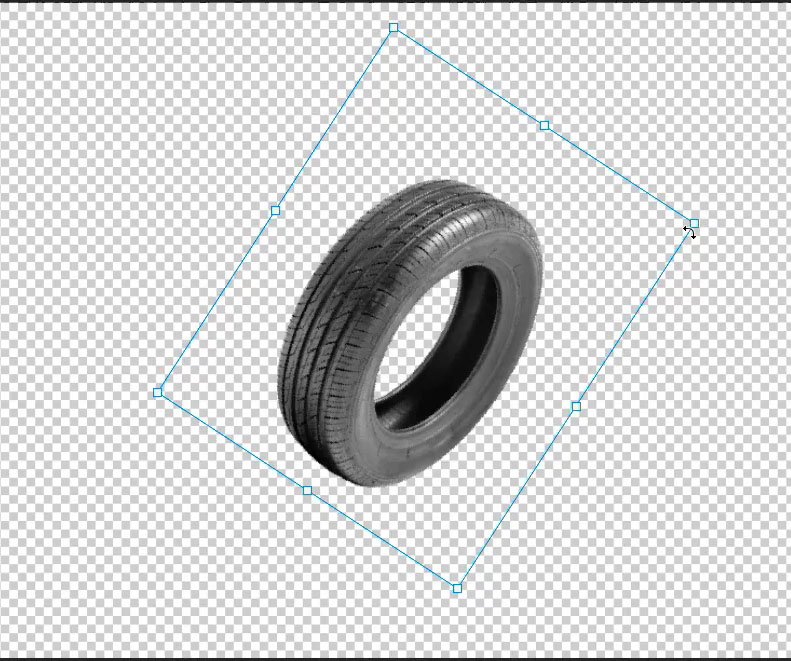
5. اضغط على Cmd / Ctrl + J لنسخ الطبقة
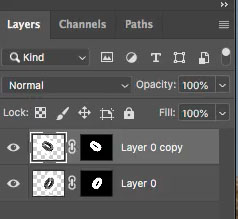
6. على النسخة
اضغط على Cmd / Ctrl + T لتحويل مجاني.
اسحب خارج الزاوية للتدوير
اضغط على مفتاح Enter لتطبيق الدوران
حسن! إنهم في موقعهم ، دعونا نتشابك معهم.

7. سنقوم بوضع الطبقة العلوية داخل الإطار السفلي.
يمكننا تحميل تحديد من طبقة أثناء الرسم على طبقة مختلفة.
انقر فوق قناع الطبقة العليا
Ctl / Cmd + انقر فوق قناع الطبقة للطبقة السفلية
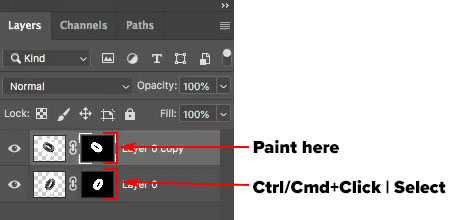
8. مع تفعيل التحديد ، سنقوم بطلاء الجزء الخلفي من الإطار العلوي لإخفائه.

9. اختر فرشاة الرسم (م)
اختر اللون الأسود
الطلاء على الاطارات. استخدم التحديد كدليل لمساعدتك.

هنا هو الإطار النهائي. اضغط على Ctrl / Cmd + D لإلغاء التحديد.

10. ماذا لو قررنا إعادة وضع إطار؟ جرب هذا باعتباره تمرينًا جيدًا وفرصة لك لممارسة التقنيع.
لاحظ أن التعشيق لم يعد متطابقًا.

11. Ctrl / Cmd + انقر فوق قناع الطبقة السفلية لتحميل التحديد مرة أخرى.
باستخدام الفرشاة السوداء ، قم بطلاء الجانب الأيسر من الإطار. (أوصي حقًا بمشاهدة الفيديو في الجزء العلوي لمشاهدة هذا والمزيد من حيل الإخفاء لإنجاز ذلك).
لاحظ أن الإطار مفقود من الجانب الأيمن.

12. للطلاء مرة أخرى ، قم بتغيير لون الفرشاة إلى الأبيض.
ستلاحظ أنك ما زلت لا تستطيع الرسم. هذا بسبب الاختيار. انتظر! لا تقم بإلغاء التحديد ، دعنا نستخدم هذا التحديد.
اضغط على Ctrl / Cmd + Shift + I لعكس التحديد.
قم بطلاء الإطار للخلف باستخدام التحديد كدليل. إذا كنت في حيرة من أمرك ، شاهد الفيديو.

ها هي الصورة النهائية.


تعليقات
إرسال تعليق