إزالة ظل من صورة في برنامج فوتوشوب
تم إعداد هذا البرنامج التعليمي في Photoshop CC ، ولكنه سيعمل أيضًا على Photoshop CS6.
لنبدأ بصورتنا عن الفيلة.

الخطوة 1.
اختر Filters> مرشح Camera Raw (Photoshop CC)
في Photoshop CS6 ، افتح الملف في Camera Raw من Bridge.
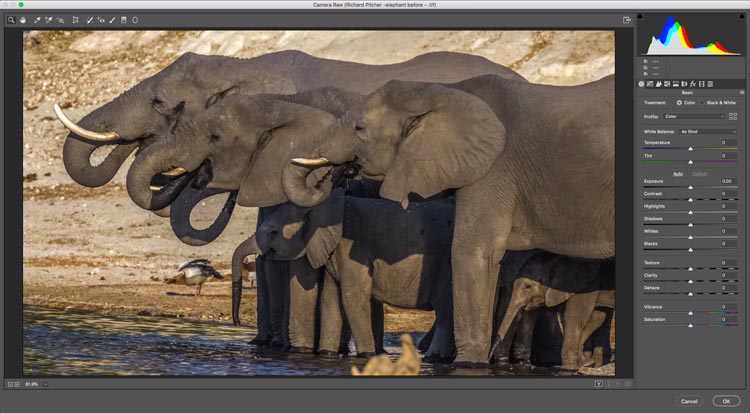
الخطوة 2. عزل منطقة الظل.
دعنا نختار الظل. اختر فرشاة التعديل.
![]()
في الجزء السفلي من اللوحات ، اختر قناع تلقائي ليكتشف هذا الحواف.
قم بتشغيل القناع ، حتى تتمكن من رؤية مكان الرسم.
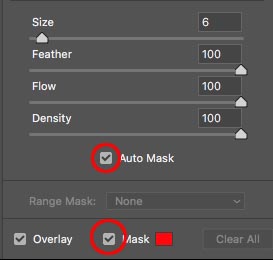
الخطوه 3.
قم بالطلاء على منطقة الظل. سوف يبقيه Auto Mask داخل الخطوط.

الخطوة 4.
أوقف تراكب القناع ، حتى تتمكن من رؤية الصورة.
![]()
انقر على قائمة الهامبرغر ، أعلى لوحة فرشاة الضبط واختر إعادة ضبط إعدادات التصحيح المحلية. هذه الأصفار خارج جميع التعديلات.
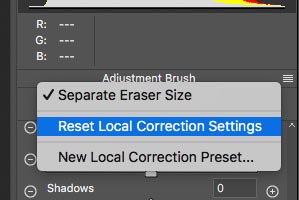
هنا هو المجال الذي نريد العمل فيه.

الخطوة 5. موازنة منطقة الظل.
الآن نريد أن تتطابق المنطقة المحددة. هناك شيئان يجب الانتباه إليهما. السطوع واللون.
بادئ ذي بدء ، قم بتحريك منزلق Exposure حتى يتطابق السطوع مع المناطق المحيطة. (جرب أيضًا منزلق الظل)
تبدو جيدة ، لكن لاحظ كيف أن درجة حرارة اللون في الظلال أبرد من بقية الصورة.
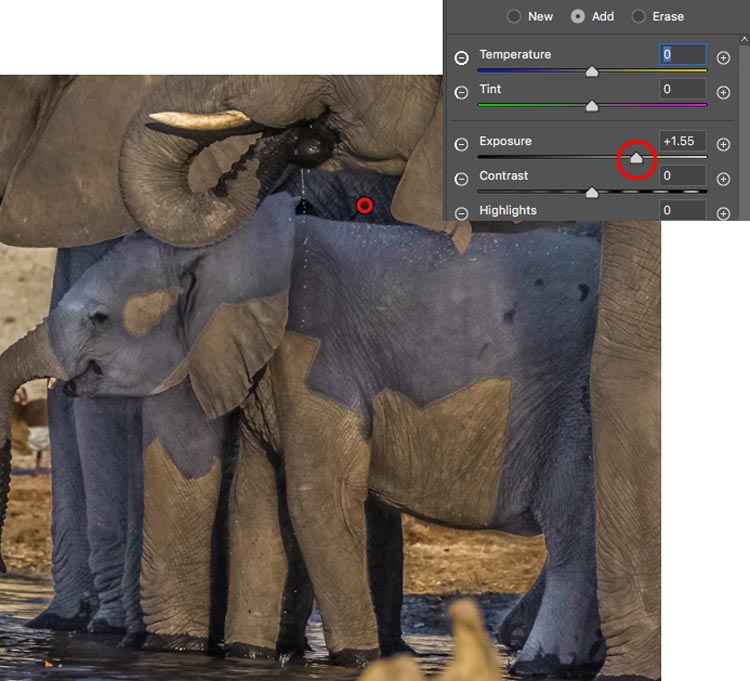
الخطوة 6.
انقل درجة حرارة اللون إلى اليمين لتسخينها.
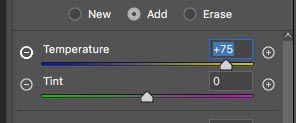
انظر كيف قمنا بمطابقة منطقة الظل تقريبًا مع التعريض ودرجة الحرارة؟

الخطوة 7.
قم بإجراء المزيد من التعديلات لمحاولة جعل المطابقة أفضل.
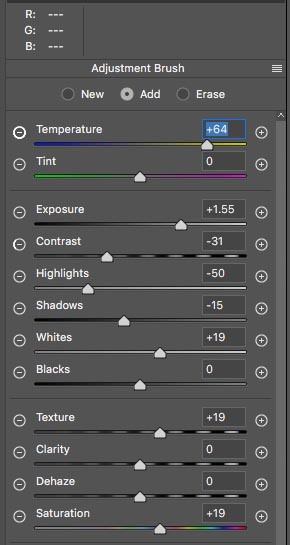
هذا ما توصلت إليه. مناطق الظل تبدو جيدة. تبدو الصورة غير مكتملة بسبب الحواف ، وسنصلح ذلك الآن.
انقر فوق "موافق" لتطبيق ضبط ACR (Adobe Camera Raw).

الخطوة 8 ، إصلاح الحواف.
اختر فرشاة Spot Healing.
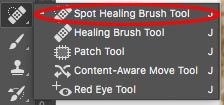
لقد أبرزت المجالات التي يجب إصلاحها.
حرك الفرشاة على مساحات صغيرة في المرة الواحدة.
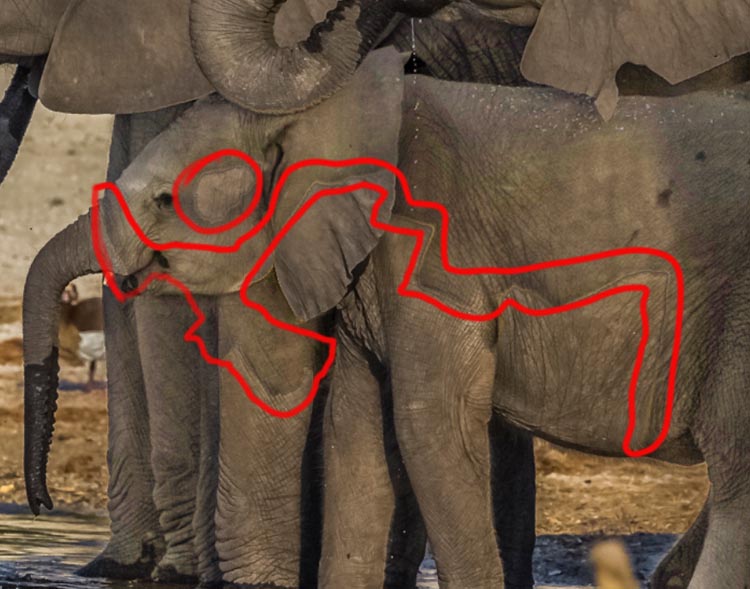
هنا يتم إصلاح الوجه في بضع ثوان.

يكاد ينتهي.

وانتهينا.

تعليقات
إرسال تعليق