كيفية تحويل النهار إلى الليل في دروس فوتوشوب

الخطوة الأولى: استبدال سماء النهار بسماء الليل
بدلاً من مجرد تعتيم السماء ، دعنا نستبدل السماء بسماء ليلية لطيفة. إنها أسرع طريقة للحصول على أفضل نتيجة. (عندما تقوم بعمل تجاري في Photoshop ، فإن الأمر كله يتعلق بالسرعة).
أ. احصل على أداة التحديد السريع.
![]()
ب. اسحب حول منطقة السماء لإجراء تحديد (استخدم مفتاح Alt / Option واسحب لإلغاء التحديد إذا تجاوزت الخطوط).

الجدار الأبيض في نهاية الشارع ممل للغاية ويمكن أن ينتهي به الأمر وكأنه خطأ ، لذلك قمت أيضًا بإدراجه في التحديد.

ج. عندما تكون سعيدًا باختيارك ، انقر فوق الزر إضافة قناع طبقة في لوحة الطبقات
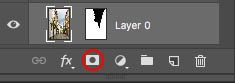
سترى الآن قناع وشفافية في السماء.
(إذا كانت السماء تظهر وكانت المباني مخفية ، فانقر فوق قناع الطبقة واضغط على Cmd / Ctrl + I لعكس القناع.)

الآن نحن بحاجة إلى الهبوط في السماء. إليكم صورة أخرى التقطتها من Adobe Stock في سماء الليل.

د. قم بإحضار صورة السماء إلى صورتنا (لا تنس ، يمكنك مشاهدة الفيديو في الأعلى للحصول على توضيح حول الخطوات التي تضيع فيها).
ه. اسحب السماء إلى أسفل بحيث تكون أسفل مشهد الشارع ثم قم بتغيير موضعها.
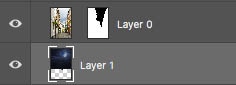
F. اضغط على Cmd / Ctrl + T لتحويل مجاني.
Shift + اسحب على مقابض الزاوية لتغيير حجم صورة السماء ووضعها.
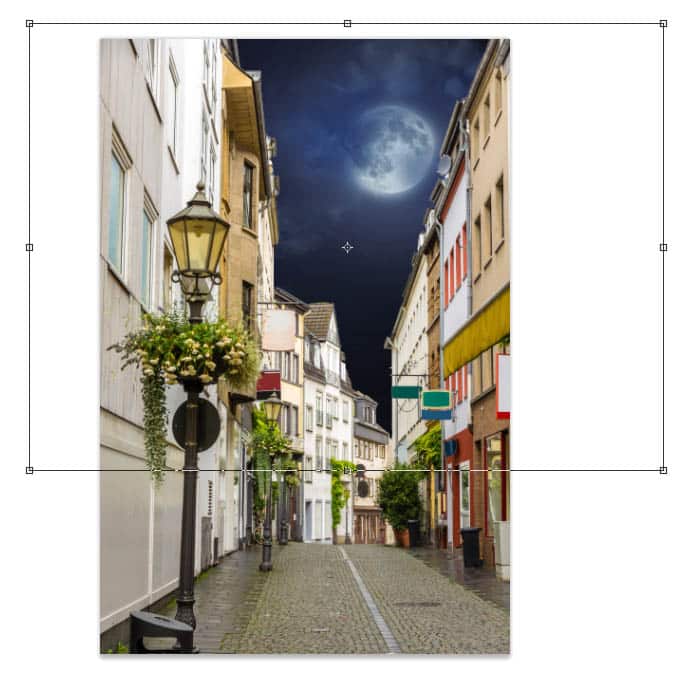
الخطوة 2. كيفية تحويل صورة نهارية إلى ليلية في برنامج فوتوشوب
هذا هو المكان الذي سنجعل فيه الصورة تبدو وكأنها وقت الليل ، يحدث تأثير النهار والليل على هذا النحو. الخبر السار ، هو أنه سهل حقًا بفضل LUTS في Photoshop CC.
إذا كنت تستخدم إصدارًا سابقًا من Photoshop ، فافعل نفس الشيء باستخدام Curves (الخطوة 4.c ولكن اعكس المنحنى على القناة الزرقاء لجعلها زرقاء أكثر ، بدلاً من الأصفر)
تأكد من اختيار صورتنا للشارع.
أ. في طبقات Adjustment في لوحة Layers ، حدد Color Lookup
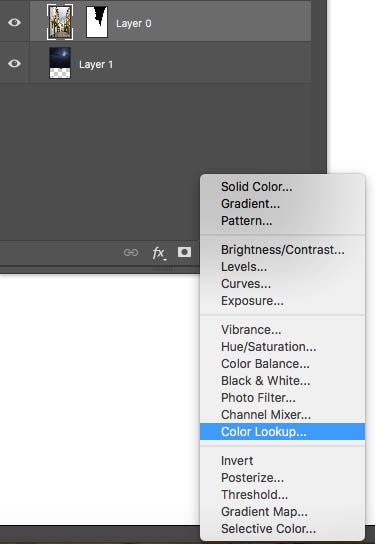
في لوحة الخصائص ، انقر فوق القائمة المنسدلة بجوار ملف 3DDLUT. سنستخدم جدول البحث (جدول البحث ، إنه لون ونغمة معدة مسبقًا).
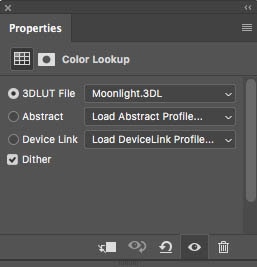
ب. ابحث عن ضوء القمر في القائمة

بمجرد تحديد طرفية ضوء القمر ، ستبدو الصورة الآن مثل وقت الليل. هذه هي الخطوة الأولى فقط ، ولا يزال أمامنا الكثير لنفعله.
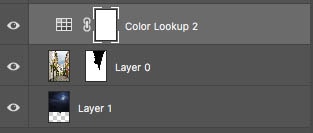
ج. لا أحب كيف تؤثر طرفية المستعمَلة على السماء ، فلنغير ذلك. (إذا لم تقم باستبدال السماء ، فيمكنك تخطي هذه الخطوة التالية).

لتكملة الموضوع اضغط علي التالي <><>
الخطوة 3. عزل اللون عن السماء | استهداف طبقة واحدة بطبقات ضبط PHOTOSHOP.
شيء رائع حول استخدام طبقات الضبط ، يمكننا استهداف جميع الطبقات الموجودة أسفل الضبط ، أو عزلها إلى طبقة واحدة فقط. نريد التأثير على طبقة الشارع وليس السماء. إليك كيفية استهداف طبقة واحدة بطبقة ضبط.
أ. تأكد من أن طبقة الضبط أعلى الطبقة التي نريد التأثير فيها مباشرة.
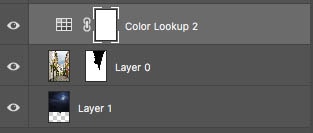
ب ، في لوحة الخصائص ، سترى مربعًا صغيرًا به سهم. انقر فوقه
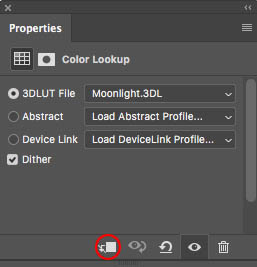
الآن التعديل ، سيتم قصه إلى الطبقة الموجودة أسفله مباشرة.
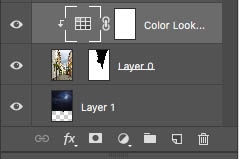
شاهد كيف أصبحت السماء الآن لونها الأصلي.

الخطوة 4. تحضير طبقة الإضاءة في برنامج فوتوشوب
سأقوم بإخراج القطة من الحقيبة ، حتى تعرف إلى أين نحن ذاهبون مع هذا. طبقة الضبط هي المشهد الليلي ، سنقوم بالطلاء على قناع الطبقة للكشف عن صورة النهار تحتها ، وستكون هذه هي أضواء الشوارع وأضواء النوافذ وما إلى ذلك ، مما سيجعل هذا التأثير مقنعًا. تقليديا ، الأضواء الاصطناعية صفراء أكثر قليلاً لأنها متوهجة. (على نحو متزايد ، يتم استبدالها بمصابيح LED متوازنة أثناء النهار ، لكني أحب اللون الأصفر الرومانسي وسوف يفعل المشاهدون أيضًا. دعنا نجعل المشهد أكثر دفئًا أو أصفر أكثر.
أ ، إخفاء طبقة ضبط بحث اللون في الوقت الحالي
ب. أضف طبقة ضبط المنحنيات
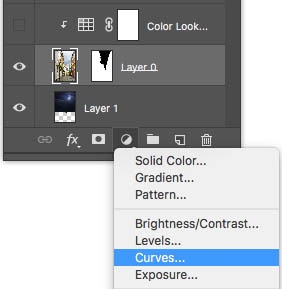
يجب أن تبدو حزمة الطبقات الخاصة بك على هذا النحو (لاحظ أنني قمت بقص المنحنى أيضًا ، لذلك نحن لا نغير السماء)
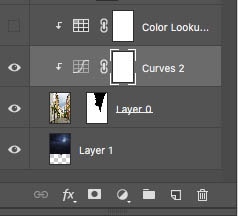
ج. انقر فوق RGB للكشف عن قنوات الألوان
د. اختر الأزرق من القائمة المنسدلة
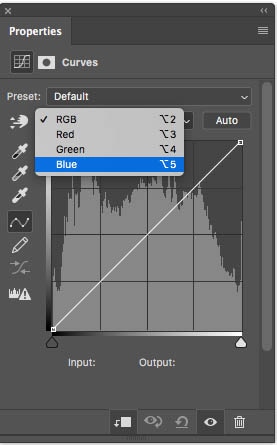
دعنا نغير اللون إلى صبغة صفراء. اللون الأزرق هو عكس اللون الأصفر ، لذلك نحتاج إلى تقليل كمية اللون الأزرق.
ه. انقر لإضافة نقطة واسحب لأسفل في المنحنى كما هو موضح هنا. لاحظ أيضًا أنني قمت بسحب النقاط البارزة على الجانب الأيمن من المنحنى. يجب أن تبدو جميلة وأصفر الآن.
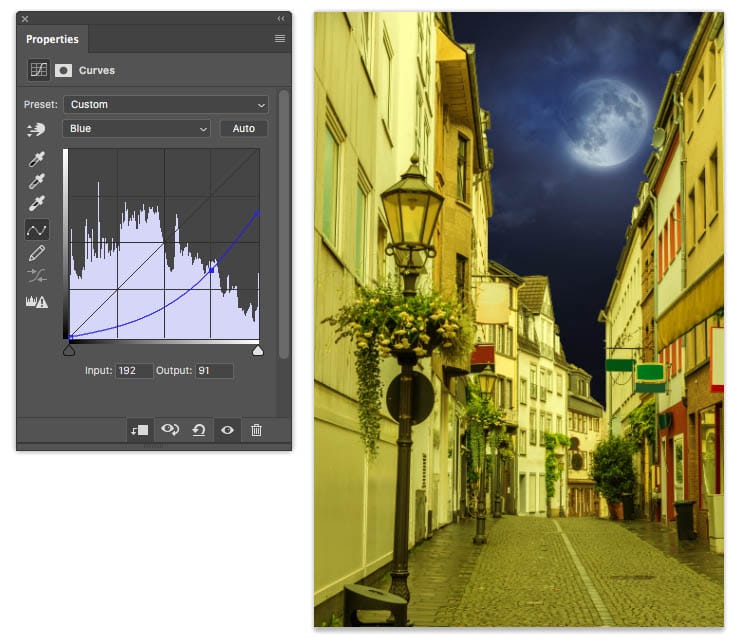
يتيح تفتيح كل شيء. انقر فوق RGB في المنحنيات ، لذلك نقوم بضبط السطوع.
F. اسحب المنحنى لأعلى لجعله أكثر سطوعًا كما هو موضح.
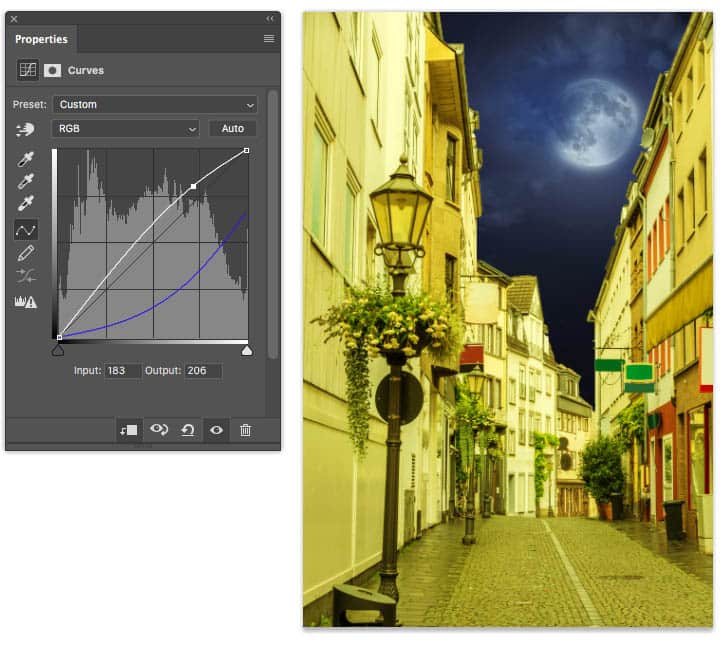
آخر شيء يجب القيام به قبل أن تبدأ المتعة الحقيقية. لنقم بإعدادها
الخطوة 5. إعداد الخدعة السحرية لإخفاء الطبقة
تذكر أننا سنخفي التأثير الليلي بقناع طبقة لإظهار النهار تحته. يتعين علينا إعداد الطبقات بحيث يكون هناك قناع واحد يحكمهم جميعًا . ها نحن ذا.
أ. تكرار طبقة الشارع (Cmd / Ctrl + J)
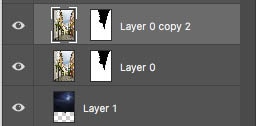
ب. اسحب طبقة الشارع الجديدة فوق طبقة المنحنيات وقم بوضعها تحت طبقة طرفية المستعملين المحليين.
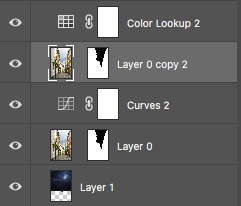
دعونا نضع المشهد الليلي في مجموعة لإبقائه منظمًا.
ج. Ctrl / Cmd + انقر فوق طبقة LUT ، بحيث يتم تحديد كل من طبقة الشارع و LUT.

د. اضغط على Cmd / Ctrl + G لتجميعها
اسم المجلد Night. حسن! اوشكت على الوصول
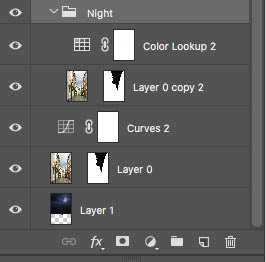
ه. مع تحديد Night Layer Group ، انتقل إلى أعلى لوحة Layers وقم بتغيير وضع Blend من Pass through إلى Normal.
![]()
![]()
كل هذا يتحرك ، قد لا تقطع طبقات الضبط إلى الطبقة السفلية بعد الآن.
انظر إلى الخطوة 3.b لمعرفة كيفية قص طبقات الضبط (نصيحة: حرك المؤشر في الخط بين الطبقتين ، واضغط باستمرار على Alt / Option حتى ترى سهمًا. انقر للقص)
يجب أن تبدو لوحة الطبقات هكذا. (في الفيديو ، أنشأت مجموعة من أجل Day أيضًا ، هذا جيد أيضًا. الشيء المهم هو أن كل الأشياء الليلية فوق اليوم.
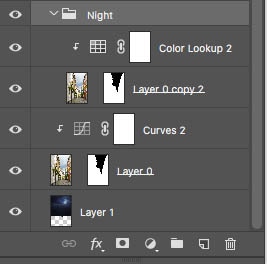
في Night Layer Group ، أضف قناع طبقة. ![]()
هذا القناع في مجموعة Night Layer هو مفتاح الانتشلادا بأكملها.
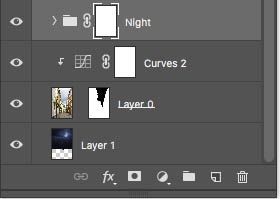
دعونا نختبرها بسرعة.
اختر فرشاة سوداء ، واضبط العتامة على 100 في الوقت الحالي.
تأكد من تحديد قناع الطبقة الليلية

ارسم في الصورة ، وسترى اللون الأصفر حيث ترسم.
إذا كانت الإجابة نعم ، فأنت جاهز للمضي قدمًا.
إذا كانت الإجابة لا ، فتوقف. عد إلى هذه الخطوة 5 مرة أخرى وقم بإصلاحها. (تذكر أنه يمكنك مشاهدة الفيديو ، ويجب عليك مشاهدته أولاً) ،

اضغط على Cmd / Ctrl + Z للتراجع عن ضربة الفرشاة.
متألق! لقد أعددنا كل شيء. بات نفسك على ظهره!
الخطوة 6. رسم الضوء في مشهد ليلي في برنامج فوتوشوب.
حسنا ، ها نحن ذا! هذا هو الجزء الممتع. سنقوم الآن بأداء السحر الرقمي كطلاء في الضوء. هذا ممتع جدا!
سأقسمها إلى خطوات أو مراحل أساسية لك.
لتكملة الموضوع اضغط علي التالي <><>
الجزء 1. اللوحة الإضاءة الأساسية. قم بتشغيل الأضواء في برنامج فوتوشوب
في هذه الخطوة سنقوم برسم مصادر الضوء فقط. ابحث عن الأضواء التي يجب تشغيلها وضوء النافذة وما إلى ذلك.
أ. تأكد من تحديد قناع الليل الخاص بك.
ب. اختر فرشاة ناعمة سوداء. اضبط التعتيم على 100٪.
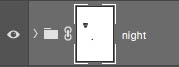
ج. قم بطلاء المصباح الأول. لاحظ أنه يتغير إلى اللون الأصفر. (إذا تجاوزت الخطوط ، اختر شجيرة بيضاء وقم بطلاء القناع بعيدًا وسيعود اللون الأزرق)

د. تكبير الصورة ورسم المصابيح الأخرى الواضحة. (أليس هذا ممتعا!)

ه. اختر أيضًا بعض النوافذ التي ترغب في رؤيتها مضاءة وقم بطلائها. ربما مدخل أو اثنين؟ الأمر متروك لك ، كن مبدعًا واستمتع.

الجزء 2. إغراق الأضواء في برنامج فوتوشوب
بمجرد رسم مصادر الإضاءة الخاصة بك ، فإن الخطوة التالية هي ضوء الفيضان.
سيؤثر الضوء على البيئة المحيطة به. سيضيف برك من الضوء حوله ، بعد كل شيء ، هذا هو الغرض من الضوء ، للإضاءة. دعنا نحاكي ذلك الآن.
أ. اجعل الفرشاة أكبر (مفتاح القوس الأيمن).
ب. قم بتقليل العتامة إلى حوالي 30٪ (إذا كنت تستخدم قرص Wacom ، فاضبط الضغط على نقل> عتامة)
ج. قم بطلاء مجموعة من الضوء برفق تحت مصباح الشارع.

د- سيؤثر الضوء أيضًا على الحائط ، قم بالطلاء عليه أيضًا
 أ
أ
ه. اجعل الفرشاة أصغر قليلاً وافعل نفس الشيء للأضواء الأخرى. لا تنس أن تضيف القليل من التوهج على الشارع حول الباب على اليمين.
إذا كانت الأرض مبللة ، ستكون الأضواء أكثر سطوعًا بسبب الانعكاسات ، وإذا كانت جافة ، ستكون أكثر نعومة.

تليين الأضواء
الآن هو الوقت المناسب لتخفيف الضوء قليلاً ، ومنحهم توهجًا. (يعمل هذا أيضًا على تسوية حركات الفرشاة).
F. مع تحديد القناع ، اختر Filter> Blur> Gaussian Blur (يؤدي تمويه القناع إلى تنعيم الضوء)
اعتمادًا على النتيجة التي تريدها ، سنضيف كمية مختلفة من التوهج. كلما زاد الجو الذي سيكون موجودًا ، كلما زاد التوهج. في ليلة ضبابية ، سيكون الرقم أعلى (مقلة العين. إذا كان يبدو جيدًا ، فهو جيد). في ليلة هشة ، سيكون الرقم أقل.
لقد اخترت 37.
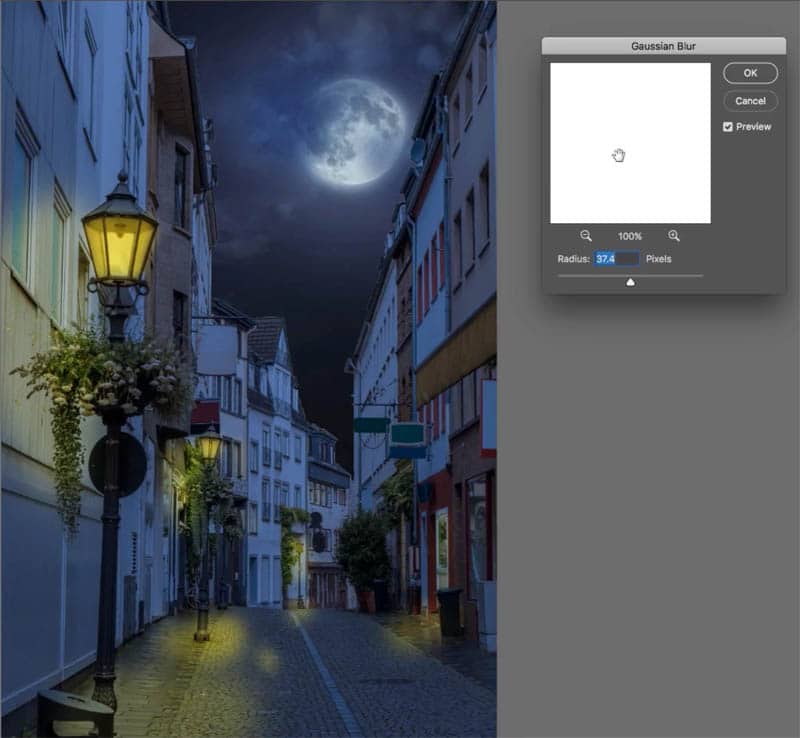
الرسم بالضوء في PHOTOSHOP | انسكاب الضوء وإضاءة الحافة في PHOTOSHOP
هذه هي الخطوة التي تفصل بين المحترفين والمتوسطين. سيحدد الضوء شكل الأشياء أثناء انسكابها والتقاط حواف الكائنات ثلاثية الأبعاد في الحياة الواقعية. إن عملية التفكير هي بالضبط مثل المراوغة والحرق ، لكننا نقوم بذلك بالضوء في الليل ، والرسم الضوئي. نحن نضيف البعد والشكل.
أ. اختر عتامة بنسبة 50٪ على الفرشاة وتدفق يبلغ حوالي 23 أو أقل إذا كنت تستخدم جهازًا لوحيًا.

هنا صورة مقربة للمصباح للتوضيح

ب. قم بالطلاء حول الحافة العلوية التي تواجه المصباح الكهربائي.
ج. قم أيضًا بالطلاء حول الحافة السفلية

انظر كيف تضيف البعد والواقعية؟

هنا صورة مقربة لأوراق الشجر تحت المصباح قبل أي لوحة ضوئية

وهنا النتيجة بعد الرسم بالضوء. لاحظ أنني قمت برسم قمم الأوراق والزهور لإضافة عمق. هذه هي الخطوة التي يمكنك من خلالها تسريع الكثير من الوقت ، مجرد نحت الصورة. لقد فعلت ذلك بسرعة إلى حد ما ، ولكن يمكنك الحصول على نتائج مذهلة إذا استثمرت بعض الوقت الحقيقي فيه.

د. ابحث عن الأسطح الأخرى التي ستتلقى الضوء وقم بطلائها

انظر كم الواقعية المضافة؟

لتكملة الموضوع اضغط علي التالي <><>
مضيفا ضوء براق
نحن على وشك الانتهاء! بمجرد أن تكون الخطوة الأخيرة هي إضافة الضوء المرآوي ، أو الجزء المشرق من المصباح الكهربائي الفعلي.
أ. قم بإنشاء طبقة جديدة في الأعلى وقم بتسميتها بالضوء.
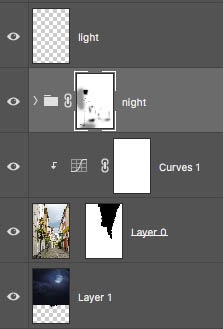
ب. اختر لونًا جديدًا للمقدمة. اجعلها صفراء ، واشتريها شديدة السطوع ، وأبيض تقريبًا ، مع تلميح من اللون الأصفر.
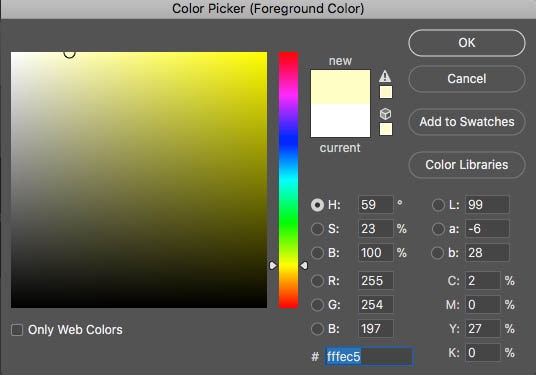
ج. اضبط الفرشاة على عتامة وتدفق بنسبة 100٪.
د. قم بتغيير حجمها بحيث تكون الفرشاة أكبر قليلاً من المصباح الكهربائي.

ه. اضغط مع الأدغال ورسم الضوء الساطع. الآن الأضواء مضاءة بالفعل!

F. كرر لبقية مصادر الضوء.
تهانينا ، لقد نجحت في تحويل النهار إلى ليل! تدرب على المزيد من الصور وقم بوضع علامة على هذه الصفحة للرجوع إليها.

آمل أن تكونوا قد يتمتع هذا البرنامج التعليمي

تعليقات
إرسال تعليق