طريقة ازالة هوامش الحواف بالفوتوشوب
بعد قص أو إخفاء صورة في Photoshop ، من الشائع أن يكون لديك هامش أسود أو أبيض أو مجرد حواف متعرجة حول الحواف. سأوضح لك هنا 3 طرق للتخلص منها.



عندما تقوم بعمل الفصل ، يجب أن تفعل ذلك باستخدام قناع طبقة ، ولا تمسح الخلفية.
انقر فوق قناع الطبقة.
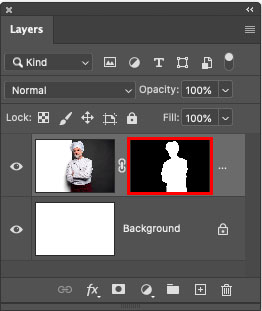
الطريقة الأولى (استخدم المستويات لتنظيف حافة القناع في PHOTOSHOP)
الخطوة 1
انقر فوق قناع الطبقة.
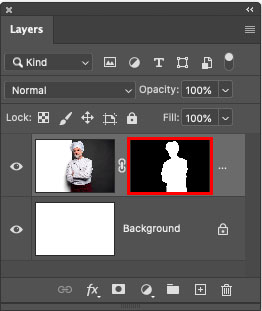
الخطوة 2
اضغط على Ctrl / Cmd + للمستويات
خذ شريط التمرير الأسود على اليسار وحركه نحو اليمين حتى تصبح الحافة جميلة ونظيفة.
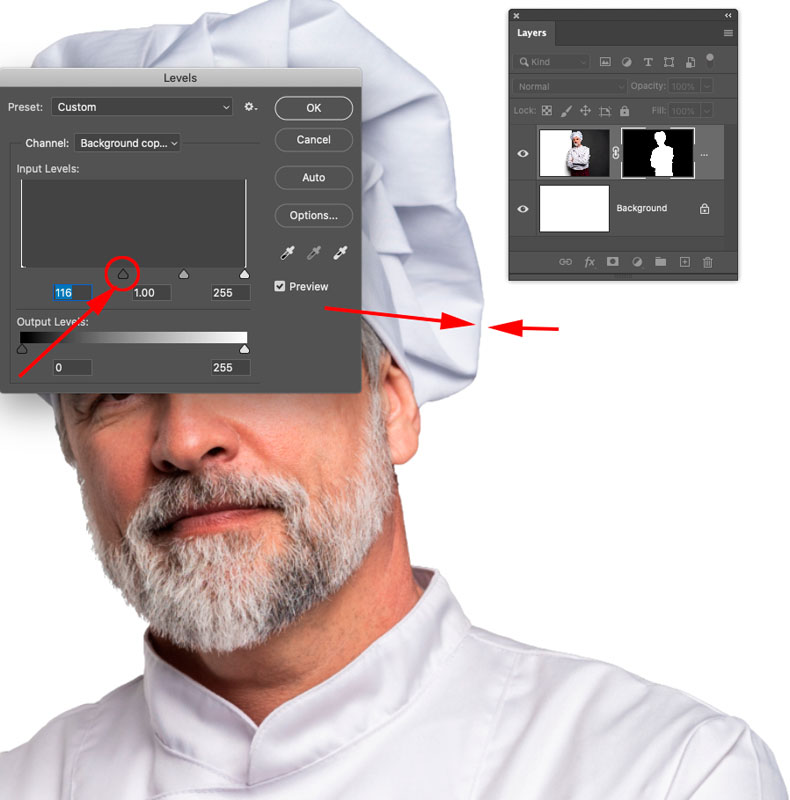
الطريقة الثانية (مرشح الحد الأدنى)
الخطوة 1
انقر فوق قناع الطبقة.
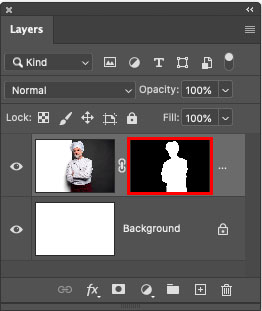
الخطوة 2
عامل التصفية> أخرى> الحد الأدنى
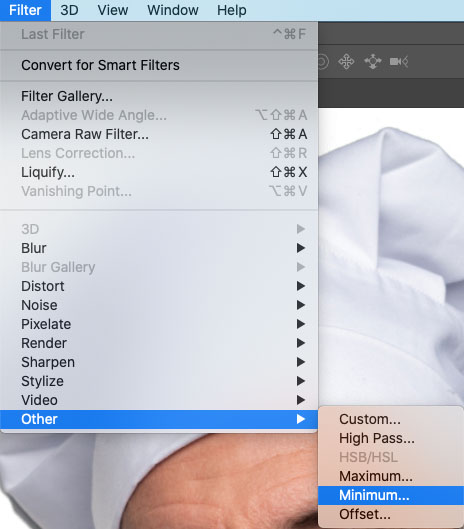
الخطوه 3.
قم بزيادة نصف القطر حتى تصبح الحافة نظيفة.
شاهد الفيديو للحصول على مزيد من التفاصيل حول هذا بما في ذلك وقت استخدام الحد الأقصى وما يفعله المربع مقابل تقريب.
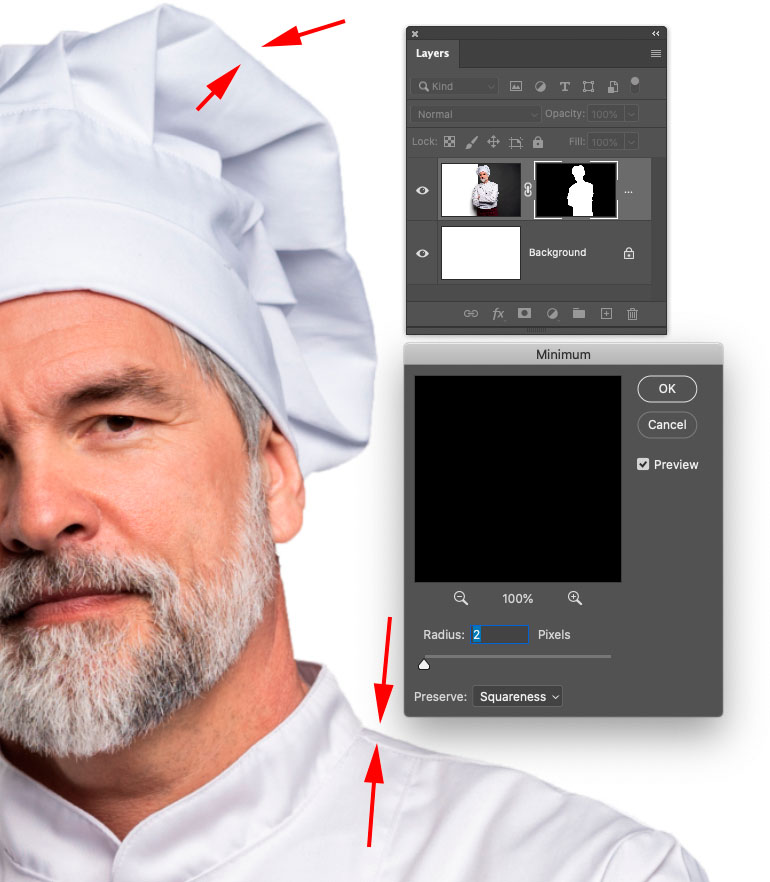
الطريقة الثالثة (تنظيف الحافة بشكل انتقائي في PHOTOSHOP)
الطرق الأخرى عالمية ، مما يعني أنه يتم ضبط كل الحواف مرة واحدة.
هذه الطريقة الثالثة هي طريقة محلية ، لذا يمكنك طلاء حوافك أينما تريد. يعد هذا خيارًا جيدًا عندما يكون الشعر جزءًا من التحديد. الطريقتان الأخريان ستجعلان الشعر المتساقط يختفي ، وهذا سيتيح لك حفظه.
الخطوة 1
Ctrl / Cmd + انقر فوق قناع الطبقة لتحميل التحديد.

الخطوة 2
اختر تحديد> تعديل> عقد
اختيار العقد بمقدار 1 بكسل
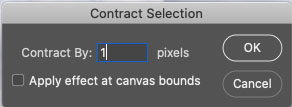
سيؤدي هذا إلى تقليص التحديد
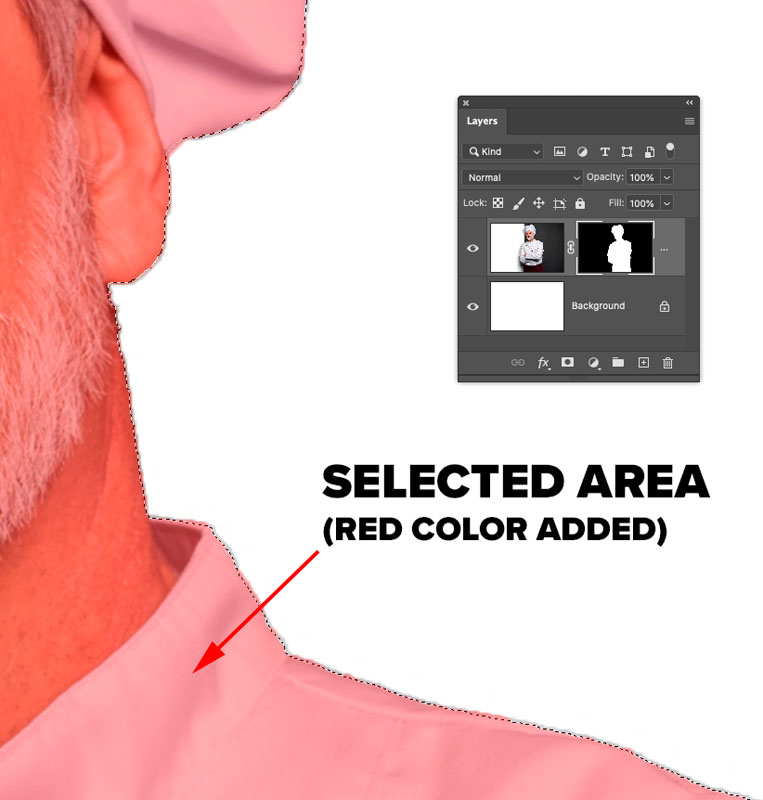
الخطوه 3
اختر Select> Modify> Feather وأدخل الإعداد 1.
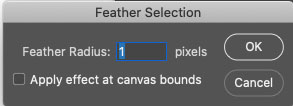
الخطوة 4
اضغط على Cmd / Ctrl + Shift + I لعكس التحديد
الآن يتم تحديد كل شيء خارج الصورة ببكسل واحد داخل حافة الصورة.
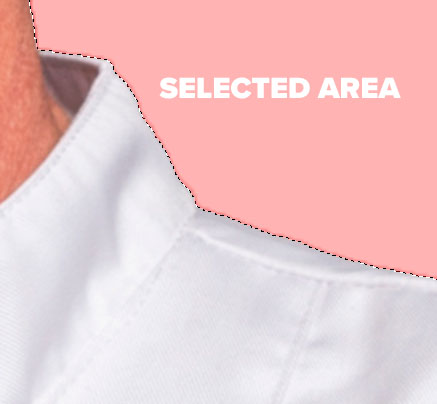
الخطوة الخامسة
اختر الأسود كلون للمقدمة (اضغط على مفتاح D)
حدد أداة الفرشاة لصندوق الأدوات.
اختر حافة ناعمة ، عتامة 100٪ ووضع عادي
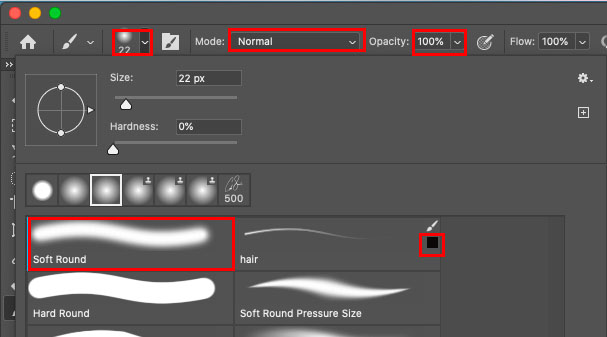
الخطوة 6
انقر فوق قناع الطبقة
اضغط على Cmd / Ctrl + H لإخفاء التحديد (في نظام Mac ، قد يسأل عما إذا كنت تريد إخفاء Photoshop أو الإضافات. اختر الإضافات)
ألم على الحواف ومشاهدة هالات الحافة تختفي!
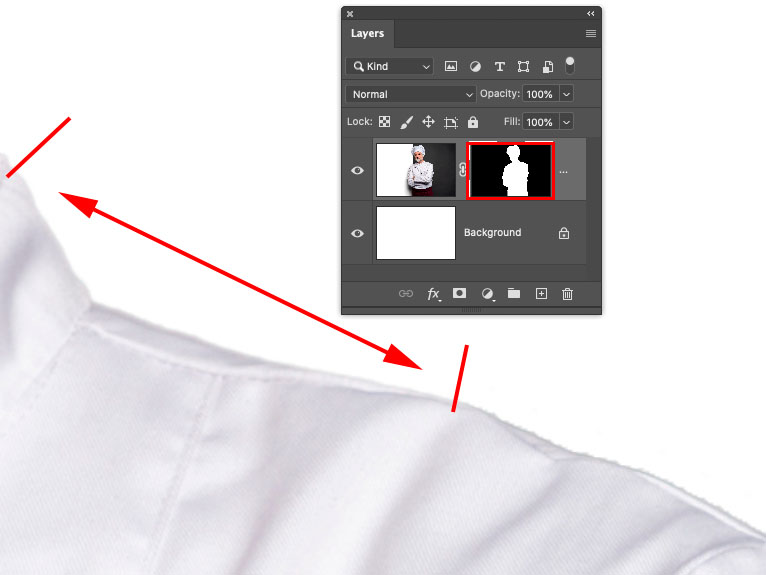
أتمنى أن تكون قد استمتعت بالبرنامج التعليمي

تعليقات
إرسال تعليق