شرح اداة الكتابة فى الفوتوشوب type tool
1. الأساسيات
الكتابة هي أداة Photoshop لإنشاء مخططات متجهة وأشكال رياضية لتحديد رموز محرف. انها تقع على شريط الأدوات القياسي باعتباره صغيرة T . اختصار لوحة المفاتيح لهذا هو الحرف (T) ، وإذا قمت بالنقر فوق هذه الأداة (أو Shift + T عدة مرات) ، فسترى أربعة خيارات: Horizontal Type ، و Vertical Type ، و Horizontal Type Mask ، و Vertical Type Mask.

- أداة الكتابة الأفقية : تتيح للأداة إنشاء نص قياسي أفقي (من اليسار إلى اليمين ومن أعلى إلى أسفل).
- أداة الكتابة الرأسية: تُمكّن الأداة من إنشاء نص عمودي (من أعلى إلى أسفل ومن اليمين إلى اليسار) ، مفيد للكتابة باللغات الشرقية مثل اليابانية أو الصينية ، أو إذا كنت ترغب في تجربة التصميم المطبعي.
- أداة قناع الكتابة الأفقية ، أداة قناع الكتابة الرأسية : ينشئ قناعًا سريعًا باستخدام شكل الكتابة كتحديد. سنرى المزيد من التطبيقات لهذه الأوضاع قريبًا.
بمجرد تحديد أداة الكتابة التي تريدها ، ستلاحظ تغير مؤشر الماوس إلى مؤشر النوع القياسي ، وهو شيء مثل حرف I ، وهذا يعني أن المستند جاهز لوضع نص عليه.
. إنشاء نوع طبقة
توجد طريقتان لإنشاء طبقة نص ، وهما نوع النقطة والفقرة:
- نوع النقطة : سيؤدي هذا الخيار إلى إنشاء طبقة Type في سطر واحد ، ويجب وضع خطوط الفاصل عن طريق الضغط على Return أو Enter في لوحة المفاتيح.
لإنشاء طبقة Point Type ، حدد أداة الكتابة التي تريدها (نص أفقي أو عمودي) ، وانقر مرة واحدة بالمؤشر في أي مكان تريد وضع النص فيه. ثم ابدأ الكتابة ، عندما تنتهي من إضافة النص ، يمكنك إما انقر فوق الزر Commit الصغير في شريط الخيارات ، واضغط على مفتاح Enter على اللوحة الرقمية بلوحة المفاتيح أو اضغط فقط على Command + Enter.

- نوع الفقرة : سيؤدي هذا الخيار إلى إنشاء طبقة نص مع التفاف النص في مربع محيط. مفيد جدًا لكل من تصميم الطباعة والويب. لإضافة طبقة فقرة يجب أن تقوم بإنشاء الصندوق المحيط أولاً. يمكنك النقر على المؤشر وسحبه قطريًا حتى تحصل على الحجم الذي تريده.

لا يهم إذا كانت هناك صورة خلفية أو أي كائن آخر ، فإن أداة الكتابة ستنشئ طبقة جديدة للنص الجديد. علاوة على ذلك ، يمكنك التبديل بسهولة بين نوع النقطة إلى الفقرة أو العكس بالانتقال إلى طبقة> كتابة> تحويل إلى نص فقرة / تحويل إلى نص نقطة.
3. تغيير الحجم والتحويل
من الواضح أنه يمكنك تغيير حجم كل طبقة نص وتحويلها مثل أي طبقة أخرى ، قم بذلك باستخدام أداة التحريك (V) ، وتحديد الطبقة وإظهار عناصر التحكم في التحويل. على أي حال ، فإن هذا النوع من التحويل سوف يمتد أو يكبر أو يشوه شكل الكتابة بشكل سيء.
إذا كنت تريد حقًا نتيجة جيدة على طبقة Paragraph Type ، فيجب عليك القيام بما يلي: حدد أداة الكتابة ، وانقر فوق نص الفقرة ، ثم انتقل إلى أحد مقابض التحويل وانقر واسحب لتغيير حجم المربع ، النص سوف يتدفق تلقائيًا داخل الصندوق الجديد. اسحب مع الضغط على مفتاح Shift للاحتفاظ بالتناسب أو الاحتفاظ بزيادة التدوير الثابتة ، واسحب مع الضغط على Command لتغيير حجم الكتابة ، واسحب مع الضغط على مفتاح الأوامر على مقبض مركزي لإمالة مربع الكتابة ، واسحب مع الضغط على مفتاح الخيارات لتغيير حجم المربع من مركزه.

لتكملة الموضوع اضغط علي التالي <><>
4. خيارات الأحرف
التنسيق الأساسي
حان الوقت للمضي قدما. بعد كتابة بعض النصوص ، من الواضح أنك تريد تغيير وجه الخط ولونه والمزيد ، فهذا أمر بسيط حقًا. قم أولاً بإظهار نافذة الحرف من خلال الانتقال إلى Window> Character. تحتوي نافذة الأحرف على العديد من الخيارات لتنسيق الأحرف ، فيما يلي بعض الأمثلة حول تنسيق عائلة الخط والنمط والحجم واللون (يجب النقر نقرًا مزدوجًا فوق عينة اللون لرؤية منتقي الألوان). بعد تنفيذ الكتابة ، يمكنك إما النقر فوق الصورة المصغرة للنص في لوحة Layers وتغيير تنسيق طبقة النص بالكامل أو باستخدام أداة الكتابة المحددة ، والنقر فوق طبقة النص التي تريد تحريرها ، وإجراء تحديد وتغيير تنسيق الحرف الخاص بها النص المحدد.

تقنين الأحرف والتعقب
يمكنك بسهولة تخصيص كل من Kerning و Tracking في Photoshop. حدد طبقة نص أو حدد نصًا وابحث في نافذة Character عن قيم Kern و Track.
يمكنك تخصيص المسافة بين الحروف (المسافة بين أزواج محددة من الأحرف) عن طريق التحديد بين Metrics Kerning أو Optical Kerning. ستقوم Metrics بأتمتة ضبط kern باستخدام الأزواج المضمنة للخط الذي تستخدمه. سوف يضبط البصري المسافة بين الحروف بناءً على شكل الخط. بالإضافة إلى أنه يمكنك تخصيص قيم المسافة بين الحروف عن طريق كتابة قيمة رقمية (موجبة أو سالبة) في حقل Kerning أو تحديد أحد الإعدادات المسبقة.
التتبع مشابه جدًا ، فقط قم بتعيين قيمة رقمية (موجبة أو سالبة) لزيادة / تقليل المسافة بين الأحرف. بالإضافة إلى أنه يمكنك الجمع بين كل من Kern و Track للحصول على نتيجة جيدة.

التحجيم الرأسي والأفقي
قياس طبقة النص أفقيًا ورأسيًا عن طريق تغيير قيم المقياس في نافذة الحرف. تمامًا كنصيحة ، لا أستخدم قيم القياس هذه تقريبًا لأنك عندما تشوه محرفًا فإنك تشوه الشكل نفسه ، وفي بعض الأحيان تخلق نتيجة غير مرغوب فيها ، انظر إلى الصورة أدناه ، فإن شخصية القرن القوطية الجميلة "O" هي دائرة مثالية بدون تحجيمها ، وتتحول إلى شكل بيضاوي عند تغيير قيم القياس. بالإضافة إلى ذلك ، لاحظ أن الأشكال ليست منتظمة ، على سبيل المثال ، يكون عرض الخط أعرض في أعلى وأسفل حرف "O" عند تغيير القياس الرأسي.

تحول خط الأساس
يكون هذا مفيدًا جدًا عندما تريد جعل طبقة النص مناسبة في مكان ما ، مثل حول صورة. غيّر هذه القيمة لتحريك الخط الأساسي لتحديد النص أعلى أو أسفل الخط الأساسي لبقية طبقة النص.

فو بولد و فو مائل
لدى Photoshop خيار إنشاء تباين Faux Bold و Italic تلقائيًا لأي محرف ، وهو أمر مفيد جدًا في بعض الأحيان ، ولكن يجب أن تنتبه بشكل خاص من أجل تشويه شكل الكتابة بأقل قدر ممكن. يوجد أدناه أمثلة على Faux Bold على محرف Arial ، والتي لا تشوه شكل الكتابة كثيرًا ، ولكن تطبيق Faux Italic على Myriad Pro يشوه في الواقع النمط المائل الأصلي للمحرف (انظر إلى الحرف "a" على سبيل المثال) .

متغيرات الخط وزخرفة النص
يمكنك بسهولة تخصيص متغير الخط ، أو تكبير جميع الأحرف ، أو تحويلها إلى أحرف صغيرة. للقيام بذلك ، ما عليك سوى تحديد طبقة النص ، أو تحديد النص ، والنقر فوق الزر المعني في نافذة الأحرف. إلى جانب ذلك ، يمكنك تحرير زخرفة النص مثل تسطير أو خط يتوسطه خط.

الصقل ، أين ومتى
ينتج مانع التشويش نصًا ذا حواف ناعمة مما يجعل حدود النص تمتزج مع طبقة / صورة الخلفية. هناك أربعة خيارات لمنع التعرجات: Sharp و Crisp و Strong و Smooth ، ومن الواضح أن الخيار لا شيء. في كثير من الأحيان ، يجب عليك تطبيق بعض الصقل على كل طبقة نص في التصميم الخاص بك لقراءة بسهولة على وجه الخصوص في خطوط Serif. هناك بعض الاستثناءات عندما يجب عليك تعيين None كقيمة مصقولة ، أي عند إضافة نص عينة لمحتوى تصميم الويب ، عند استخدام محرف بكسل ، إلخ.

قيادة
إما في كل من طبقة نص النقطة أو الفقرة يمكنك ضبط المسافة بين السطور (المسافة الرأسية) بين السطور. اتركها كقيمة تلقائية بتحديد (تلقائي) للقيمة البادئة ، أو اكتب قيمة مخصصة لضبط المسافة بنفسك.

لتكملة الموضوع اضغط علي التالي <><>
5. خيارات الفقرة
المحاذاة الأساسية
نظرًا لأن طبقة نص الفقرة يمكن أن تحتوي على أسطر متعددة ، فإن تنسيقها مهم جدًا لجودة أي تصميم ، هذا ما تدور حوله نافذة الفقرة. افتحه بالانتقال إلى Window> Paragraph. قم بإنشاء طبقة نص فقرة ، واكتب شيئًا ما ، والتزم بالنص وانقر على الطبقة المصغرة لتنشيط الخيارات للنص بأكمله. بدلاً من ذلك ، يمكنك تحديد نص باستخدام أداة الكتابة ، وتطبيق تنسيق الفقرة فقط في الأسطر المحددة لطبقة النص الخاصة بك.
بالطبع ، الميزة الأساسية في نص الفقرة هي Align. يمكنك بسهولة تخصيص المحاذاة (يسار أو وسط أو يمين أو ضبط) من خلال النقر على الرموز في نافذة الفقرة ، إلى جانب وجود ثلاثة خيارات أخرى لضبط المحاذاة ، وتغيير محاذاة السطر الأخير من طبقة النص أو النص المحدد (يسار ، وسط ، يمين).
لتخصيص محاذاة الضبط ، انتقل إلى قائمة لوحة الفقرة وانقر على الضبط ، حيث ستتمكن من تكوين تباعد الكلمات والأحرف ، وتحجيم الحروف الرسومية ، والنسب المئوية للمسافات البادئة تلقائيًا.

الواصلة
تؤثر الإعدادات التي تختارها للواصلة على التباعد الأفقي للفقرة ، مما يجعلها أعرض أو تمتد ، بناءً على كلمات كل سطر. لتطبيق الواصلة في Paragraph Text Layer ، ما عليك سوى اختيار اللغة في Character Window ، وتنشيط Hyphenation في نافذة Paragraph. لتعطيل الواصلة ، ما عليك سوى إلغاء تحديد مربع الخيار في نافذة الفقرة.
في معظم الأوقات ، ستعمل الواصلة التلقائية بشكل جيد بالنسبة لك ، ولكن في بعض الأحيان ستحتاج إلى تخصيصها. لتمكين خيارات Hyphenation المتقدمة ، انقر فوق قائمة لوحة Paragraph وحدد Hyphenation. سترى الخيارات التالية:
- كلمات أطول من # حرفًا: عيّن الحد الأدنى لعدد الأحرف للكلمات الموصولة ؛ على سبيل المثال ، إذا قمت بتعيين القيمة 5 ، فلن تكون كلمة "صورة" واصلة ، ولكن إذا قمت بتعيين القيمة "3" ، فستحصل على "pho-to". القيمة الافتراضية هي "2."
- بعد الأحرف الأولى و # قبل الأحرف الأخيرة : يحدد الحد الأدنى لعدد الأحرف في بداية أو نهاية الكلمة التي يمكن كسرها بواصلة ، أي إذا قمت بتعيين أي من هذه القيم على أنها "1" فقد يكون لديك واصلة غير مرغوب فيها ، مثل "h-ello" أو "actio-n". يتم تعيين كلا القيمتين افتراضيًا على "2."
- حد الواصلة : عيّن الحد الأقصى لعدد الأسطر المتتالية التي قد تحدث فيها الواصلة.
- منطقة الواصلة : عيّن مسافة من الحافة اليمنى للفقرة.
- Hyphenate Capitalized Words : يمنع الواصلة بين الكلمات الكبيرة.

مسافة بادئة ومسافة بين الفقرات
المسافة البادئة سهلة للغاية. ما عليك سوى تحديد طبقة نص ، أو تحديد النص ، وكتابة أو تقطيع قيم المسافة البادئة اليمنى أو اليسرى. يمكنك إضافة مسافة بادئة لتحديد النص إلى اليسار أو اليمين ، أو مسافة بادئة للسطر الأول من الفقرة كما هو موضح في الصورة الثانية أدناه.
بالإضافة إلى ذلك ، يمكنك بسهولة إضافة مسافة بين الفقرات (قبل أو بعد) في نافذة الفقرة ، فقط اكتب قيمة مخصصة في المسافة قبل أو المسافة بعد الفقرة.

لتكملة الموضوع اضغط علي التالي <><>
نص الاعوجاج
واحدة من أقوى ميزات أداة الكتابة هي القدرة على التفاف أي طبقة نصية وفقًا لاحتياجاتك الخاصة. من أجل Warp a type layer انقر نقرًا مزدوجًا على Text Layer Miniature وانقر فوق الزر Create Warped Text في قائمة الخيارات. ستتم مطالبتك بتحديد اتجاه نمط الالتفاف (عمودي أو أفقي) ، ثم سيكون لديك ثلاثة منزلقات لزيادة أو تقليل قيم الانحناء والأفقي والتشويه الرأسي. يوجد أدناه مثال واحد لكيفية التفاف النص باستخدام Arc Warp والقيم المختلفة للانحناء والتشويه.

بالطبع يمكنك الالتفاف على طبقة نص فقرة أيضًا ، انظر الصورة أدناه. إنه يعرض طريقة بسيطة للحصول على تأثير مقدمة "حرب النجوم" الشهير فقط عن طريق زيادة التشويه العمودي وبمساعدة قناع طبقة متدرجة صغير.

تزييف النص مضحك حقًا ، جربه بخيارات التواء مختلفة. هناك بعض القيود على الرغم من ذلك ، لا يمكنك Warp a Text Layer إذا قمت بتطبيق أنماط Faux Bold أو Faux Italic مسبقًا في لوحة Character.

اكتب على مسار
يمكنك إنشاء طبقة كتابة تتدفق على طول مسار عمل تم إنشاؤه باستخدام أداة Pen Tool أو أداة Vector Shape Tool. لإنشاء نوع على مسار ما ، ارسم مسارًا أولاً باستخدام أداة القلم ، ثم حدد أداة الكتابة وضع المؤشر في أي مكان على المسار ، وسترى شكل المؤشر يغير الخط الأساسي لخط على شكل حرف S. انقر على المسار واكتب بعض النص.

مسار على شكل
عملية إضافة طبقة نصية على شكل متجه هي نفسها. أولاً ، تأكد من تحديد أشكال المتجه ، قم بذلك باستخدام أداة تحديد المسار لتحديد الشكل. بمجرد أن يصبح المسار مرئيًا ، حدد أداة الكتابة وانقر في أي مكان فوق المسار واكتب شيئًا. يمكنك تحرير أي خيار حرف ، وخير مثال على ذلك هو زيادة Baseline Shift قليلاً لإنشاء مسافة بين النص والشكل.

تحرير الكتابة على مسار
ستحتاج أحيانًا إلى تغيير اتجاه وموضع الكتابة على المسار. لهذا ، حدد أداة تحديد المسار ، ضع المؤشر فوق النص حتى تحصل على سهم أسود صغير على مؤشر الكتابة ، ثم اسحب المؤشر أسفل الخط الأساسي لقلب الكتابة. استخدم نفس الطريقة لقلب النص ووضعه داخل شكل. من الواضح أنه يمكنك إضافة أي نمط طبقة إلى طبقة النص وسيظل هذا قابلاً للتحرير.

تحويل الكتابة إلى شكل
سنحتاج عدة مرات إلى أن نكون قادرين على تغيير أو تعديل شكل الشخصية ، لعدة أغراض ، مثل تصميم الشعار ، يجعل Photoshop هذا الأمر سهلاً. ما عليك سوى إنشاء طبقة نص أو تحديد واحدة والانتقال إلى Layer> Type> Convert to Shape. ستحول هذه الأداة الكتابة إلى Vector Layer Mask ، والذي يمكن تحريره كأي شكل متجه آخر. يمكنك أيضًا إنشاء مسار عمل بالانتقال إلى Layer> Type> Convert Work Path.

لتكملة الموضوع اضغط علي التالي <><>
اكتب أداة القناع
أخيرًا ، يمكنك تنفيذ معظم الميزات الموضحة لأداة الكتابة ، ولكن باستخدام التحديدات بدلاً من ذلك ، اكتب الأشكال. لهذا انقر مع الاستمرار على أداة الكتابة حتى تظهر المزيد من الخيارات. هناك حدد نوع قناع أفقي (أو عمودي). من خلال تحديد هذه الأداة ، ستتمكن من إنشاء تحديد سريع بالشكل ، وهو أمر مفيد جدًا في وضع Layer Mask أو Quick Mask. يوجد أدناه مثال صغير لكلمة مكتوبة باستخدام Type Mask Tool. لقد استخدمت هذا التحديد لإنشاء قناع طبقة فوق صورة.

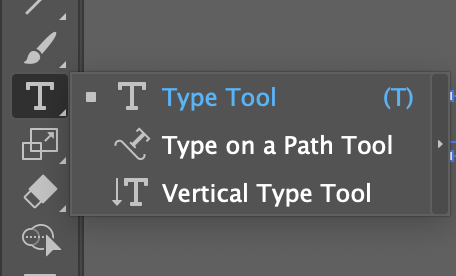
تعليقات
إرسال تعليق