كيفيه اضافة ملصق علي الجلد باستخدام الفوتوشوب
أولاً ، يجب أن تجد صورة مخزون لطيفة للعمل بها. كما ذكرت سابقاً استخدمت صورة للشاب ، إذا أردت يمكنك تنزيلها والبدء في العمل. افتحها واضغط على Ctrl + J لتكرار الطبقة. بعد ذلك ، انتقل إلى الطبقة السفلية وقم بإلغاء تشبعها باستخدام الصورة> التعديلات> إزالة التشبع . ثم ارجع إلى الطبقة المنسوخة وصحح توازن اللون باستخدام Image> Adjustments> Levels . قم بإعداد الإعدادات المسبقة التالية:
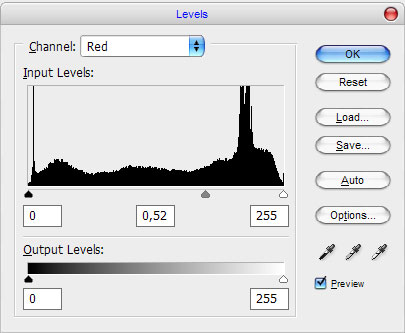
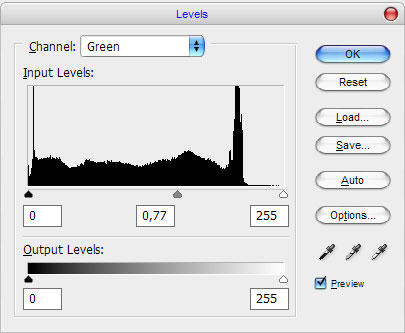
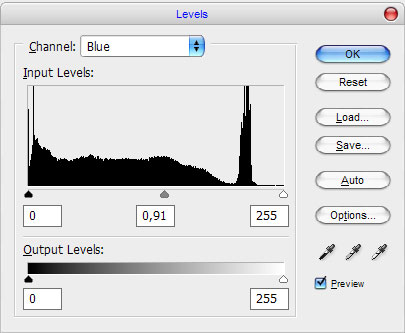
ثم قم بتغيير عتامة الطبقة إلى 70٪.
الآن ، قم بتكرار هذه الطبقة مع الطبقة السابقة والمكررة ( Ctrl + J ) مرة أخرى. بعد ذلك ، قم بتطبيق مرشح> ضباب> ضباب غاوصي مع الإعدادات المسبقة التالية:
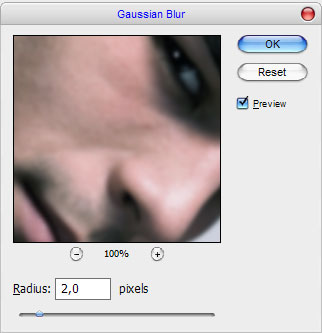
ثم العبث بوضع الطبقة والتعتيم / الملء. حاولت Overlay مع عتامة 45٪.
ترى الفرق الآن؟ حسنًا ، بعد ذلك حدد أداة Sharpen Tool وزيادة الحدة على وجه الرجل.
أود أن أضيف مقارنة أكثر. لهذا التأثير استخدم أداة الحرق (الفرشاة: 20 بكسل ، النطاق: الدرجات اللونية النصفية ، التعرض: 40٪) وأضف البقع الداكنة على الوجه.
انتقل إلى الخطوة التالية. استخدم أداة Polygonal Lasso لإنشاء التحديد كما في صورتي أدناه وتعبئته باللون الأسود.
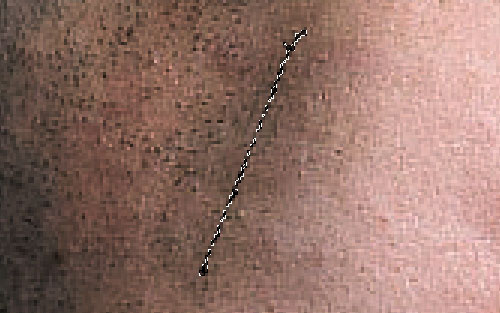
قم بإزالة التحديد باستخدام Ctrl + D وقم بتطبيق نمط طبقة التوهج الخارجي على هذه الطبقة.
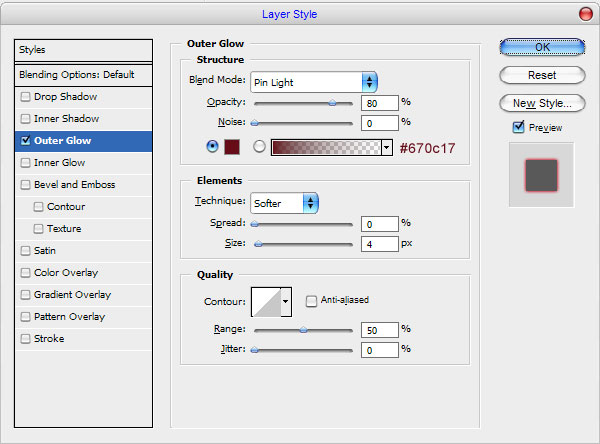
يجب أن تبدو صورتك كما لو كانت لي:
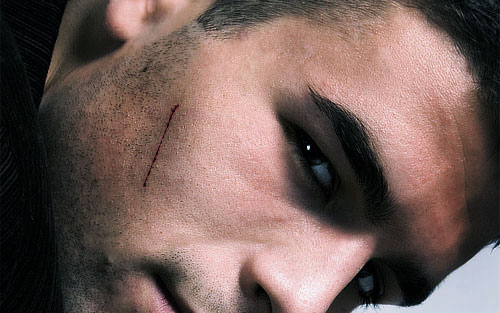
حسنًا ، قم بإنشاء طبقة جديدة ، بعد ذلك حدد أداة الفرشاة وفرشاة مستديرة صلبة حوالي 4 بكسل وأضف بضع ضربات أخرى باللون الأحمر الداكن ( # 47091a ).
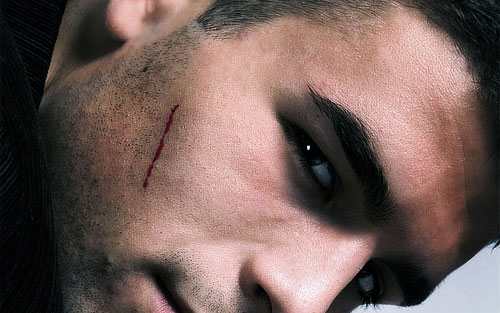
ثم قم بتطبيق المرشح> Blur> Radial Blur :
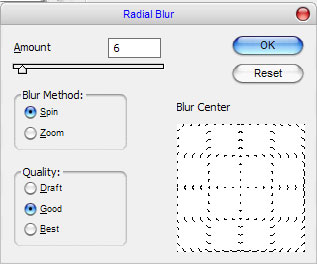
حسنًا ، العبث بوضع الطبقة والتعتيم / املأ مرة أخرى. حاولت Overlay مع عتامة 70٪.
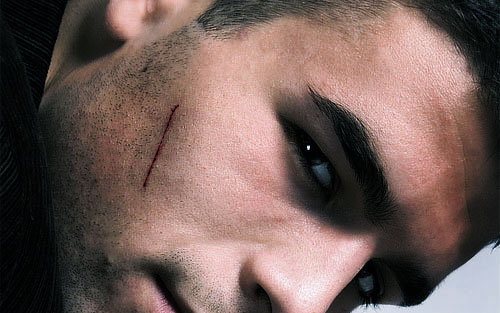
حان الوقت لإضافة التسمية! قم بإنشاء طبقة جديدة باستخدام أداة Rectangular Marquee Tool لإنشاء التحديد كما في الصورة أدناه وقم بتعبئتها بلون # c0b6ba .
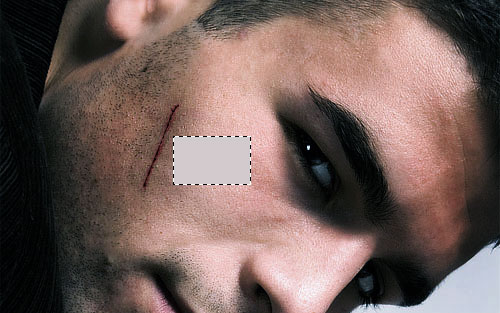
قم بإزالة التحديد باستخدام Ctrl + D ، ثم اخرج أداة الكتابة الأفقية لكتابة النص. استخدم الخط Arial واختر لون الخط كـ # 221820 لأسطر النص.
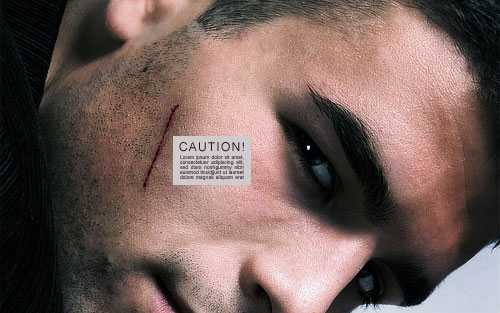
دمج طبقات النص وطبقة التسمية معًا وتطبيق مرشح> ضجيج> إضافة ضوضاء لإضافة القليل من الضوضاء إلى الملصق.
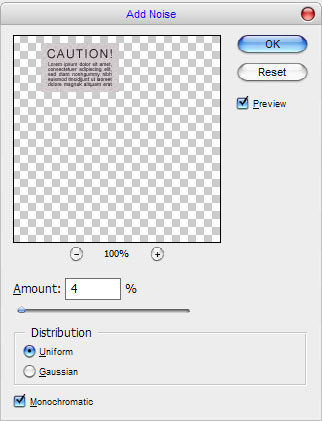
نأمل أن تبدو صورتك كما يلي:
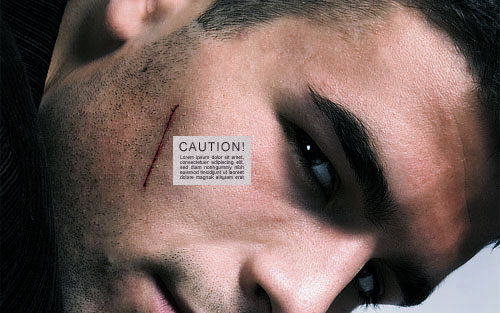
حسنًا ، بعد ذلك ، قم بتطبيق Edit> Transform> Free Transform لتدوير الملصق وتحريكه إلى اليسار كما في صورتي أدناه.
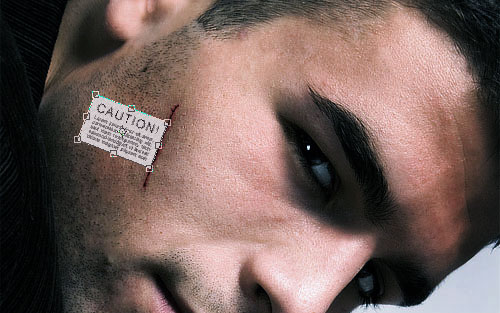
انتقل إلى الخطوة التالية. حدد أداة النسخ (الفرشاة: 20 بكسل ، النطاق: الإبرازات ، التعرض: 20٪) وأضف بعض الخطوط الداكنة إلى الملصق.
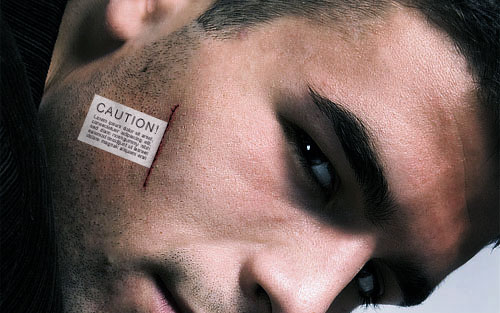
تبدو أفضل الآن ، أليس كذلك؟ حان الوقت لوضع الظل تحت الملصق. انتقل إلى الطبقة الموجودة تحتها وقم بإنشاء طبقة أخرى أعلاه. استخدم أداة Polygonal Lasso لإنشاء التحديد وتعبئته باللون الأسود إلى التدرج الشفاف.
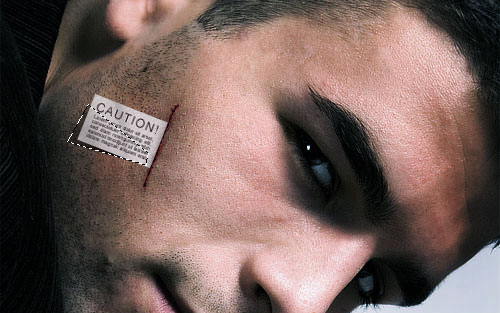
قم بإزالة التحديد باستخدام Ctrl + D واستخدم أداة Blur لإضافة القليل من التمويه إلى الظل.
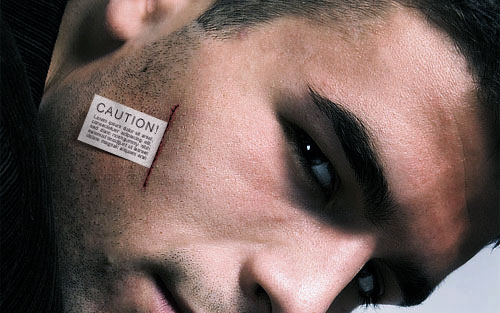
وآخر شيء علينا القيام به هو جلب الغرز إلى الصورة. لهذا التأثير حدد أداة الفرشاة وفرشاة مستديرة ناعمة حوالي 1 بكسل. قم بعمل بضع خيوط باللون الأسود على الطبقة الجديدة.
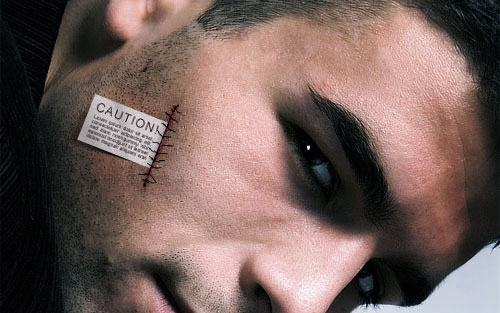
لا تبدو واقعية جدا. لكني أعرف كيفية حل هذه المشكلة. اضغط على Ctrl + T وقم بتقليل الطبقة الحالية إلى النصف.
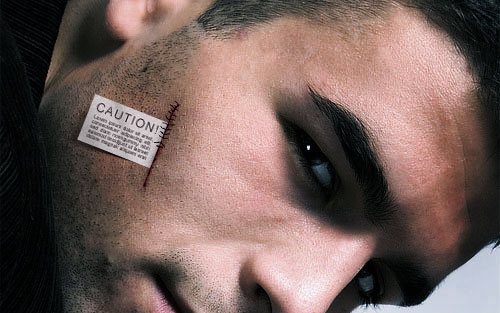
قم بتكرار هذه الطبقة باستخدام Ctrl + J وانقلها إلى الأسفل كما في صورتي. ادمج اثنتين من هذه الطبقات في طبقة واحدة وقم بإعداد العتامة إلى 75٪ للطبقة الجديدة.
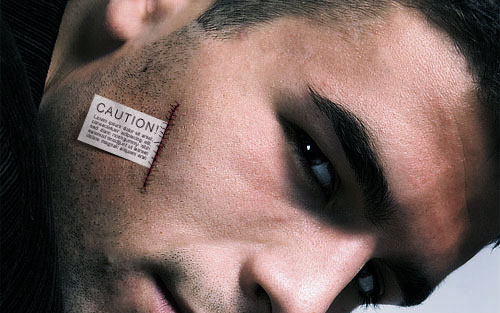
حسنًا ، هذا كل شيء! تبدو واقعية وخلاقة جدا بالنسبة لي. لا تخف من إجراء تجاربك الخاصة.

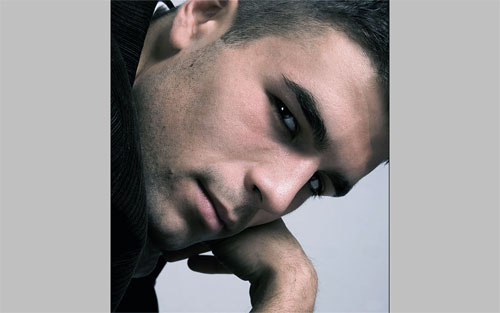
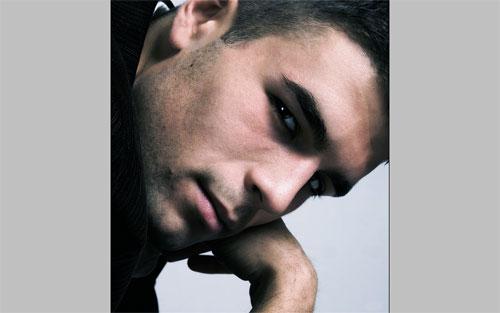
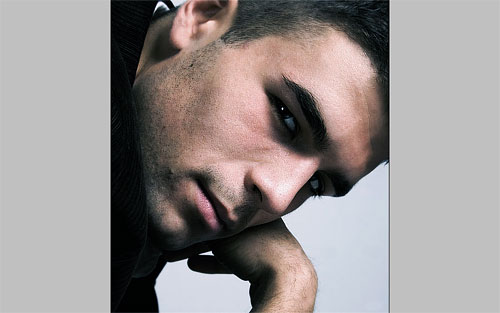
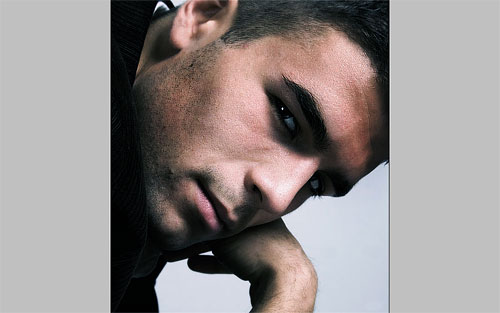

تعليقات
إرسال تعليق