كيفية إنشاء تأثير الحركة السريعة في برنامج فوتوشوب
الخطوة 1
ابدأ بفتح الصورة على Photoshop. مكررة طبقة مع السيطرة + J . مع تحديد أداة Polygonal Lasso Tool ، قم بقطع السيارة من الطبقة المنسوخة.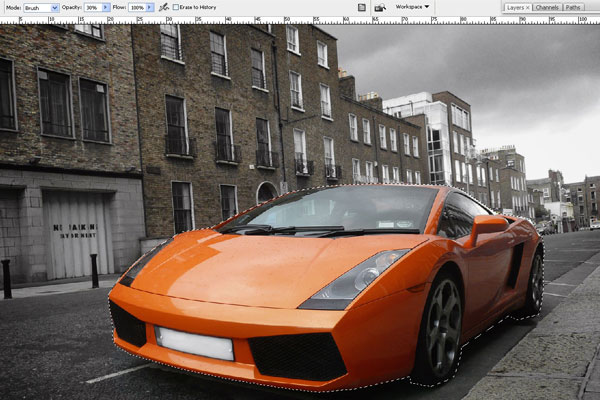
الخطوة 2
عندما تحدد سيارة ، انتقل إلى تحديد> معكوس واضغط على Del . إذا قمت بإيقاف تشغيل رؤية الطبقة مع الصورة ، فيجب أن يكون لديك شيء مثل هذا: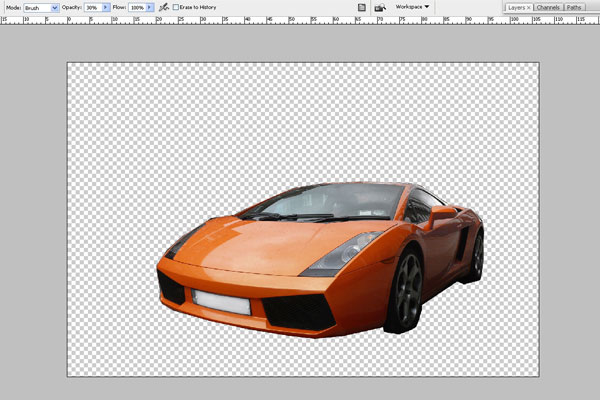
الخطوه 3
أعد تشغيل رؤية طبقة الخلفية. سنعمل مع طبقة الخلفية. انتقل إلى مرشح> ضباب> ضبابية الحركة :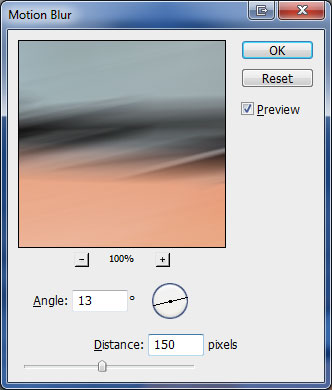
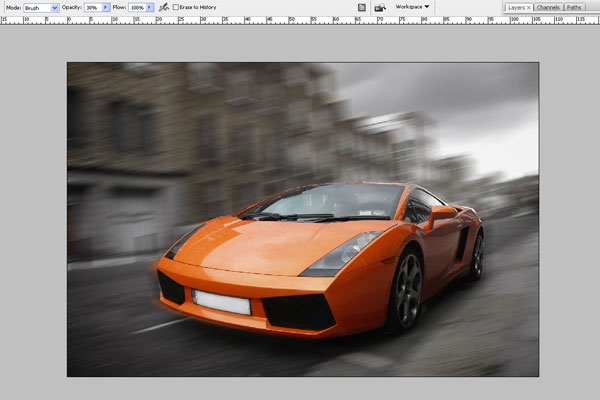
الخطوة 4
حدد طبقة السيارة و تكرار ذلك مع السيطرة + J . انتقل إلى Filter> Blur> Motion Blur للطبقة المنسوخة: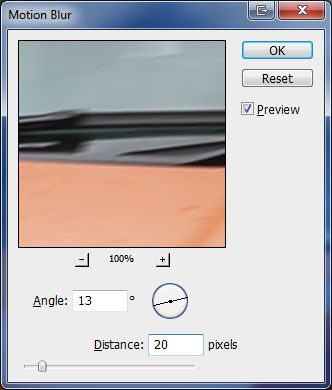
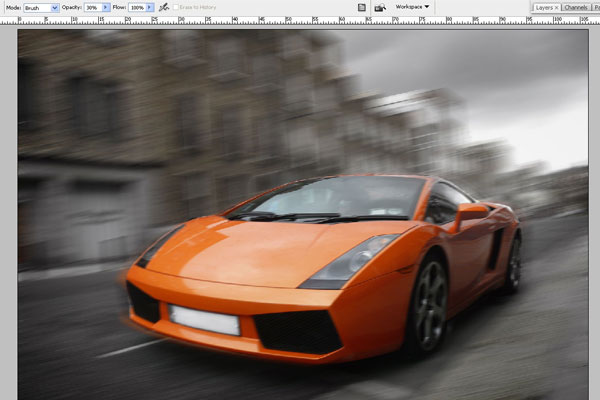
حدد ممحاة أداة مع فرشاة لينة للفوز و محو لل طبقة ضبابية في منطقة غطاء محرك السيارة .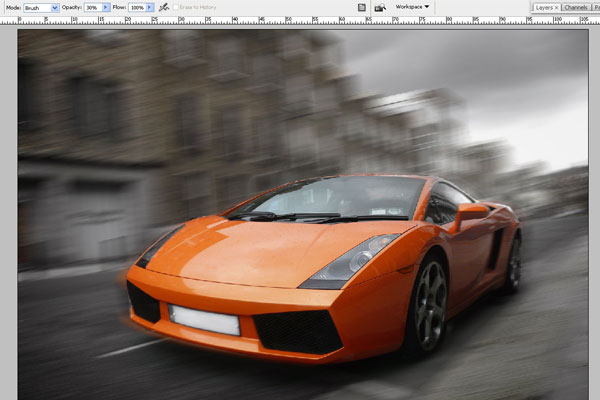
دمج طبقات مع السيارة عن طريق اختيار كل من طبقات والضغط على Ctrl + E .
الخطوة الخامسة
حدد الآن منطقة حافة العجلة باستخدام أداة Polygonal Lasso .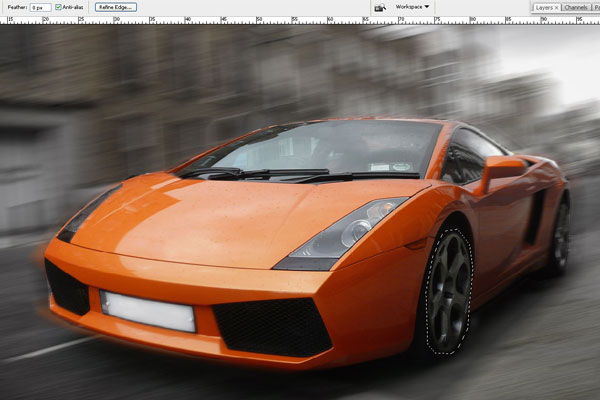
نسخ التحديد إلى طبقة جديدة عن طريق الضغط على Ctrl + J .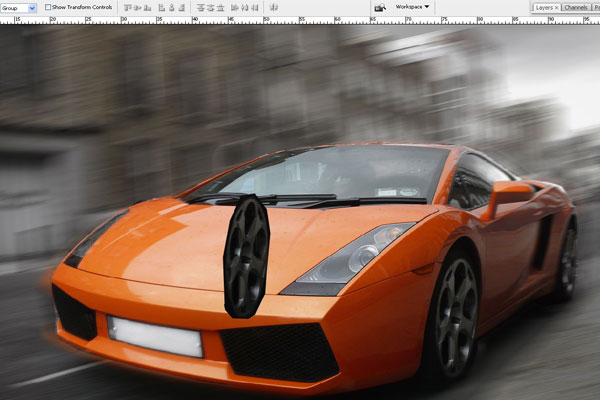
اذهب إلى تحرير> محول> مقياس لتوسيع نطاق حافة العجلة للحصول على شيء مشابه لقطتي أدناه.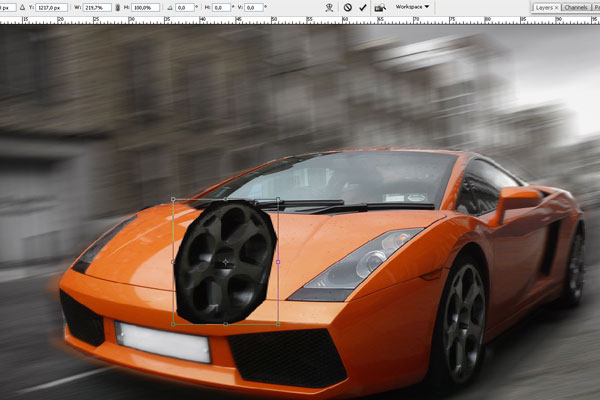
اذهب إلى Edit> Transformer> Warp .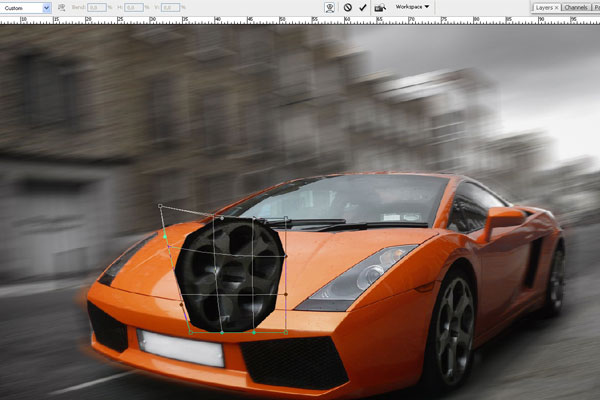
لا يزال مع تحديد حافة العجلة للانتقال إلى تحديد> تحميل التحديد . بعد ذلك ، قم بتطبيق Filter> Blur> Radial Blur بالإعدادات التالية: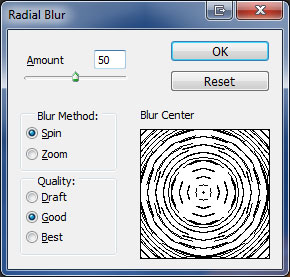
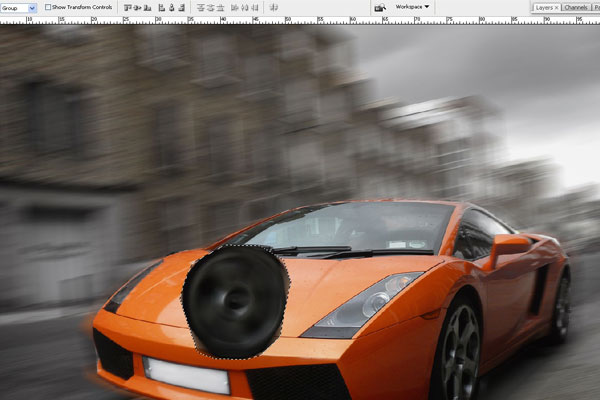
حرك حافة العجلة إلى مكانه وقم بتطبيق Edit> Transformer> Warp مرة أخرى.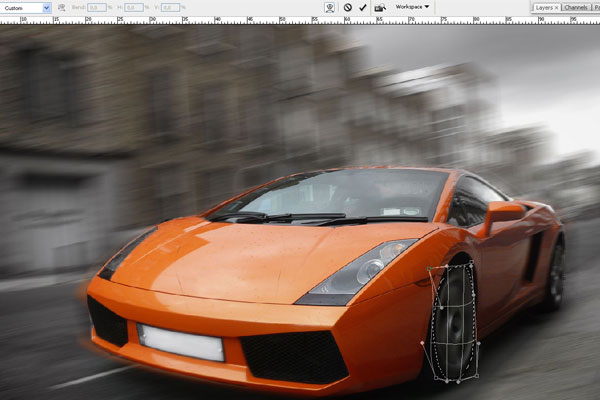
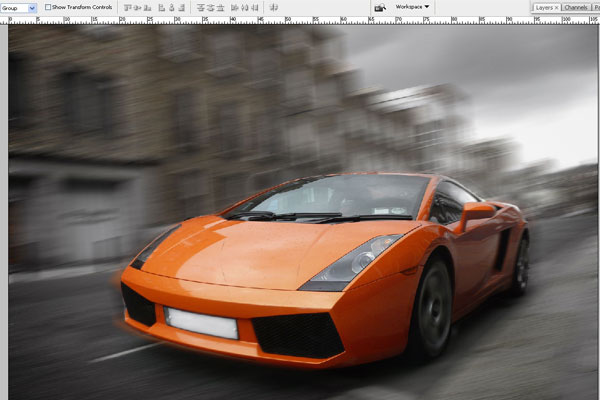
الخطوة 6
كرر الخطوة 5 بالكامل لحافة العجلة الأخرى في الخلف. في النهاية ، ادمج جميع الطبقات باستثناء طبقة الخلفية وسيكون لدينا طبقتان فقط.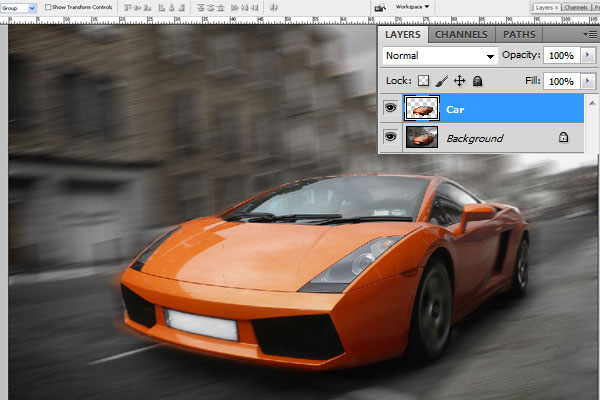
الخطوة 7
طبقة سيارة مكررة عن طريق اختيار طبقة السيارات واستخدام السيطرة + J . في الطبقة الجديدة (Car Copy) ، انتقل إلى Filter> Blur> Motion Blur :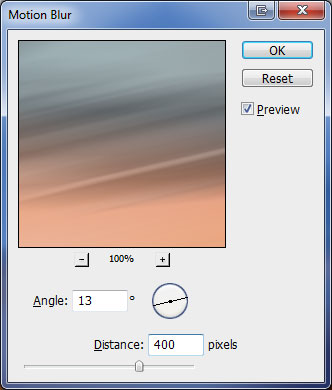
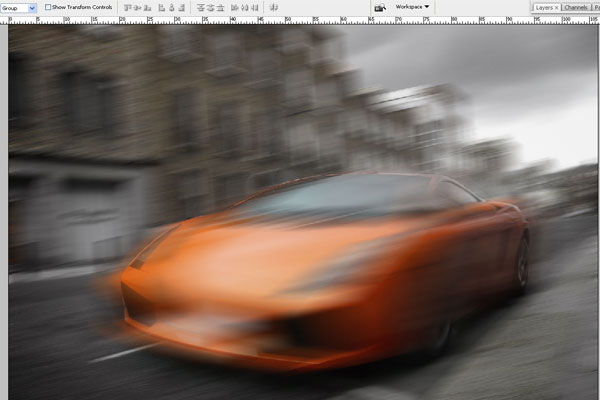
الخطوة 8
قم بتطبيق Edit> Transform> Skew على هذه الطبقة: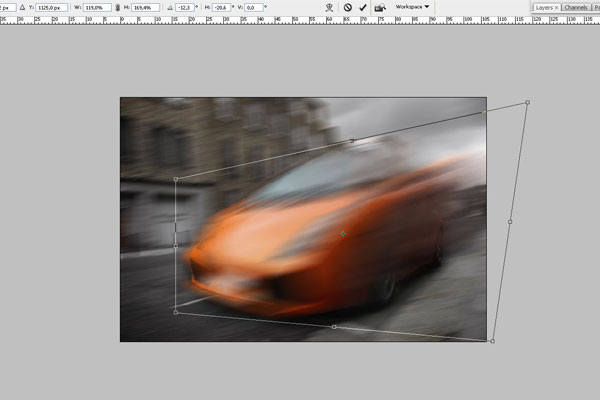
الخطوة 9
قم بتغيير وضع طبقة المزج إلى Dissolve .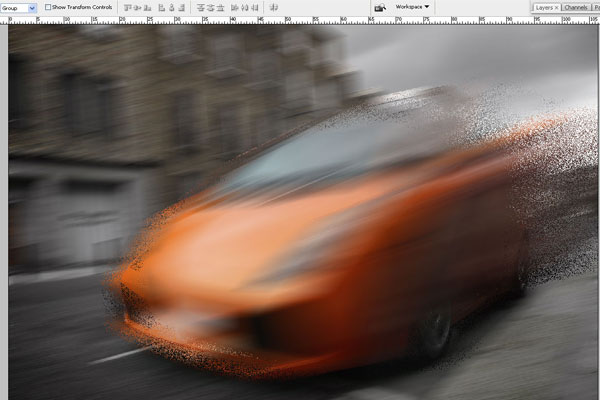
الخطوة 10
أخيرًا ، قم بتعيين Opacity لهذه الطبقة على 10٪ .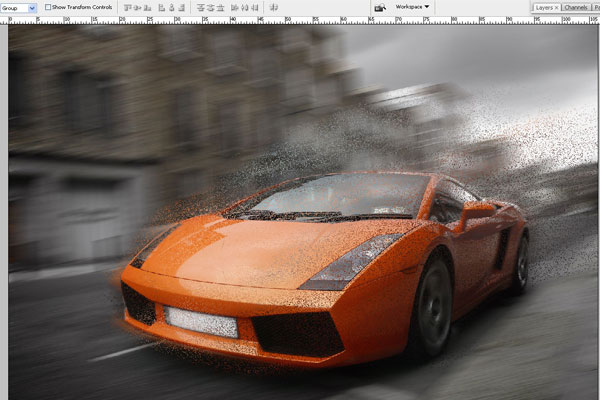
الخطوة 11
حدد أداة ممحاة مع فرشاة لينة للفوز و محو الغبار في منطقة غطاء محرك السيارة وجانب السيارة.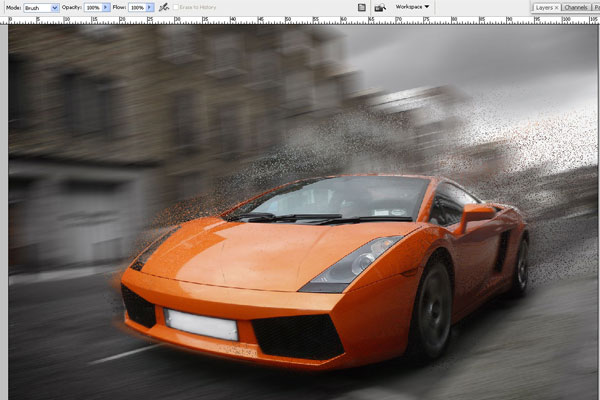
الخطوة 12
قم بتكرار الطبقة مع السيارة مرة أخرى (Car Copy 2) ودمج هذه الطبقة مع الطبقة التي كنا نعمل عليها للتو (Car Copy). نتيجة لذلك ، نحصل على ثلاث طبقات: طبقة الخلفية ، طبقة مع السيارة والطبقة مع السيارة المعالجة (توجد فوق الطبقات الأخرى).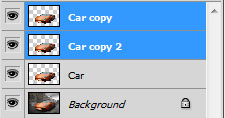
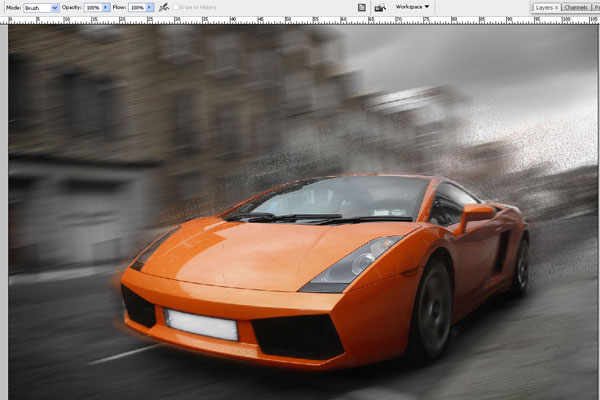
لتكملة الموضع اضغط علي التالي
الخطوة 13
حدد الطبقة العليا وانتقل إلى Filter> Blur> Motion Blur .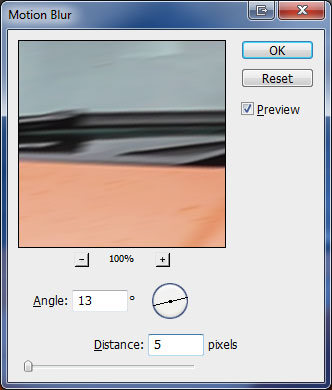
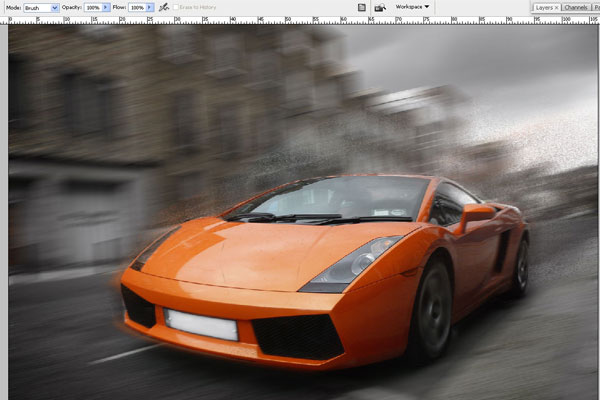
الخطوة 14
قم بتغيير وضع طبقة المزج إلى Lighten .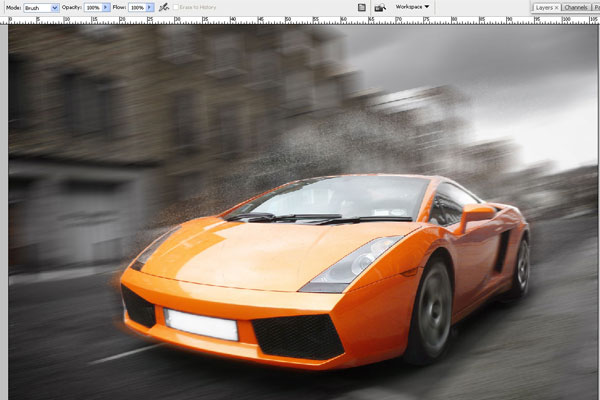
الخطوة 15
حدد أداة ممحاة مع فرشاة ناعمة للفوز مرة أخرى و محو الجزء الظاهر في منطقة غطاء محرك السيارة.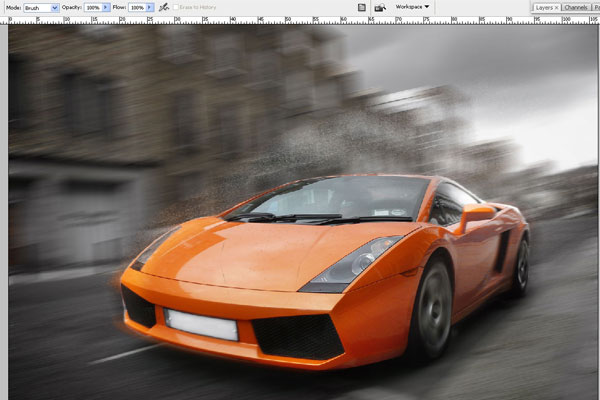
الخطوة 16
ادمج جميع الطبقات مع السيارة وسيكون لدينا مرة أخرى طبقتان فقط: طبقة الخلفية وطبقة السيارة. قم بتكرار طبقة السيارة باستخدام Ctrl + J وانتقل إلى Filter> Liquify للطبقة المنسوخة.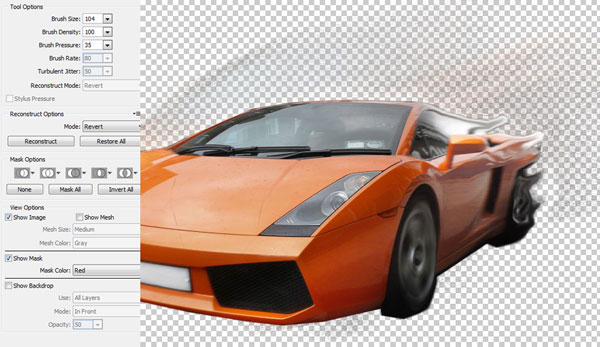
في النهاية يجب أن يكون لديك شيء مشابه لما لدي: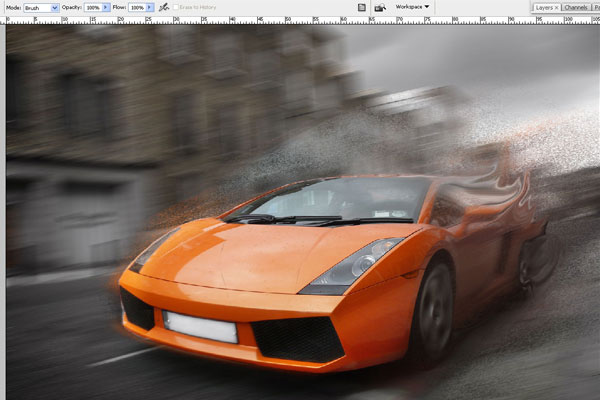
الخطوة 17
قم بتغيير وضع طبقة المزج إلى Linear Dodge ( Add ).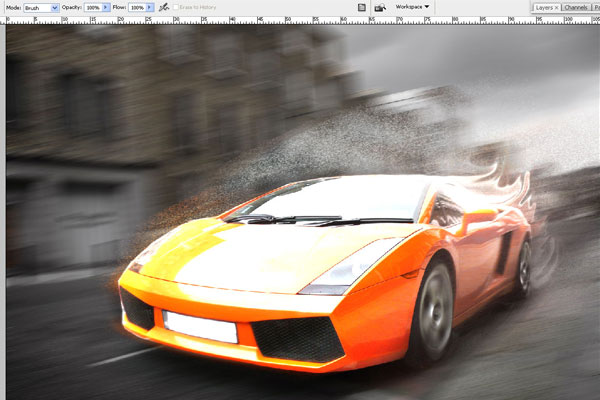
الخطوة 18
حدد أداة ممحاة مع ذو حدين لينة فرشاة واحدة المزيد من الوقت ومحو كل شيء من الجانب الأمامي للسيارة.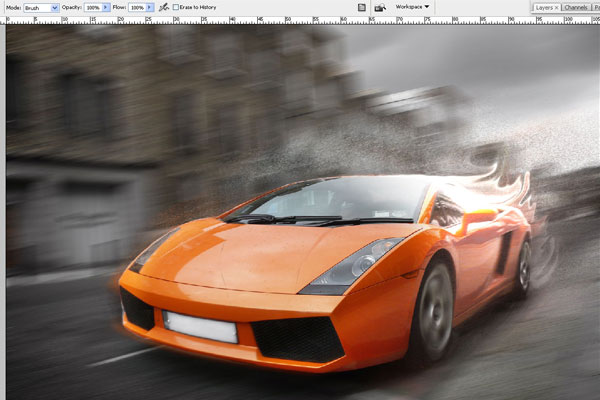
الخطوة 19
قم بإنشاء طبقة جديدة في الأعلى. انتقل إلى أداة التدرج ، وحدد قوس قزح شفاف (تدرج Photoshop القياسي) وتأكد من تحديد الخيار Linear Gradient . املأ الطبقة الجديدة بهذا التدرج اللوني.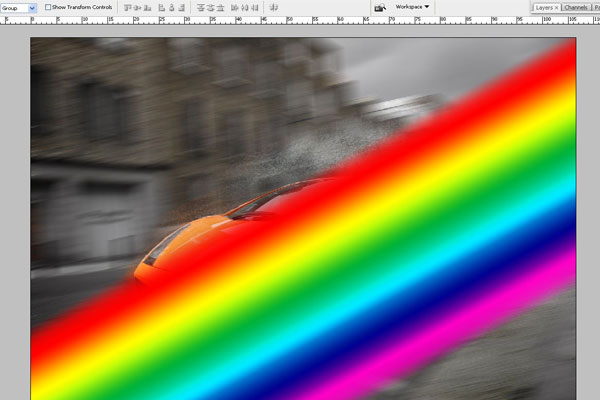
الخطوة 20
اذهب إلى Edit> Transformer> Warp مع الطبقة المحددة.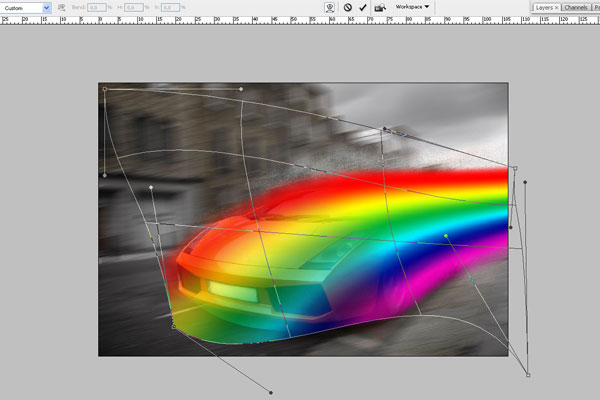
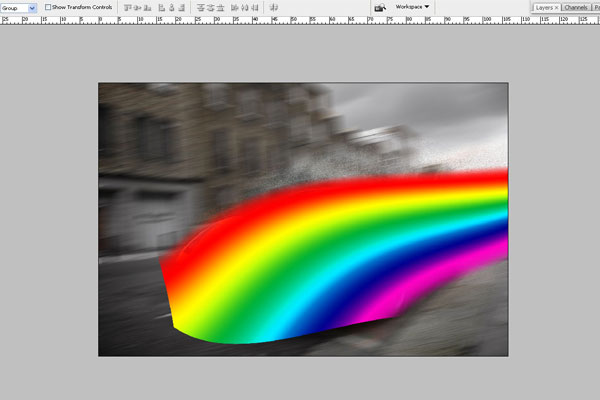
الخطوة 21
اختر ممحاة أداة مع ذو حدين لينة فرشاة واحدة المزيد من الوقت و محو التدرج من الجانب الأمامي للسيارة.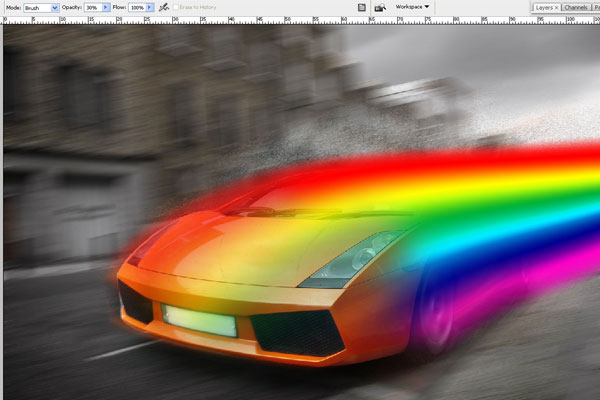
الخطوة 22
قم بتغيير وضع طبقة المزج إلى Overlay .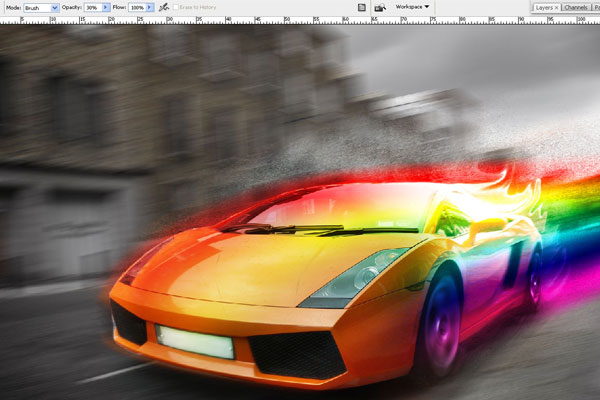
الصورة النهائية
قم بإنشاء طبقة جديدة ، وقم بتعيين وضع مزج Soft Light لها. التقط فرشاة ذات حواف ناعمة واستخدم أداة الفرشاة (Brush Tool) لتفتيح أقرب مصباح أمامي وغطاء المحرك حول المصباح الأمامي وتغميق حواف الصورة. لتفتيح نستخدم اللون الأبيض ( #ffffff ) ، للتغميق - الأسود ( # 000000 ). في النهاية، وضع في طبقة التعتيم إلى حوالي 30٪ .

تعليقات
إرسال تعليق