شرح ادوات التحديد فى الفوتوشوب
Learn How to Make Selections in Adobe Photoshop
العمل الداخلي لأدوات التحديد في Photoshop
بالتأكيد ، يمكنك استخدام البرنامج فقط لتصحيح ألوان صورك باستخدام طبقات الضبط المختلفة ، أو ربما تحب اللعب باستخدام أداة Liquify أو ربما كل ما تفعله في Photoshop هو الطلاء. قد يكون هذا جيدًا إذا كنت تستخدم Photoshop للاستخدام الشخصي فقط ، فبعد كل شيء ، فإن أصدقائك وعائلتك ليسوا من أعظم خبراء Photoshop ويمكنك إثارة إعجابهم بما تعرفه بالفعل.
ولكن إذا كنت تعمل مع عميل أو ربما ترغب في الانتقال إلى المستوى التالي في خبرة Photoshop ، فعليك حقًا إتقان (على الأقل الأساسيات) اختيارات Photoshop . قبل أن تلمس أداة التحديد ، يجب أن تعرف كيفية العمل الداخلية لهذه العمليات .
لا يعرف Photoshop أي شيء عن الألوان. لا ترى الألوان البرتقالية أو الزرقاء أو الحمراء. غريب ، أليس كذلك؟ واحدة من أفضل أدوات معالجة الصور النقطية (واللون الضمني) ، فهي غير مدركة تمامًا للألوان التي تعمل بها. ولكن كيف يتم إجراء التعديلات والتحديدات وما إلى ذلك إذا كان عمى الألوان؟
حسنًا ، قد يكون مصابًا بعمى الألوان ، لكنه ليس أعمى إنارة . إنه يعمل فقط بظلال من الأسود والأبيض. أو تدرج الرمادي . إذا كنت لا تعرف القنوات ، فتحقق من هذا البرنامج التعليمي ، ولكن كخلفية سريعة ، اعلم أن Photoshop يرى كل قناة على أنها صورة ذات تدرج رمادي مع 255 لونًا من الأسود والأبيض. لذلك عندما يقوم بالتحديد ، فإنه يقوم بذلك بناءً على الفرق بين هذه الظلال الـ 255 من الأسود والأبيض.
لكن انتظر ، هذه قناة واحدة فقط ، وعندما أقوم بإجراء التحديدات ، فإن القنوات الثلاث متضمنة وهذا أكثر من 255 لونًا من الأسود والأبيض ، أليس كذلك؟ خطأ. حسنًا ، بطريقة ما! كما ترى ، فيما يتعلق بالاختيارات ، ما يفعله Photoshop هو أنه يحسب " الصورة الرمادية " الكلية عن طريق الحفاظ على البكسل الأخف.
اسمحوا لي أن أضعها بطريقة أخرى. لنفترض أن البكسل 100 مستوى أحمر و 20 مستوى أخضر و 240 مستوى أزرق. في مركب التدرج الرمادي النهائي الذي يستخدمه Photoshop للتحديدات ، ستكون وحدات البكسل 240 مستوى إضاءة . أخف قناة تفوز. إذا كنت تريد محاكاة هذا السلوك ، فما عليك سوى الضغط على Ctrl + Shift + U لإلغاء تشبع الصورة وإجراء التحديدات باستخدام أداة التحديد السريع أو أداة Magic Wand. ستكون النتائج كما لو كنت تستخدم صورة ملونة.
حسنًا ، دعنا نلخص. فيما يتعلق بالتحديدات ، يرى Photoshop فقط 255 لونًا من الأسود والأبيض . تستخدم بعض أدوات التحديد هذا النموذج لتحديد أجزاء مختلفة من الصورة بناءً على الاختلاف بين وحدات البكسل المتجاورة (المزيد حول هذا لاحقًا). ستقابل هذا الرقم أيضًا في العديد من أدوات التعديل (المستويات ، الملصق ، المنحنيات) والآن تعرف السبب. تعمل هذه الأدوات مع 255 لونًا من الأسود والأبيض كما هو مذكور أعلاه.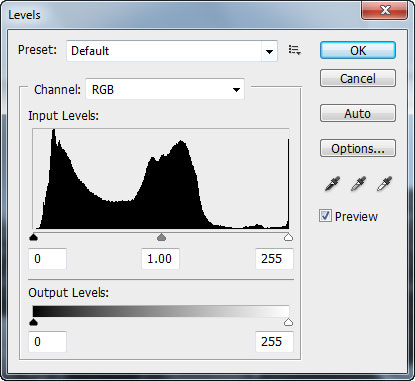
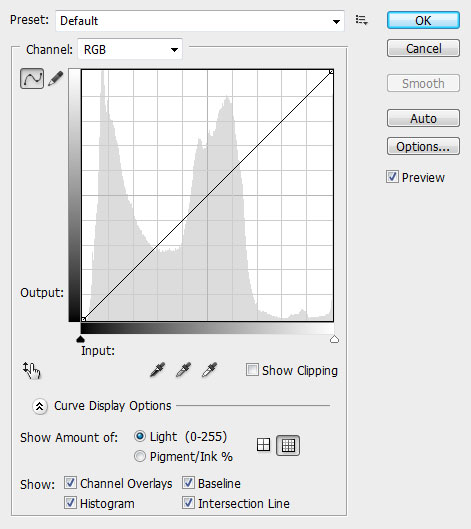
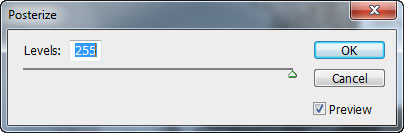
حان الوقت الآن للتعرف على أدوات الاختيار.
أدوات تحديد الخيمة
لعمل تحديدات مستطيلة ، نستخدم أداة Rectangular Marquee Tool ولإجراء تحديدات بيضاوية ، نستخدم أداة التحديد البيضاوي . واضح جدا ، أليس كذلك؟ تعد أداة Single Row Marquee Tool و Single Column Marquee Tool عديمة الفائدة إلى حدٍ ما ، ونادرًا ما أستخدمها. يقومون بتحديد صف أو عمود بكسل واحد.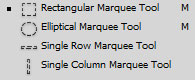
دعنا نعود إلى أدوات التحديد المستطيلة والبيضاوية الشكل. يمكنك أن ترى في الصورة أدناه بعض التحديدات التي قمت بها باستخدام هذه الأدوات. قد لا تبدو ذات فائدة كبيرة ، لكن ثق بي ، مع الحيل الصغيرة التي سأوضحها لك.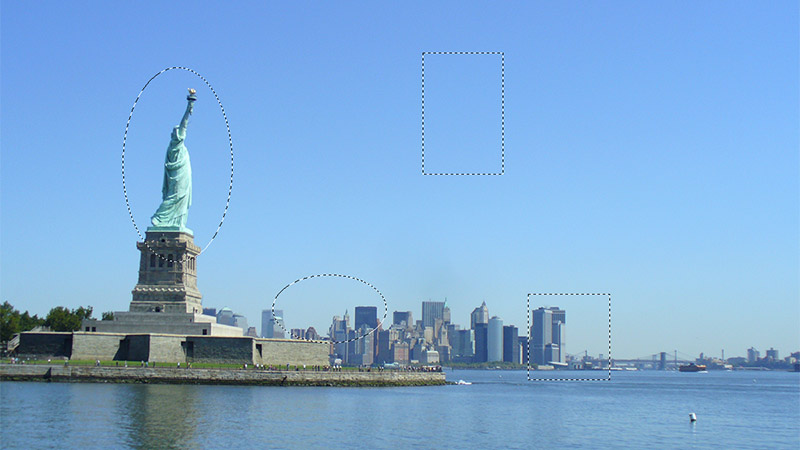
لاستخدام الأدوات المذكورة أعلاه ، ما عليك سوى النقر بزر الماوس الأيسر والسحب . عندما تكون سعيدًا بالاختيار ، حرر زر الماوس.
كيفية استخدام مفاتيح Shift و Alt
لنفترض أنك قمت بتحديد مربع ولكنك تريد تعديل هذا التحديد بإضافة تحديد آخر إليه. إذا قمت بالسحب مرة أخرى ، فسيختفي التحديد السابق. ل إضافة إلى التحول اختيار عقد الحالي ومن ثم جعل اختيارك. بهذه الطريقة ، لا يزال التحديد السابق في مكانه وقد أضفنا تحديدًا آخر إليه.
على مفتاح بديل يعمل مثل مفتاح Shift إلا أنها تتيح لنا استخراج من الاختيار بدلا من إضافة إليها. حتى لو كان لدي اختيار مستطيلة، وأريد أن طرح مساحة من هذا الاختيار أنا ببساطة الاستمرار على مفتاح بديل و السحب باستخدام أداة التحديد من خيار طرح من التحديد.
لاحظ أن هذه التقنية تعمل مع جميع أدوات التحديد. لنفترض أنه عليك تحديد دائرة مثالية ، مثل كوكب (أدناه) أو مربع كامل. ثم ستضغط على مفتاح Shift أثناء السحب باستخدام أداة Rectangular أو Elliptical Marquee للحصول على دائرة أو مربع مثالي.
لاحظ أنه في الصورة أدناه لم أقم بتوسيط اختياراتي لأن التحديد كان من الصعب رؤيته ولأنني أريد أن أقدم لكم الحيلة الثانية (غير المعروفة) القيمة.
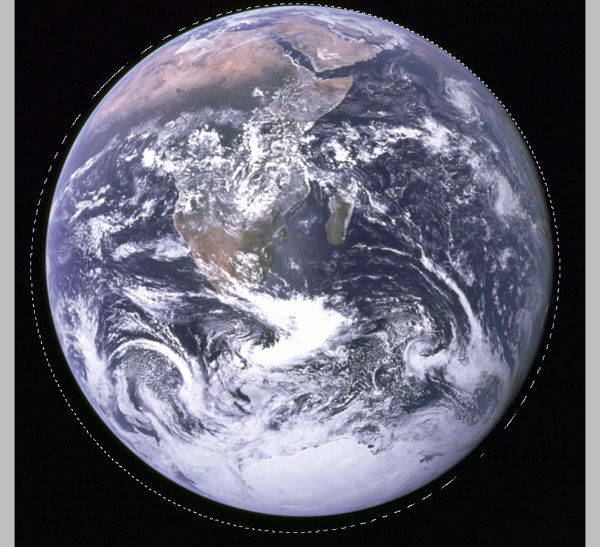
قد يكون بعضكم على دراية بوضع القناع السريع ولكن مع ذلك ، يلزم تقديم وصف سريع. بشكل أساسي ، عندما تدخل وضع القناع السريع (Q) ، تظهر المناطق المحددة (أو المناطق غير المحددة) بتراكب أحمر. كما هو موضح أدناه (ملاحظة: إذا كان التراكب الأحمر في صورتك يبدو مختلفًا عن الصورة أدناه ، تابع القراءة ، فأنا أقدم حلًا في الأسطر التالية).
الآن إذا قمت بتحديد الفرشاة والطلاء باللون الأبيض ، فسوف تمحو التراكب الأحمر ويضيف الطلاء باللون الأسود إلى التراكب الأحمر. الطلاء بفرشاة 50٪ سيمحو جزئياً أو يضيف إلى التراكب الأحمر. عند الخروج من وضع القناع السريع ( اضغط على Qمرة أخرى) سيتم تحديد المنطقة ذات التراكب الأحمر السابق. سيتم تحديد التراكب الأحمر الجزئي (كما هو الحال عند الطلاء بفرشاة عتامة بنسبة 50٪) جزئيًا. قد يكون هذا السلوك مختلفًا على جهازك ، لذا قد يمثل التراكب الأحمر المناطق غير المحددة. لكي تعمل الخدعة التالية ، انقر نقرًا مزدوجًا فوق الزر Quick Mask واختر Selected Areas .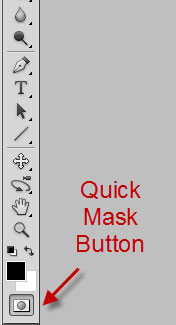
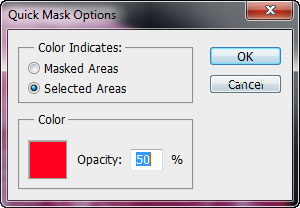
حان الوقت لتظهر لك هذه الحيلة الصغيرة التي تحدثت عنها. حسنًا ، إذا كنت في وضع Quick Mask ، فلديك تحديد (مثل صورة الكوكب أعلاه). كيف تقوم بتوسيط الدائرة وتعديلها بحيث تناسب الكوكب؟ لا يمكنك فعل ذلك باستخدام أداة Elliptical Marquee (على الأكثر يمكنك عمل شكل بيضاوي مسطح ، ولكن هذا كل شيء) فما الذي يجب فعله؟
أثناء وجودك في Quick Mask Mode مع التحديد ، اضغط على Ctrl + T للدخول إلى وضع التحويل المجاني وفويلا ، يمكنك تعديل اختيارك حسب رغبة قلبك. في حالة الكوكب ، أود ببساطة الضغط على Alt مع الزوايا لجعلها مناسبة تمامًا ولأنني اخترت المناطق المحددة مسبقًا ، فأنا أقوم بتحويل المنطقة المحددة وليس المنطقة غير المحددة (سيكون ذلك غريبًا). بعد الانتهاء ، اضغط على Enter لتطبيق التحويل واضغط على Q للخروج من Quick Mask Mode و voila ، لديك مجانًا تحويل التحديد.
سيكون من الصعب جدًا إجراء هذا النوع من التحديدات بدون هذه التقنية. بالطبع ، عندما تكون في وضع Quick Mask Mode ، يمكنك الالتفاف على التحديدات أو تطبيق المرشحات. هذا قوي للغاية وقد صدمني أولاً عندما اكتشفت أن هذا ممكن. يمكنك تطبيق مجموعة كبيرة ومتنوعة من المرشحات على اختياراتك للتأثيرات الإبداعية. في المثال أدناه ، بعد أن قمت بتطبيق التحويل الخاص بي ، قمت بتطبيق مرشح> تشويه> Ocean Ripple على اختياري.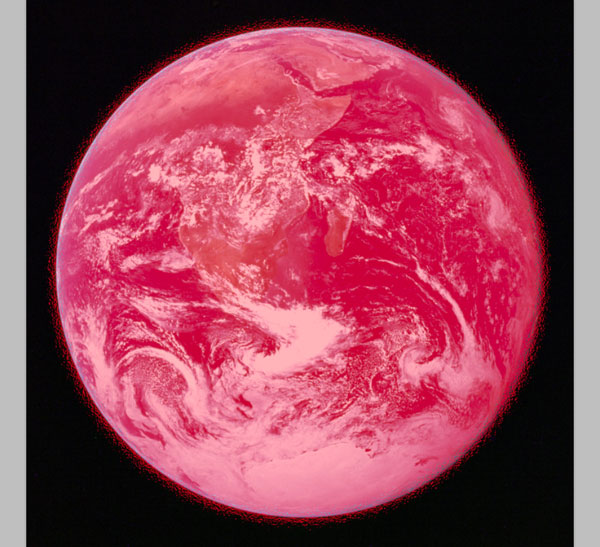
ثم انني خرجت من قناع خيارات الوضع (Q) ، وأنا قدمت طبقة جديدة من التحديد عن طريق الضغط على Ctrl + J . بعد ذلك بإضافة طبقة أدناه وملأت عليه مع اللون الأزرق الفاتح لغرض المظاهرة. مجنون ، أليس كذلك؟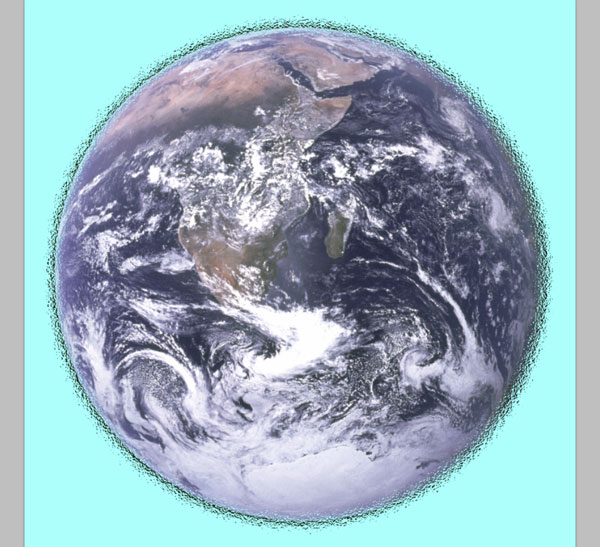
أدوات تحديد لاسو
لإجراء تحديد باستخدام أداة Lasso ، ارسم التحديد ببساطة (أو "lasso it") ثم حرر زر الماوس . أنا شخصياً لا أستخدم هذه الأداة كثيرًا لأنها تفتقر إلى الدقة. بعد ذلك ، لدينا أداة Polygonal Lasso . تساعدنا هذه الأداة في رسم تحديدات متعددة الأضلاع وقد تكون مفيدة في مواقف معينة. لاستخدامه ، ما عليك سوى النقر وتحريك الماوس عدة مرات . هذا أسهل مما يُقال ، لذا تفضل ، حدده واستخدمه على صورة. نصيحة سريعة: يمكنك الوصول مؤقتًا إلى أداة Polygonal Lasso أثناء استخدام أداة Lasso بالضغط على مفتاح Alt .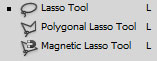
ولا يزال لدينا أداة لاسو المغناطيسية . لاستخدام هذه الأداة بسيطةانقر مرة واحدة في مكان ما على الصورة ثم اسحب عبر هوامش العنصر الذي تريد تحديده . ستلاحظ بعض الخطوط والنقاط التي تنجذب إلى حواف الكائن الذي تريد تحديده ولكن ليس دائمًا. إنه يعمل عن طريق تحليل التباين بين وحدات البكسل المجاورة ويرسم خطوطًا وفقًا للإعدادات الموضحة أدناه.
عند الانتهاء ، ببساطة انقر نقرًا مزدوجًا لتحويل هذه الخطوط إلى تحديد. لن أقوم بتغطية هذه الأداة بشكل أساسي لأنني أعتبرها ضخمة وغير دقيقة. وأعرف طرقًا أفضل بكثير لإجراء التحديدات. وهو في الغالب خيار مبتدئ (ونريد أن نفعل ذلك بالطريقة الاحترافية ، أليس كذلك؟). بالطبع ، إذا كنت تشعر بالكسل ، يمكنك استخدام هذه الأداة للحصول على نتائج سريعة ولكن للتحديدات المتقدمة ، لن تكون كافية ببساطة.

الاختيار السريع وأدوات العصا السحرية
لنتحدث عن التحديد السريع أولاً. فكر في الأمر على أنه فرشاة ليس للرسم بل للاختيار. يمكنك تغيير حجم الفرشاة لتحديد حجم أكبر أو تقليل حجم الفرشاة لتحديد حجم أقل.

يمكنك أن ترى في الصورة أدناه كيف أن أيقونة التحديد السريع تشبه الفرشاة. تُستخدم الفرشاة التي تحمل علامة + للإضافة إلى التحديد وتستخدم الفرشاة التي تحمل علامة - للطرح من التحديد.
إذا قمت بفحص Sample All Layers ، فسيتم إجراء التحديدات ليس فقط على الطبقة الفعلية ولكن بالتوافق مع جميع الطبقات. ستعمل ميزة التحسين التلقائي على تحسين حواف التحديد الخاصة بك وسيقوم Refine Edge بفتح نافذة Refine Edge .
كيف تعمل؟ إذا قمت بالفرشاة فوق منطقة ما ، فإن Photoshop يستخدم خوارزمية لتحديد مكان أقرب الحواف والانطباق عليها. يمكنك أن ترى في الصورة أدناه باللون الأحمر كيف اخترت السماء بسرعة عن طريق السحب (أو الرسم) باستخدام أداة التحديد السريع في المنطقة المطوقة باللون الأحمر. لاحظ كيف ينجذب التحديد تلقائيًا إلى الحواف وأن التحديد لم ينجذب حول حواف تمثال الحرية . ذلك لأن لون التمثال قريب من لون السماء (أزرق سماوي) لكنه التقط حول المباني أسفل التمثال لأنها ذات لون مختلف ولها حافة واضحة.
هذه الأداة جيدة للعمل السريع والمتسخ عندما تكون في عجلة من أمرك. أجد نفسي أستخدم هذه الأداة عندما أقوم بتركيب مشاهد من صور مختلفة وأريد فقط أن أرى كيف يتناسب كائن من صورة مع المشهد المركب الخاص بي دون الوقت المطلوب لإجراء تحديد دقيق ودقيق.
جربها على صور مختلفة واحصل على "الإحساس" بكيفية عمل هذه الأداة. نصيحة سريعة واحدة جديرة بالذكر هي أنه يمكنك الضغط على مفتاح Alt والسحب بالفرشاة للطرح من التحديد الحالي.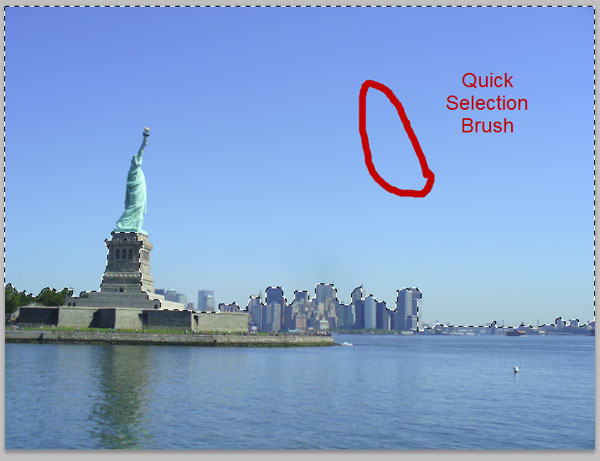
التالي هو أداة Magic Wand . تعمل أداة Magic Wand على النحو التالي : تنقر في مكان ما في الصورة ويتم تحديد منطقة بناءً على إعدادات Magic Wand والمنطقة التي نقرت عليها والحواف الأقرب. يمكنك أن ترى في الصورة المنطقة المطوقة باللون الأحمر حيث قمت بالنقر مرة واحدة باستخدام أداة Magic Wand.
لاحظ كيف حددت منطقة وانقطعت حول حواف تمثال الحرية.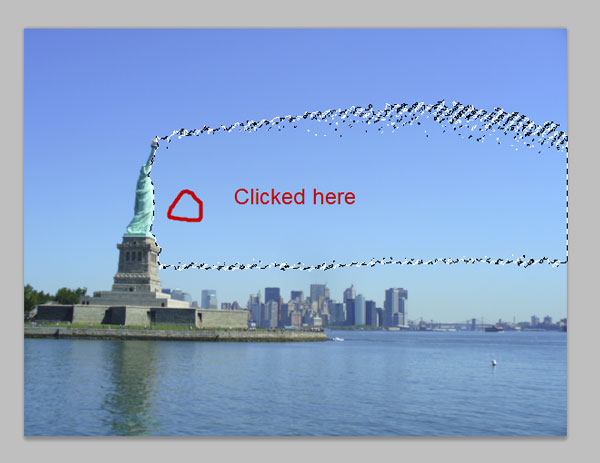
دعنا نلقي نظرة على الإعدادات المتاحة لأداة Magic Wand.

و الرموز 4 مع المربعات في الجهة اليسرى هي بالترتيب من اليسار إلى اليمين: اختيار جديدة، إضافة إلى اختيار وطرح من اختيار و تتقاطع مع اختيار . عند تنشيط أحد هذه الرموز (مثل تنشيط رمز التحديد الجديد في الصورة) ، تعمل نقراتك الإضافية باستخدام أداة Magic Wand بشكل مختلف على التحديد الحالي. مع طرح من اختيار تنشيط ثم سيتم طرح من اختيار ، مع إضافة لاختيار تكونوا إضافة إلى التشكيلة الحالية ومع تتقاطع مع اختيار سيكون لديكتقاطع بين التحديد الحالي والمنطقة التي حددتها للتو باستخدام أداة Magic Wand. يمكنك أيضًا استخدام مفاتيح الاختصار لتكرار السلوكيات المذكورة أعلاه. أثناء النقر باستخدام أداة Magic Wand ، استمر في الضغط على Alt للطرح ، و Shift للإضافة و Alt + Shift للتقاطع.
و أداة العصا السحرية يعمل مثل هذا: عند النقر فوق مكان ما على الصورة فإنه سيتم تحديد منطقة متجاورة من بكسل على أساس التسامح الإعداد. تتراوح قيم التسامح من 0 إلى 255 . هذه القيم مألوفة ، أليس كذلك؟ تمثل هذه الأرقام قيم اللمعان التي يمكن أن يمتلكها البكسل. لنفترض أن لديك تفاوت قدره 10 ونقر على بكسل بقيمة لمعان تبلغ 88 . ستحدد أداة Magic Wand جميع وحدات البكسل المجاورة بقيم تتراوح بين 98 (88 + 10) و 78 (88-10) . إذا ملاصق هو دون رادع،ثم سيحدد جميع وحدات البكسل في الصورة بقيم بين 98 و 78 . في مربع مكافحة اسم مستعار يجعل اختيارك حواف أكثر سلاسة . تعمل عينة كل الطبقات و Refine Edge بنفس طريقة عمل التحديد السريع .
دعنا نلقي نظرة على مثال عملي. لقد قمت بالنقر فوق المنطقة المطوقة باللون الأحمر باستخدام أداة Magic Wand. كان إعداد التسامح 50 . لاحظ كيف انجذب التحديد حول حواف تمثال الحرية. هذا لأن مستوى لمعان السماء حوالي 170 ومستوى لمعان التمثال 70 . نظرًا لأنني قمت بالنقر فوق بكسل بمستوى لمعان يبلغ 170 ، فقد حددت جميع وحدات البكسل المتجاورة ضمن 220 (170 + 50) و 120 (170-50) نظرًا لأن تمثال الحرية له مستوى إضاءة 70 لم يتم تحديده.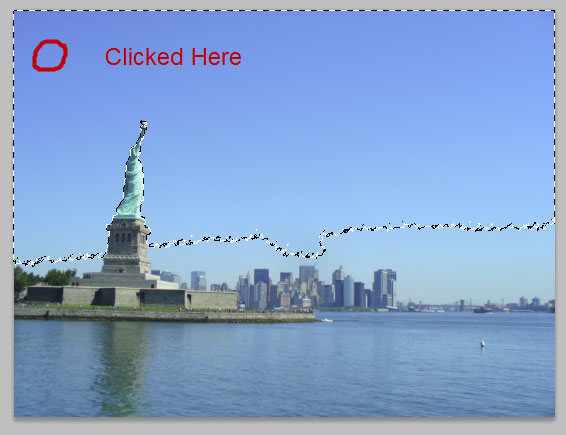
مجال اللون
دعنا ننتقل إلى أداة تحديد أخرى يوفرها Photoshop ، وهي نطاق الألوان . يمكنك الوصول إلى مربع حوار Color Range عن طريق اختيار Select> Color Range .
فإنه يختار ل منطقة على أساس القيمة معان منطقة النقر عليها . كما أن لديها نسخة معاينة بالأبيض والأسود من الصورة تعرض المساحات المحددة. بيضاء تظهر في مناطق مختارة ، السوداء في مناطق غير محددة و الرمادي و مناطق مختارة جزئيا .
يمكنك النقر فوق صورة المعاينة الصغيرة بالأبيض والأسود أو يمكنك النقر فوق الصورة الفعلية. تتشابه مجموعات الألوان المحلية مع مربع الاختيار Contiguous لأداة Magic Wand. غموض و نطاق توسيع أو التعاقد المناطق المختارة وقليل الرموز القلم مع + و - موقف آية ل إضافة إلى اختيار و طرح من اختيار (يمكنك أيضا عقد البديل ل إطرح و التحول ل إضافة ).
يمكنك التعرف على هذه النافذة من خلال تجربتها. العب باستخدام منزلقات Fuzziness و Range ، وانقر فوق أجزاء مختلفة من الصورة ولاحظ كيف يتغير التحديد. تذكر أنه في صورة المعاينة الصغيرة بالأبيض والأسود ، يشير الأبيض إلى المساحات المحددة ، والأسود للمساحات غير المحددة والرمادي للمساحات المحددة جزئيًا.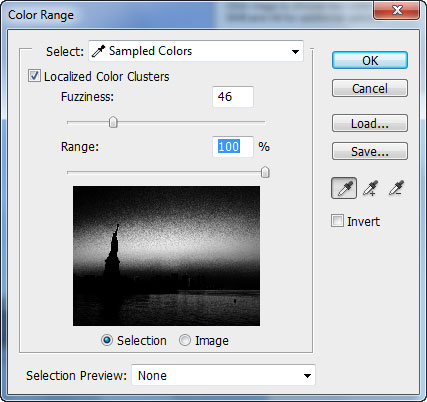
أستخدم هذه الأداة لتطبيق تعديلات الصورة على أجزاء مختلفة من الصورة. لنفترض أنني أريد تغيير لون البحر . يمكنني إجراء تحديد تقريبي باستخدام نطاق الألوان (انظر أدناه) وبعد ذلك يمكنني تطبيق تعديل الصورة من اختياري (المنحنيات ، تدرج اللون / التشبع ، إلخ ...).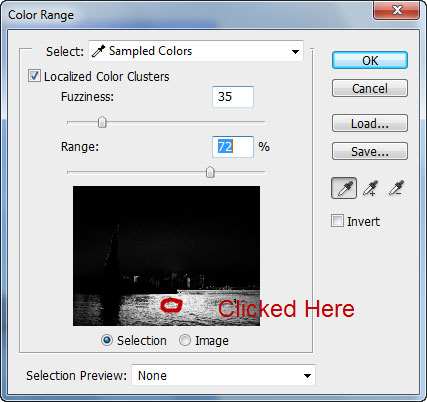
في هذه الحالة ، استخدمت Hue / Saturationتعديل لتغيير صبغة المنطقة المحددة ( صورة> تعديلات> تدرج اللون / التشبع ).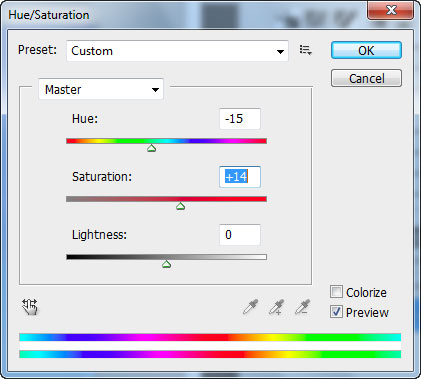

كما قلت من قبل ، مجرد القراءة عن هذه الأشياء لن يعلمك الكثير. تدرب وجرب لتتعلم كيفية استخدام هذه الأدوات.
تعرف على كيفية التحديد
حان الوقت الآن لإظهار طريقة اختيار المحترفين. إنه أكثر تعقيدًا قليلاً وينطوي على استخدام أداة القلم ولكن النتائج تستحق الجهد المبذول.
ما هي أداة القلم؟ تقوم أداة القلم بإنشاء أشكال متجهة باستخدام Bezier Curves . المتجهات مستقلة عن البكسل ويتم تقديمها باستخدام الصيغ الرياضية. لن أخوض في شرح المتجهات ومنحنيات Bezier ، لكنني سأقدم لك دليلًا سريعًا وقذرًا لاستخدام أداة Pen Tool لإنشاء تحديدات مذهلة. تتكون عملية إنشاء التحديدات باستخدام أداة القلم من مرحلتين رئيسيتين:
1. استخدم أداة القلم لإنشاء مخططات متجهة.
2. تحويل مخططات المتجهات إلى تحديد.
أولا حدد أداة القلم عن طريق الضغط P . تأكد من تحديد مسارات الخيار . يمكنك البدء في إنشاء مخططات متجهية مباشرة عن طريق النقر ببساطة في أماكن مختلفة. في آخر نقرة يجب أن تتداخل أول نقطة البداية للحصول على شكل ناقلات المذكورة.
إذا كنت لا ترغب في إرفاق المخطط التفصيلي ، فما عليك سوى النقر مع الضغط على مفتاح Ctrl في أي مكان في أي مرحلة من مراحل الرسم باستخدام أداة القلم لإنهاء رسم مسار المتجه.
المصطلح " مسار " و " مخطط متجه " متكافئان تقريبًا وأنا أستخدمهما بالتبادل. يقترح "مخطط المتجه" منطقة مغلقة بينما "المسار" هو أكثر من خط حر الشكل . المربعات الصغيرة في الصورة أدناه تسمى نقاط الارتساء . عند النقر باستخدام أداة Pen ، تقوم بإنشاء نقطة ربط. إذا نقرت مرة أخرى في موضع مختلف ، فإنك تنشئ نقطة ارتساء جديدة ومسارًا يربط بين نقطتي الربط.
هذا هو خبز وزبدة المسارات: نقاط ربط متصلة بواسطة مسارات .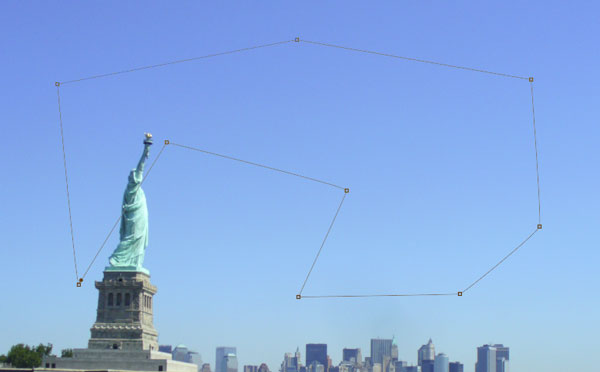
لإنشاء مسارات منحنية ، انقر مرة واحدة في أي مكان على الصورة ثم انقر واسحب إلى نقطة أخرى. عندما تفعل ذلك إشعار بأن الخطوط المستقيمة تصبح منحنى وانحناء لها هو في عكس ذلك الاتجاه إلى سحب . و كلما سحب و أكثر وضوحا منحنى . لاحظ العناصر الجديدة: مقابض . يمكنك سحب المقابض بعد إنشاء المسار لتعديل انحناء المسار.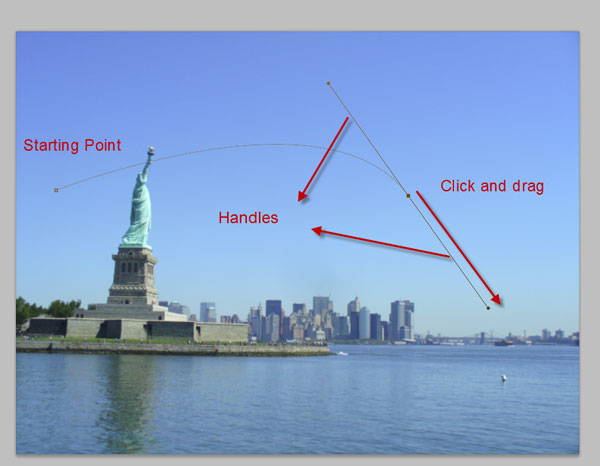
في الصورة أدناه قمت بالنقر والسحب مرة أخرى لمواصلة طريقي.
وأخيرًا قمت بالنقر فوق نقطة البداية لإحاطة المسار.
ل تحويل هذا المسار في مجموعة مختارة لمجرد الضغط على Ctrl + أدخل . قد يبدو هذا وكأنه الكثير من المبالغة لاختيار بسيط. صدقني ، ليس كذلك. هذا مثال بسيط للغاية ومحدود لأداة القلم وهو لأغراض توضيحية فقط. يمكنك إنشاء مسارات دقيقة ومعقدة وتحويل تلك المسارات إلى تحديدات.
يكون هذا مفيدًا عندما تتعامل مع كائنات ذات لون قريب من لون الخلفية ، مما يجعل استخدام أدوات التحديد الشائعة (Magic Wand ، Quick Selectio n) غير عملي. هيك ، حتى هذا المثال البسيط أدناه يصعب تكراره باستخدام أدوات التحديد البسيطة. أتحداك إنشاء نموذج دمعة مثالي موضح أدناه باستخدام أداة Lasso . سوف تكتشف أنها ليست مهمة سهلة.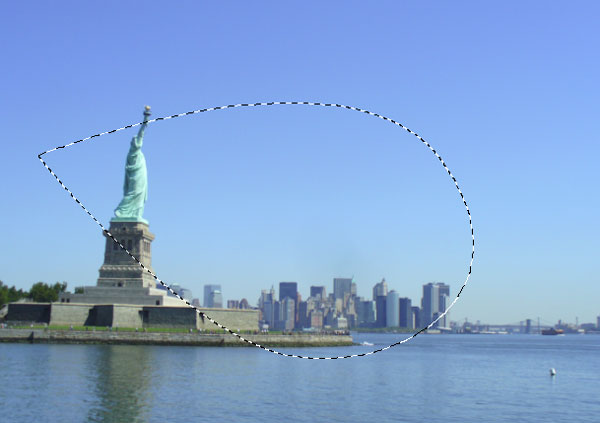
خاتمة
يعد هذا البرنامج التعليمي في Photoshop مجرد مقدمة لعالم التحديدات الرائع وبالكاد يخدش سطح الإمكانات الأكثر تقدمًا في Photoshop فيما يتعلق بالاختيارات ( القنوات وأقنعة الطبقة ) ولكني آمل أن يخدم الغرض منه ويسهل عليك التحديدات الأساسية.

تعليقات
إرسال تعليق