أساسيات لوحة طبقات Photoshop
لوحة الطبقات في برنامج فوتوشوب
بشكل افتراضي ، ستجد لوحة Layers في الجزء السفلي الأيمن من الشاشة. كما ذكرت ، أنا أستخدم Photoshop CS6 ولكن بغض النظر عن الإصدار الذي تستخدمه ، ستجد لوحة Layers في نفس الموقع العام:
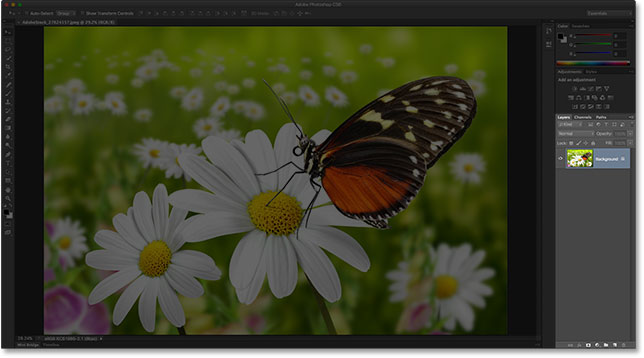
إذا لم تظهر لوحة Layers على شاشتك ، يمكنك الوصول إليها (مع أي من لوحات Photoshop الأخرى) بالانتقال إلى قائمة Window في شريط القائمة على طول الجزء العلوي من الشاشة واختيار Layers . تعني علامة الاختيار الموجودة على يسار اسم اللوحة أن اللوحة مفتوحة حاليًا في مكان ما على الشاشة:
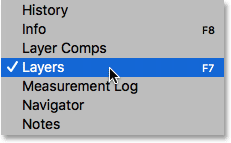
لقد فتحت للتو صورة في Photoshop . يمكنك المتابعة بسهولة عن طريق فتح أي صورة خاصة بك:
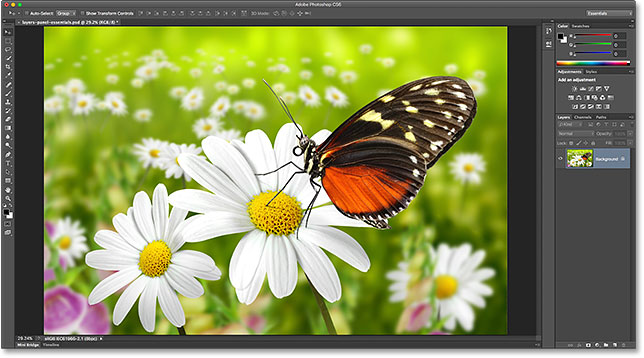
على الرغم من أنني لم أفعل شيئًا حتى الآن مع الصورة بخلاف فتحها ، فإن لوحة Layers تقدم لنا بالفعل بعض المعلومات. دعنا نلقي نظرة فاحصة على ما نراه:
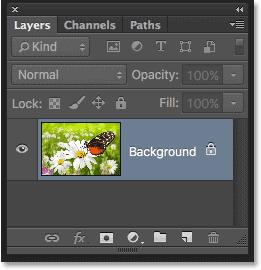
علامة التبويب الاسم
بادئ ذي بدء ، كيف نعرف أن ما ننظر إليه هو ، في الواقع ، لوحة Layers؟ نعلم ذلك لأنه يشير إلى ذلك في علامة تبويب الاسم في أعلى اللوحة:
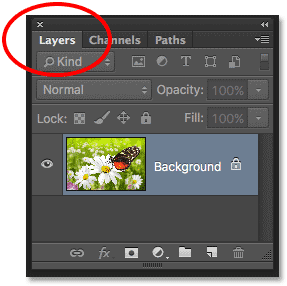
كنت قد لاحظت أن هناك اثنين من علامات التبويب الأخرى في حق الطبقات بعلامة تبويب قنوات و مسارات -سواء التي تظهر باهتة قليلا من علامة التبويب لوحة الطبقات:
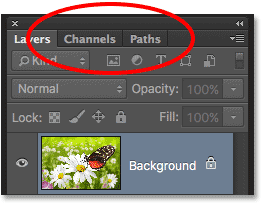
هذه لوحتان أخريان تم تجميعهما في لوحة Layers. هناك العديد من اللوحات في Photoshop التي يمكن أن يكون تركيبها جميعًا على الشاشة مع ترك مساحة للعمل تحديًا ، لذلك قررت Adobe تجميع بعض اللوحات معًا في مجموعات لوحة لتوفير المساحة.
للتبديل إلى لوحة مختلفة في مجموعة ، ما عليك سوى النقر فوق علامة تبويب اللوحة. تظهر علامة تبويب اللوحة المفتوحة حاليًا في المجموعة مميزة. لا تدع حقيقة أن لوحة Layers مجمعة مع هاتين اللوحتين الأخريين تربكك. لا علاقة للوحتين Channels and Paths بلوحة Layers ، بخلاف حقيقة أن كليهما شائع الاستخدام أيضًا في Photoshop ، لذلك يمكننا تجاهلهما بأمان بينما ننظر تحديدًا إلى لوحة Layers.
صف الطبقة
في كل مرة نفتح فيها صورة جديدة في Photoshop ، تفتح الصورة في المستند الخاص بها وتوضع على طبقة. يمثل Photoshop الطبقات في المستند كصفوف في لوحة Layers ، حيث تحصل كل طبقة على صفها الخاص. يقدم لنا كل صف أجزاء مختلفة من المعلومات حول الطبقة. لدي طبقة واحدة فقط في المستند في الوقت الحالي ، لذا تعرض لوحة الطبقات صفًا واحدًا. ولكن كلما أضفنا المزيد من الطبقات ، ستظهر صفوف إضافية:
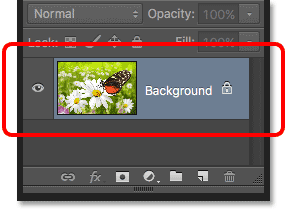
اسم الطبقة
يضع Photoshop الصورة الجديدة على طبقة تسمى الخلفية . سميت الخلفية لأنها تعمل كخلفية لوثيقتنا. يمكننا أن نرى اسم كل طبقة معروضة في صفها. طبقة الخلفية هي في الواقع نوع خاص من الطبقات في Photoshop والتي أغطيها بالتفصيل في برنامجنا التعليمي للطبقة الخلفية :
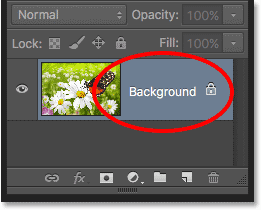
معاينة الصورة المصغرة
توجد على يسار اسم الطبقة صورة مصغرة تُعرف باسم مصغر معاينة الطبقة لأنها تعرض لنا معاينة صغيرة لما هو موجود في تلك الطبقة المحددة. في حالتي ، تظهر الصورة المصغرة للمعاينة أن طبقة الخلفية تحتوي على صورتي. ربما كان بإمكاني تخمين ذلك بمفردي لأن المستند الخاص بي يحتوي على طبقة واحدة فقط ، لكن من الجيد معرفة أن Photoshop يدعمني:
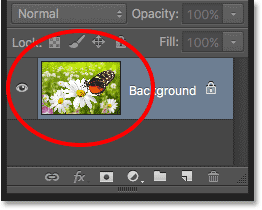
إضافة طبقة جديدة
لإضافة طبقة جديدة إلى مستند ، انقر فوق أيقونة New Layer في الجزء السفلي من لوحة Layers:
تظهر طبقة جديدة في لوحة Layers أعلى طبقة الخلفية مباشرةً. يقوم Photoshop تلقائيًا بتسمية طبقات جديدة لنا. في هذه الحالة ، سميت الطبقة "الطبقة 1". لاحظ أن لدينا الآن صفين من صفوف الطبقات في لوحة Layers ، يمثل كل منهما طبقة مختلفة:
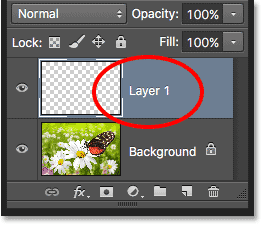
إذا نظرنا إلى الصورة المصغرة لمعاينة الطبقة الجديدة ، فسنرى نمط رقعة الشطرنج . نمط رقعة الشطرنج هو طريقة فوتوشوب لتمثيل الشفافية. نظرًا لعدم عرض أي شيء آخر في الصورة المصغرة للمعاينة ، فهذا يخبرنا أنه في الوقت الحالي ، فإن الطبقة الجديدة فارغة:
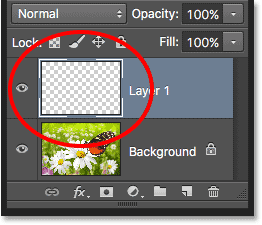
إذا قمت بالنقر مرة أخرى على أيقونة طبقة جديدة:
يضيف Photoshop طبقة جديدة أخرى إلى وثائقي ، هذه المرة يسميها "الطبقة 2". لدينا الآن ثلاثة صفوف طبقات ، كل منها يمثل إحدى الطبقات الثلاث في المستند:
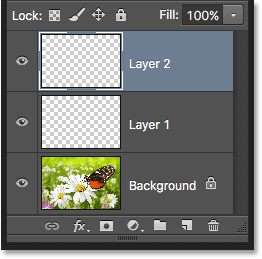
تحريك الطبقات
يمكننا تحريك الطبقات أعلى وأسفل بعضها البعض في لوحة Layers ببساطة عن طريق سحبها. في الوقت الحالي ، توجد الطبقة 2 فوق الطبقة 1 ، ولكن يمكنني تحريك الطبقة 2 أسفل الطبقة 1 بالنقر فوق الطبقة 2 ، ومع استمرار الضغط على زر الماوس ، اسحب الطبقة لأسفل حتى يظهر شريط تمييز بين الطبقة 1 والخلفية طبقة. هذا هو المكان الذي سيتم وضع الطبقة فيه:
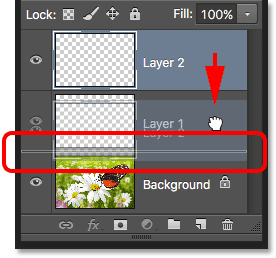
حرر زر الماوس عند ظهور شريط التمييز. يقوم Photoshop بإسقاط الطبقة في موضعها الجديد:
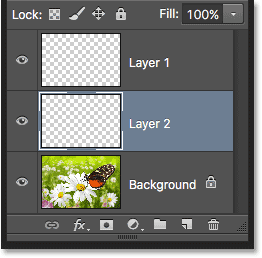
الطبقة الوحيدة التي لا يمكننا تحريكها في لوحة Layers هي طبقة الخلفية. لا يمكننا أيضًا نقل الطبقات الأخرى أسفل طبقة الخلفية. يمكن سحب جميع الطبقات الأخرى فوق أو أسفل طبقات أخرى حسب الحاجة. مرة أخرى ، سنغطي طبقة الخلفية بمزيد من التفاصيل في البرنامج التعليمي التالي.
الطبقة النشطة
ربما لاحظت أنه عندما كان لدي طبقة خلفية واحدة فقط في وثيقي ، تم تمييزها باللون الأزرق في لوحة الطبقات. بعد ذلك ، عندما أضفت Layer 1 ، أصبحت الطبقة 1 هي الطبقة المميزة. والآن الطبقة الثانية هي الطبقة المميزة. ما الجديد في النقاط البارزة؟
عندما يتم تمييز طبقة ، فهذا يعني أنها الطبقة النشطة حاليًا . يتم تنفيذ أي شيء نقوم به في المستند لمحتويات الطبقة النشطة. في كل مرة نضيف فيها طبقة جديدة ، يقوم Photoshop تلقائيًا بجعلها الطبقة النشطة ، ولكن يمكننا يدويًا تغيير أي طبقة هي الطبقة النشطة بمجرد النقر فوق الطبقة التي نحتاجها. هنا ، سأجعل الطبقة الأولى هي الطبقة النشطة من خلال النقر عليها ، ونرى أنها تصبح مميزة:
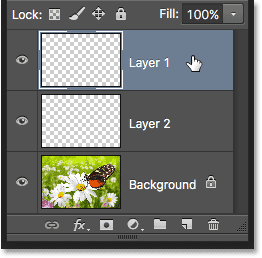
حذف طبقة
لحذف طبقة ، ما عليك سوى النقر عليها ، مع استمرار الضغط على زر الماوس ، اسحبها لأسفل إلى أيقونة سلة المهملات في أسفل لوحة الطبقات. حرر زر الماوس عندما تكون فوق الرمز. هنا ، أقوم بحذف الطبقة 1:
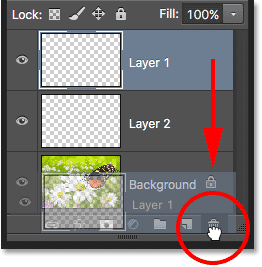
سأحذف الطبقة 2 أيضًا بالنقر فوقها وسحبها لأسفل في سلة المهملات:
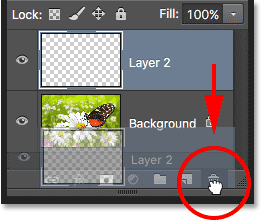
والآن عدت إلى وجود طبقة واحدة فقط ، طبقة الخلفية ، في المستند الخاص بي:
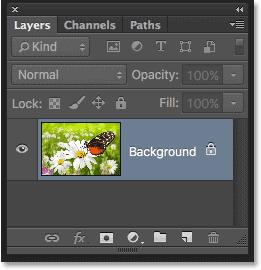
نسخ طبقة
لقد رأينا كيفية إضافة طبقة فارغة جديدة إلى مستند ، ولكن يمكننا أيضًا عمل نسخة من طبقة موجودة باستخدام لوحة Layers. لنسخ طبقة ، انقر عليها ، مع الضغط باستمرار على زر الماوس ، اسحبها لأسفل إلى أيقونة طبقة جديدة . سأقوم بعمل نسخة من طبقة الخلفية الخاصة بي:
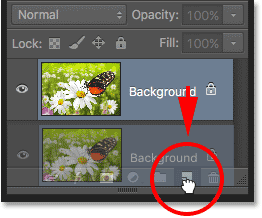
حرر زر الماوس عندما تكون فوق أيقونة طبقة جديدة. ستظهر نسخة من الطبقة فوق الأصل. في حالتي ، قام Photoshop بعمل نسخة من طبقة الخلفية الخاصة بي وأطلق عليها اسم "نسخة الخلفية". لاحظ أنها جعلت هذه الطبقة الجديدة أيضًا الطبقة النشطة (يتم تمييزها باللون الأزرق):
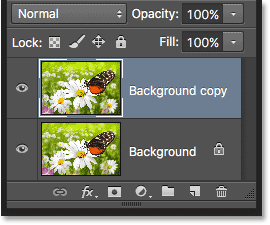
سأقوم بسرعة بتطبيق اثنين من مرشحات التمويه في Photoshop على طبقة نسخة الخلفية الخاصة بي فقط حتى يكون لدينا شيء مختلف في كل طبقة. نظرًا لأن فلاتر Photoshop خارج نطاق هذا البرنامج التعليمي ، فسوف أتناول هذه الخطوات بسرعة إلى حد ما.
أولاً ، سأقوم بتطبيق مرشح Motion Blur بالانتقال إلى قائمة Filter في الجزء العلوي من الشاشة واختيار Blur ثم اختيار Motion Blur :
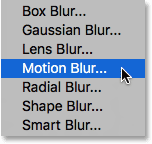
هذا يفتح مربع الحوار Motion Blur. سأقوم بضبط زاوية ضبابية الحركة على -45 درجة بحيث تسير الحركة قطريًا من أعلى اليسار إلى أسفل اليمين. بعد ذلك ، لأنني أعمل على صورة كبيرة وعالية الدقة ، سأزيد قيمة المسافة إلى حوالي 600 بكسل . إذا كنت تستخدم صورة أصغر ، فقد ترغب في استخدام قيمة أصغر:
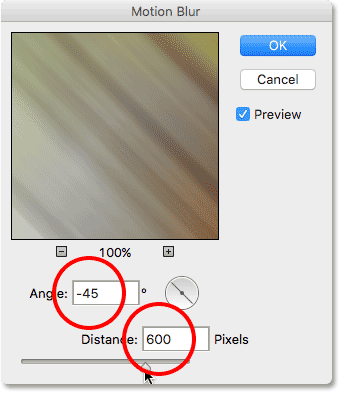
سأضغط على موافق للإغلاق من مربع حوار Motion Blur ، وإليك النتيجة حتى الآن:
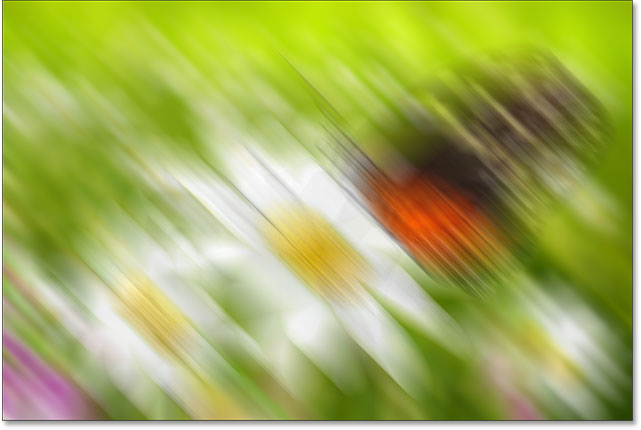
لتخفيف التأثير أكثر قليلاً ، سأقوم بتطبيق مرشح Gaussian Blur في Photoshop بالرجوع إلى قائمة Filter ، والعودة إلى Blur ، وهذه المرة باختيار Gaussian Blur :
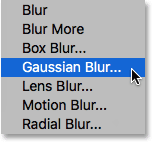
سأقوم بتعيين قيمة نصف القطر في الجزء السفلي من مربع الحوار Gaussian Blur إلى حوالي 20 بكسل فقط لتخفيف أي خطوط قطرية قاسية. مرة أخرى ، إذا كنت تستخدم صورة أصغر حجمًا ، فقد تعمل القيمة الأصغر بشكل أفضل:
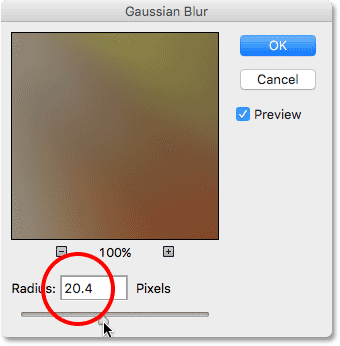
سأضغط على موافق للإغلاق من مربع الحوار ، وإليك النتيجة النهائية:
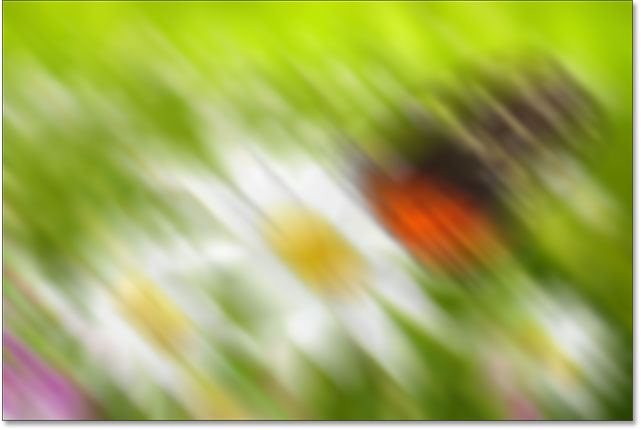
قد يبدو الأمر كما لو أنني قمت بتشويش الصورة بأكملها ، ولكن إذا نظرنا إلى لوحة Layers ، فإننا نرى أن هذا ليس هو الحال. نظرًا لأن طبقة نسخة الخلفية كانت الطبقة النشطة عندما قمت بتطبيق مرشحات التمويه ، تأثرت طبقة نسخة الخلفية فقط.
يمكننا رؤية الصورة غير الواضحة في الصورة المصغرة لمعاينة طبقة نسخة الخلفية. الصورة الأصلية على الطبقة أدناه لم تتأثر. لا تزال الصورة المصغرة للمعاينة تعرض الصورة الأصلية التي لم يتم لمسها:
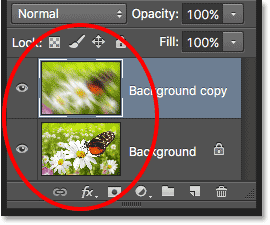
أيقونة رؤية الطبقة
إذا كنت أرغب في رؤية الصورة الأصلية مرة أخرى في المستند ، فيمكنني ببساطة إيقاف الطبقة غير الواضحة عن طريق النقر فوق أيقونة رؤية الطبقة على يسار الصورة المصغرة للمعاينة. عندما تكون مقلة العين الصغيرة مرئية ، فهذا يعني أن الطبقة مرئية في المستند. سيؤدي النقر فوق الرمز إلى إخفاء مقلة العين وإخفاء الطبقة:
مع إخفاء الطبقة غير الواضحة ، تظهر الصورة الأصلية في المستند. الطبقة غير الواضحة لا تزال موجودة ؛ لا يمكننا رؤيته في الوقت الحالي:

لإعادة تشغيل الطبقة غير الواضحة ، أحتاج فقط إلى النقر فوق المربع الفارغ حيث كانت مقلة العين:
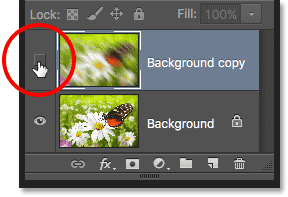
يؤدي هذا إلى إعادة الطبقة الضبابية إلى المستند مرة أخرى ، مما يؤدي إلى إخفاء الصورة الأصلية مرة أخرى عن العرض:
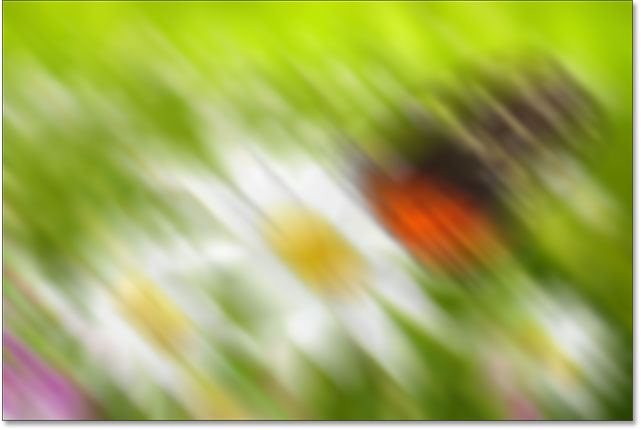
إعادة تسمية طبقة
كما رأينا ، يقوم Photoshop تلقائيًا بتسمية الطبقات لنا عند إضافتها ، ولكن الأسماء التي يعطيها لهم ، مثل "Layer 1" و "Background copy" ، عامة جدًا وليست مفيدة جدًا. عندما يكون لدينا طبقتان فقط في المستند ، قد لا تبدو الأسماء مهمة جدًا ، ولكن عندما نجد أنفسنا نعمل مع 10 أو 20 أو حتى 100 طبقة أو أكثر ، فمن الأسهل كثيرًا الحفاظ عليها منظمة إذا كانت لها أسماء ذات معنى.
لحسن الحظ ، يجعل Photoshop من السهل إعادة تسمية طبقة. ما عليك سوى النقر نقرًا مزدوجًا فوق اسم الطبقة في لوحة Layers لتمييزها:
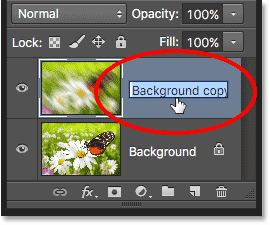
ثم اكتب اسمًا جديدًا. سوف أقوم بتغيير اسم طبقة نسخة الخلفية إلى "Blur". عند الانتهاء ، اضغط على Enter (Win) / Return (Mac) على لوحة المفاتيح لقبول تغيير الاسم:
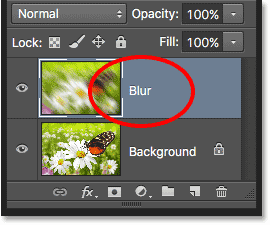
إضافة قناع طبقة
تعد أقنعة الطبقات ضرورية لكثير من أعمال Photoshop. لن ندخل في تفاصيلها هنا ، ولكن لإضافة قناع طبقة على طبقة ، تأكد أولاً من تحديد الطبقة التي تريد إضافتها إليها. ثم انقر فوق رمز Layer Mask في أسفل لوحة Layers (المستطيل مع الدائرة في المنتصف):
A طبقة مصغر قناع سوف تظهر على يمين الطبقة المعاينة المصغرة، مما يتيح لك معرفة أن القناع تمت إضافة. لاحظ أن الصورة المصغرة ممتلئة باللون الأبيض . على قناع طبقة ، يمثل اللون الأبيض مناطق الطبقة التي تظل مرئية في المستند ، بينما يمثل الأسود المساحات التي ستكون مخفية . بشكل افتراضي ، يملأ Photoshop أقنعة الطبقة الجديدة بالكامل باللون الأبيض.
لاحظ أيضًا أن مصغر قناع الطبقة يظهر حدًا أبيض حوله. يخبرنا هذا أن القناع ، وليس الطبقة الفعلية نفسها ، محدد ونشط حاليًا:
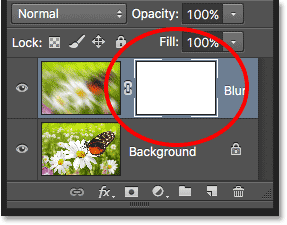
مع إضافة قناع الطبقة ، يمكننا الرسم عليه بفرشاة للكشف عن جزء من الصورة الأصلية أسفل طبقة التمويه. للقيام بذلك ، سأختار أداة الفرشاة في Photoshop بسرعة من لوحة الأدوات :
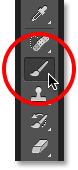
لإخفاء أجزاء من طبقة التمويه ، سأحتاج إلى الطلاء على قناع الطبقة باللون الأسود . يستخدم Photoshop اللون الأمامي الحالي كلون للفرشاة ، لذا قبل أن أبدأ الرسم ، سأتأكد من ضبط لون المقدمة على الأسود.
يمكننا رؤية ألوان المقدمة والخلفية الحالية في حوامل الألوان بالقرب من أسفل لوحة الأدوات. بشكل افتراضي ، عندما يكون لدينا قناع طبقة محددًا ، يقوم Photoshop بتعيين لون المقدمة إلى الأبيض ولون الخلفية إلى الأسود. لتبديلها وتعيين لون المقدمة إلى الأسود ، كل ما نحتاج إليه هو الضغط على الحرف X على لوحة المفاتيح:
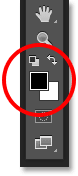
مع ضبط لون المقدمة على الأسود ، سأرسم على قناع الطبقة لإخفاء تلك الأجزاء من طبقة التمويه وكشف الصورة الأصلية على طبقة الخلفية تحتها. يمكنك ضبط حجم الفرشاة من لوحة المفاتيح. اضغط على مفتاح القوس الأيسر ( [ ) بشكل متكرر لجعل الفرشاة أصغر أو مفتاح القوس الأيمن ( ] ) لتكبيرها . لجعل حواف الفرشاة أكثر نعومة ، اضغط مع الاستمرار على مفتاح Shift واضغط على مفتاح القوس الأيسر ( [ ) بشكل متكرر. لجعل الحواف أكثر صلابة ، اضغط مع الاستمرار على Shift واضغط علىمفتاح القوس الأيمن ( ] ):

إذا نظرنا مرة أخرى إلى مصغر قناع الطبقة ، فإننا نرى أنه لم يعد ممتلئًا باللون الأبيض الخالص. لا تزال بعض المناطق مليئة باللون الأبيض ، ولكن يمكننا أيضًا رؤية المناطق التي رسمناها باللون الأسود. مرة أخرى ، يمثل اللون الأبيض على القناع مساحات الطبقة التي تظل مرئية في المستند ، بينما تكون المساحات السوداء مخفية عن العرض:
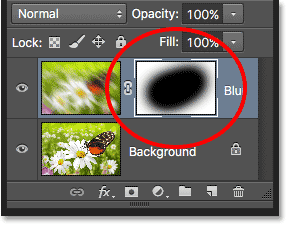
إ
إضافة طبقات التعبئة أو الضبط
على يمين رمز Layer Mask في أسفل لوحة Layers توجد أيقونة New Fill أو Adjustment Layer . إنها الأيقونة التي تبدو كدائرة مقسمة قطريًا بين الأسود والأبيض:
يؤدي النقر فوقه إلى فتح قائمة بطبقات التعبئة والتعديل التي يمكننا الاختيار من بينها. كمثال فقط ، سأختار طبقة ضبط Hue / Saturation من القائمة:
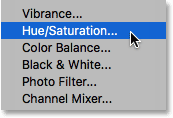
تتيح لنا طبقة ضبط Hue / Saturation تغيير الألوان في الصورة بسهولة. في Photoshop CS6 و CC ، تظهر عناصر التحكم لطبقات الضبط في لوحة Properties . في CS4 و CS5 ، تظهر في لوحة Adjustments . سأقوم بتلوين صورتي بسرعة عن طريق تحديد خيار Colorize ، ثم سأقوم بتعيين قيمة Hue على 195 للون الأزرق وسأزيد قيمة Saturation إلى 60 . مرة أخرى ، لا تقلق إذا كان أي شيء أفعله هنا يتجاوز مستوى مهارتك الحالي. أنا أمر ببعض الأشياء بسرعة حتى نتمكن من الحصول على صورة شاملة لمدى ما يمكننا القيام به في لوحة Layers:
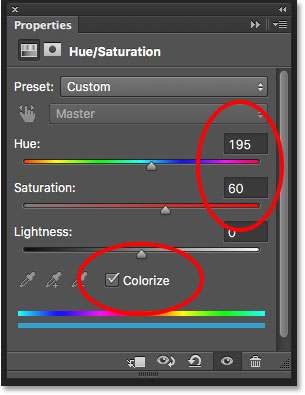
ها هي صورتي بعد تلوينها:

تعد طبقات الضبط موضوعًا آخر يقع خارج نطاق هذا البرنامج التعليمي ، ولكن السبب في تقدمي وإضافة واحدة على أي حال كان حتى نتمكن من رؤية أي طبقات ضبط نضيفها إلى مستند تظهر في لوحة Layers تمامًا كما تفعل الطبقات العادية. هنا ، توجد طبقة ضبط Hue / Saturation فوق طبقة Blur. لقد قمت بسحب لوحة Layers على نطاق أوسع قليلاً حتى يتناسب اسم طبقة الضبط ("Hue / Saturation 1"):
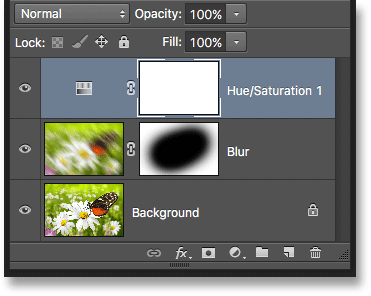
تغيير وضع مزج الطبقة
لوحة Layers هي أيضًا المكان الذي يمكننا فيه تغيير وضع مزج الطبقة ، والذي يغير كيفية مزج الطبقة مع الطبقة (الطبقات) الموجودة أسفلها. يوجد خيار Blend Mode في الجزء العلوي الأيسر من لوحة Layers أسفل علامة تبويب الاسم مباشرةً. لا يشير في الواقع إلى "وضع المزج" في أي مكان ، ولكنه المربع الذي يشير إلى "عادي" بشكل افتراضي.
لتحديد وضع مزج مختلف ، انقر فوق كلمة "عادي" (أو أي وضع مزج آخر يتم تحديده في ذلك الوقت) ، ثم اختر وضع مزج مختلف من القائمة التي تظهر. سوف اختيار اللون وضع مزيج من القائمة:
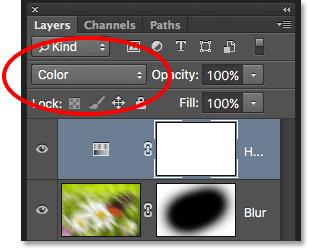
بتغيير وضع المزج لطبقة ضبط Hue / Saturation من Normal إلى Color ، فإن الألوان نفسها في الصورة هي التي تتأثر الآن بطبقة الضبط. لا تتأثر قيم السطوع (الأضواء والظلام وكل الظلال بينهما). يمكننا أن نرى أن صورتي تبدو الآن أكثر إشراقًا مما كانت عليه قبل لحظة:

لمعرفة المزيد حول أوضاع مزج الطبقات في Photoshop ، بما في ذلك وضع مزيج الألوان ، تأكد من قراءة البرنامج التعليمي Five Essential Blend Modes For Photo Editing .
خيارات التعتيم والتعبئة
يمكننا التحكم في مستوى شفافية الطبقة من لوحة Layers باستخدام خيار Opacity مباشرة عبر خيار Blend Mode. تعني قيمة العتامة بنسبة 100٪ (القيمة الافتراضية) أنه لا يمكننا الرؤية من خلال الطبقة على الإطلاق ، ولكن كلما قللنا قيمة العتامة ، زادت الطبقة (الطبقات) التي تحتها. سأقوم بتخفيض عتامة طبقة ضبط Hue / Saturation إلى 70٪:
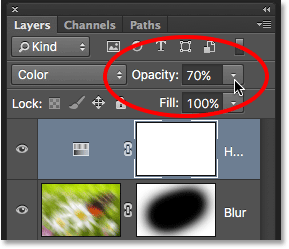
مع خفض العتامة قليلاً ، تبدأ الألوان الأصلية للصورة في الظهور من خلال:

مباشرة أسفل خيار العتامة يوجد خيار التعبئة . مثل العتامة ، يتحكم Fill أيضًا في مستوى شفافية الطبقة. في معظم الحالات ، يعمل هذان الخياران (التعتيم والتعبئة) بنفس الطريقة تمامًا ، ولكن هناك اختلاف واحد مهم بينهما يتعلق بأنماط الطبقة . مرة أخرى ، لن ندخل في التفاصيل هنا ، ولكن لمعرفة الفرق بين Opacity و Fill ،
في وقت سابق ، تعلمنا أن إحدى الطرق التي يمكننا بها الحفاظ على تنظيم طبقاتنا بشكل أفضل في لوحة Layers هي إعادة تسميتها إلى شيء أكثر أهمية. هناك طريقة أخرى وهي تجميع الطبقات ذات الصلة معًا في مجموعة طبقات . يمكننا إنشاء مجموعة طبقات جديدة عن طريق النقر فوق أيقونة مجموعة جديدة في الجزء السفلي من لوحة الطبقات. إنها الأيقونة التي تبدو كمجلد (وهي أساسًا مجموعة الطبقات). ومع ذلك ، لن أنقر عليها بالفعل لأن هناك طريقة أفضل لإنشاء مجموعة طبقات:
المشكلة (إنها أكثر إزعاجًا ، حقًا) عند النقر فوق أيقونة المجموعة الجديدة هي أنها تنشئ مجموعة جديدة ولكنها فارغة ، مما يتطلب منا سحب الطبقات يدويًا إلى المجموعة بأنفسنا. إنها ليست مشكلة كبيرة ، ولكن هناك طريقة أفضل. أرغب في وضع طبقة التمويه وطبقة الضبط الخاصة بي في مجموعة جديدة ، لذا فإن أول شيء سأفعله هو تحديد كلاهما مرة واحدة. لقد قمت بالفعل بتحديد طبقة الضبط ، لذا لتحديد طبقة Blur أيضًا ، أحتاج ببساطة إلى الضغط باستمرار على مفتاح Shift أثناء النقر فوق طبقة Blur ، والآن يتم تحديد كلا الطبقتين في نفس الوقت:
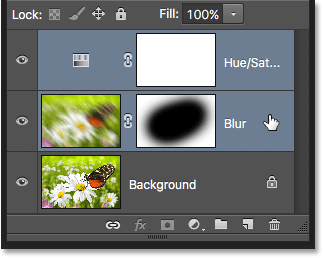
مع تحديد كلتا الطبقتين الآن ، سأضغط على أيقونة القائمة في الزاوية اليمنى العليا من لوحة Layers:
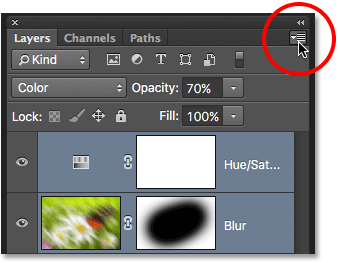
هذا يفتح قائمة لوحة Layers. سأختار مجموعة جديدة من الطبقات من خيارات القائمة:
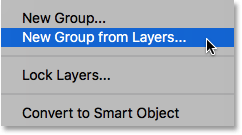
قبل إنشاء المجموعة الجديدة ، سيفتح Photoshop مربع حوار New Group from Layers ، مما يتيح لنا فرصة تسمية المجموعة وتعيين بعض الخيارات الأخرى. سأضغط على موافق لقبول الاسم والإعدادات الافتراضية:
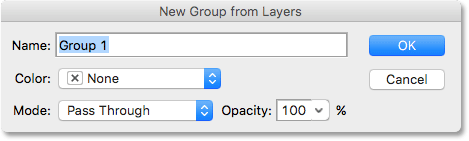
ينشئ Photoshop المجموعة الجديدة ، ويعطيها الاسم الافتراضي "Group 1" ، ويضيف الطبقتين المحددتين إلى المجموعة. مجموعات الطبقات تشبه إلى حد كبير المجلدات الموجودة في خزانة الملفات. يمكننا فتح المجلد لمعرفة ما بداخله ، ويمكننا إغلاق المجلد للحفاظ على كل شيء نظيفًا ومرتبًا. بشكل افتراضي ، يتم إغلاق مجموعات الطبقات في لوحة Layers. لفتحها وعرض الطبقات بداخلها ، انقر فوق المثلث الصغير الموجود على يسار رمز المجلد:
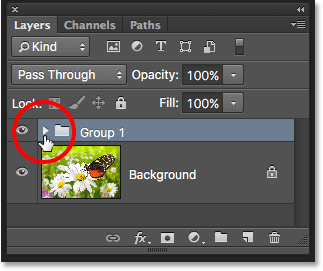
يؤدي هذا إلى فتح المجموعة ، ويمكننا الآن رؤية الطبقات الموجودة بداخلها والوصول إليها. لإغلاق المجموعة مرة أخرى ، انقر مرة أخرى على أيقونة المثلث:
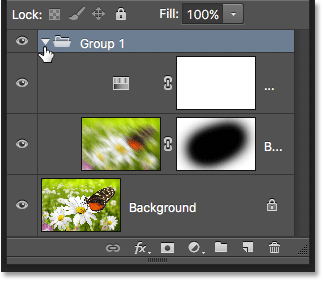
لحذف المجموعة ، انقر مرة أخرى على أيقونة القائمة في الزاوية اليمنى العليا من لوحة Layers. ثم اختر حذف المجموعة من القائمة:
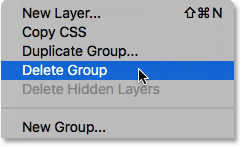
سيسألك Photoshop عن الشيء الذي تريد حذفه. إذا كنت ترغب في حذف كل من المجموعة و الطبقات داخل الجماعة، واختيار المجموعة والمحتويات . في حالتي ، أريد حذف المجموعة مع الاحتفاظ بالطبقات بداخلها ، لذلك سأختار المجموعة فقط :
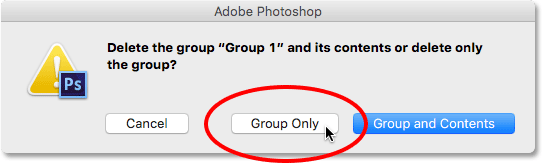
مع حذف المجموعة ، عدنا إلى طبقاتنا الثلاث المنفصلة فقط:
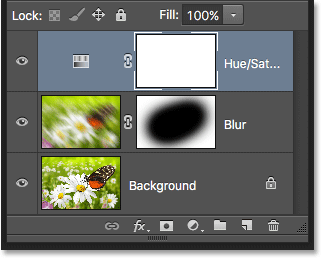
هناك الكثير من الأشياء التي يمكننا القيام بها باستخدام مجموعات الطبقات في Photoshop. لمعرفة المزيد
أنماط الطبقة
يوجد أيضًا في الجزء السفلي من لوحة Layers رمز Layer Styles . تسمى أنماط الطبقة أيضًا تأثيرات الطبقة ، وهذا هو سبب ظهور كلمة "fx" في الرمز:
تمنحنا أنماط الطبقة طرقًا سهلة لإضافة الكثير من التأثيرات المختلفة للطبقات ، بما في ذلك الظلال ، والسكتات الدماغية ، والتوهجات ، والمزيد. يؤدي النقر فوق رمز Layer Styles إلى فتح قائمة من التأثيرات للاختيار من بينها. تعد Layer Styles موضوعًا آخر بالكامل يتجاوز ما يمكننا تغطيته هنا ، لذلك سيكون لدينا برنامج تعليمي كامل عن Layer Styles القادمة:
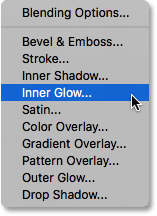
طبقات التأمين
تمنحنا لوحة Layers أيضًا بعض الطرق المختلفة التي يمكننا من خلالها قفل جوانب معينة من الطبقة. على سبيل المثال ، إذا كان جزء من الطبقة شفافًا ، فيمكننا قفل وحدات البكسل الشفافة بحيث نؤثر فقط على المحتويات الفعلية للطبقة ، وليس المساحات الشفافة. أو يمكننا قفل جميع وحدات البكسل ، سواء كانت شفافة أم لا ، لمنعنا من إجراء أي تغييرات على الإطلاق على الطبقة. يمكننا أيضًا قفل موضع الطبقة بحيث لا يمكننا تحريكها عن طريق الخطأ داخل المستند.
هناك أربعة خيارات قفل للاختيار من بينها ، يتم تمثيل كل منها بأيقونة صغيرة ، وتقع أسفل خيار وضع المزج. من اليسار إلى اليمين ، لدينا Lock Transparent Pixels ، و Lock Image Pixels (الذي يقفل جميع وحدات البكسل على الطبقة ، بما في ذلك تلك الشفافة) ، و Lock Position ، و Lock All . لتحديد أي من خيارات القفل ، انقر فوق الرمز الخاص به لتمكينه. سيؤدي النقر فوق خيار القفل نفسه مرة أخرى إلى تعطيله. لاحظ أنك ستحتاج إلى تحديد طبقة بكسل فعلية (مثل طبقة Blur الخاصة بنا) حتى تصبح جميع خيارات القفل متاحة:
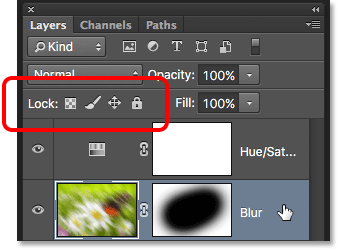
إذا تم تحديد أي من هذه الخيارات أو جميعها ، فسترى رمز قفل صغير يظهر في أقصى يمين الطبقة المقفلة ، كما نرى في طبقة الخلفية المؤمنة افتراضيًا:
شريط بحث الطبقة
الميزة الجديدة التي تمت إضافتها لأول مرة إلى لوحة Layers في Photoshop CS6 هي شريط البحث الذي ستجده على طول الجزء العلوي (أسفل علامة تبويب الاسم مباشرةً):
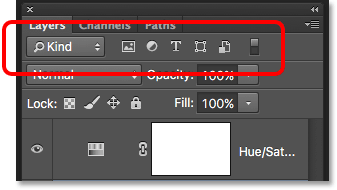
يتيح لنا شريط البحث التصفية بسرعة عبر الطبقات في مستند متعدد الطبقات للعثور على طبقة معينة ، أو عرض أنواع معينة فقط من الطبقات ، أو عرض الطبقات التي تطابق معايير معينة فقط. لاستخدام شريط البحث ، اختر نوع عامل التصفية من المربع المنسدل على اليسار. بشكل افتراضي ، يتم تعيين نوع الفلتر على Kind ، مما يعني أننا سنطلب من Photoshop أن يظهر لنا نوعًا معينًا من الطبقات فقط.
بناءً على نوع الفلتر الذي اخترته ، سترى خيارات مختلفة على يمين مربع نوع الفلتر. مع تحديد Kind ، سترى صفًا من الرموز ، يمثل كل منها نوعًا مختلفًا من الطبقات. من اليسار إلى اليمين، لدينا طبقات بكسل ، طبقات التعديل ، نوع طبقات ، شكل طبقات ، و كائنات ذكية . سيؤدي النقر فوق إحدى هذه الرموز إلى تصفية الطبقات في المستند الخاص بك وإظهار الطبقات من هذا النوع المحدد فقط. يمكنك عرض نوعين أو أكثر من الطبقات مرة واحدة عن طريق النقر فوق رموز متعددة. انقر فوق أي رمز مرة أخرى لإلغاء تحديده وإزالته من البحث.
على سبيل المثال ، لدينا حاليًا طبقتان بكسل وطبقة ضبط واحدة في وثيقتنا. إذا أردنا عرض طبقات البكسل فقط ، فيمكننا تحديد رمز طبقات البكسل . سيؤدي هذا إلى إخفاء طبقة الضبط الخاصة بنا وترك طبقتين من البكسل فقط مرئية في لوحة Layers:
مع ذلك ، ضع في اعتبارك أن ترشيح الطبقات في لوحة Layers لا يؤدي إلى إيقاف تشغيل الطبقات الأخرى في المستند. إنه يخفيهم ببساطة عن العرض في لوحة Layers نفسها. إذا نظرنا إلى صورتنا ، فلا يزال بإمكاننا رؤية تأثيرات طبقة ضبط Hue / Saturation على الرغم من أن طبقة الضبط غير مرئية حاليًا في لوحة Layers:

إذا أردت عرض طبقة الضبط فقط في لوحة Layers الخاصة بي ، فسأضغط مرة أخرى على أيقونة طبقات البكسل لإلغاء تحديدها ثم انقر فوق رمز طبقات الضبط بجانبها:
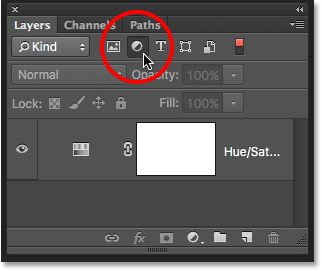
سيظهر لك النقر فوق مربع Filter Type قائمة بجميع الطرق التي يمكننا من خلالها تصفية طبقاتنا ، بما في ذلك حسب الاسم وتأثير الطبقة ووضع المزج والمزيد. كما ذكرت سابقًا ، أنا أستخدم Photoshop CS6 هنا ، ولكن إذا كنت تستخدم Photoshop CC ، فستجد بعض خيارات التصفية الإضافية في الأسفل (Smart Object و Selected و Artboard):
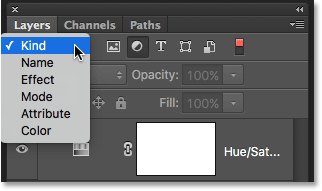
لن نراجعها جميعًا هنا ، خاصة وأن لدينا ثلاث طبقات فقط في وثيقتنا. ولكن كمثال سريع آخر ، سأغير نوع التصفية الخاص بي من النوع إلى الاسم ، مما يتيح لنا البحث عن طبقة معينة بناءً على الاسم الذي قدمناه. هذا مثال رائع على أهمية تسمية طبقاتنا بأنفسنا بدلاً من التمسك بالأسماء العامة في Photoshop مثل "Layer 1" و "Layer 2".
مع تحديد الاسم لنوع الفلتر ، سأدخل الاسم "Blur" في حقل البحث ، وهنا نرى أن طبقة Blur هي الوحيدة التي تظل مرئية:
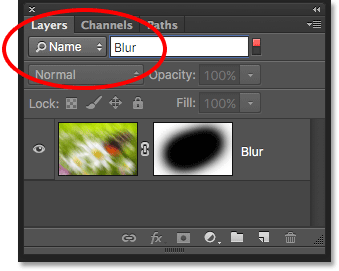
لإيقاف خيارات التصفية ، اضبط نوع الفلتر مرة أخرى على النوع ، ثم تأكد من عدم تحديد أي من الرموز. أو ، انقر فوق مفتاح الضوء على يمين شريط البحث لتبديل خيارات التصفية وإيقاف تشغيلها:
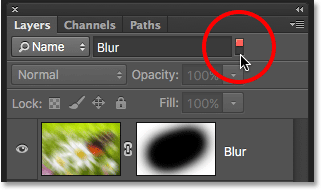
تغيير حجم الصورة المصغرة
الميزة الأخيرة في لوحة Layers والتي غالبًا ما تكون مفيدة هي القدرة على تغيير حجم الصور المصغرة للمعاينة. تسهل الصور المصغرة الأكبر حجمًا علينا معاينة محتويات كل طبقة ، ولكنها أيضًا تشغل مساحة أكبر ، مما يحد من عدد الطبقات التي يمكننا رؤيتها مرة واحدة في لوحة Layers دون الحاجة إلى بدء التمرير. يمكن أن تتسبب الصور المصغرة الكبيرة أيضًا في ظهور أسماء الطبقات الخاصة بك مقطوعة نظرًا لأنها لا يمكن احتواؤها بالكامل داخل صف الطبقة.
لملائمة المزيد من الطبقات في لوحة Layers في وقت واحد ، يمكننا تصغير معاينة الصور المصغرة ، ويمكننا القيام بذلك عن طريق النقر مرة أخرى على أيقونة قائمة لوحة Layers واختيار Panel Options :
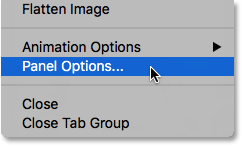
هذا يفتح مربع الحوار Layers Panel Options. في الجزء العلوي من مربع الحوار يوجد خيار Thumbnail Size مع ثلاثة أحجام للاختيار من بينها ، بالإضافة إلى خيار لإيقاف تشغيل الصور المصغرة للمعاينة تمامًا (بلا). لا أوصي باختيار None ، لكنني سأختار أصغر الأحجام الثلاثة:
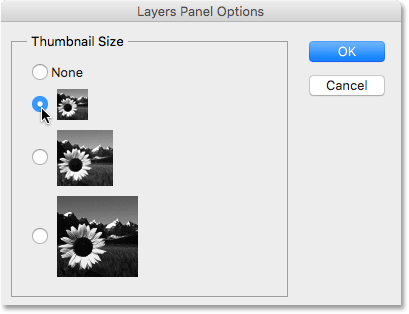
بمجرد اختيار الحجم ، انقر فوق "موافق" للإغلاق خارج مربع الحوار. يمكننا أن نرى في لوحة Layers الخاصة بي أنه مع وجود صور مصغرة للمعاينة الآن أصغر بكثير ، فإن كل شيء يناسب بشكل أفضل. يمكنك الرجوع وتغيير حجم الصورة المصغرة في أي وقت:
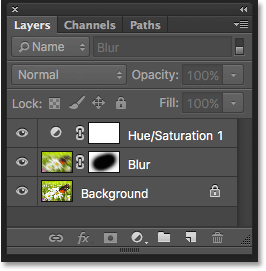

تعليقات
إرسال تعليق