كيفية إغلاق الصور في برنامج فوتوشوب
كيف تغلق صورة واحدة
هنا نرى أن لدي حاليًا صورة واحدة مفتوحة في Photoshop:
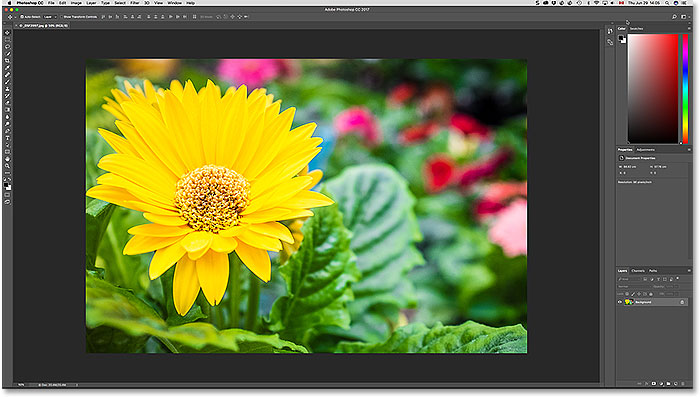
لإغلاق صورة واحدة ، انتقل إلى قائمة " ملف " في شريط القائمة على طول الجزء العلوي من الشاشة واختر " إغلاق" . يمكنك أيضًا استخدام اختصار لوحة المفاتيح ، Ctrl + W (Win) / Command + W (Mac):
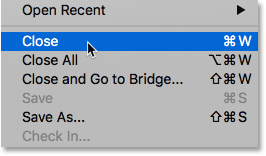
هناك طريقة أخرى لإغلاق صورة واحدة وهي النقر فوق رمز " x " الصغير في علامة تبويب المستند . على جهاز كمبيوتر يعمل بنظام Windows ، توجد علامة "x" في أقصى يمين علامة التبويب. على جهاز Mac (وهو ما أستخدمه هنا) ، ستجده على اليسار:
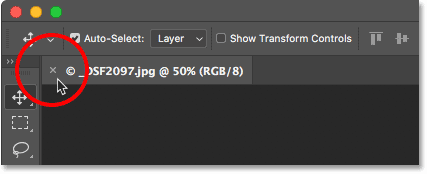
كيفية إغلاق عدة صور مرة واحدة
إذا كان لديك اثنين أو أكثر من الصور المفتوحة في Photoshop و ضرورة سد كل منهم، وأنت يمكن إغلاق كل صورة واحدة في وقت واحد. أو يمكنك إغلاق جميع الصور المفتوحة مرة واحدة. لإغلاق جميع الصور المفتوحة ، انتقل إلى قائمة " ملف " واختر " إغلاق الكل" . يوجد أيضًا اختصار لوحة مفاتيح مفيد ، Ctrl + Alt + W (Win) / Command + Option + W (Mac):
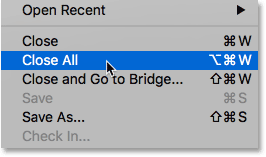
إغلاق صورة مع تغيير غير محفوظ
إذا رأيت علامة نجمية صغيرة بعد اسم الملف ومعلومات أخرى في علامة تبويب المستند ، فهذا يعني أنك أجريت تعديلًا واحدًا أو أكثر على صورتك ولم تقم بحفظ عملك بعد:
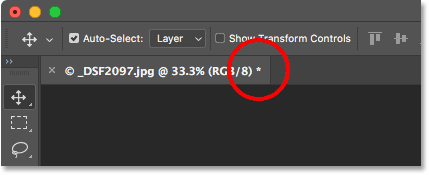
لإغلاق صورة بها تغييرات غير محفوظة ، انتقل إلى قائمة " ملف " واختر " إغلاق" ، أو انقر فوق رمز " x " في علامة تبويب المستند. سيسألك Photoshop عما إذا كنت تريد حفظ عملك قبل إغلاق الصورة.
على جهاز كمبيوتر يعمل بنظام Windows ، ستكون خياراتك هي نعم للحفظ ، أو لا لعدم الحفظ ، أو إلغاء للهروب من عملية الإغلاق والعودة إلى صورتك. على جهاز Mac ، خياراتك هي حفظ أو عدم حفظ أو إلغاء :
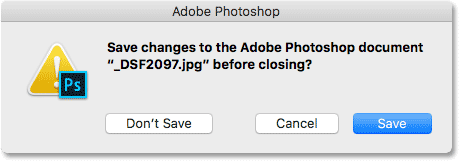
أحد الأشياء المهمة جدًا التي يجب أن تكون على دراية بها هو أنه إذا اخترت No (Win) / Don't Save (Mac) ، فسيظل Photoshop يغلق صورتك . ولكن نظرًا لأنك لم تحفظ عملك ، فستفقد أي تعديلات أجريتها إلى الأبد. إذا كنت تريد ببساطة إلغاء عملية الإغلاق والعودة إلى صورتك ، اختر إلغاء بدلاً من ذلك.
إغلاق الصور المتعددة بالتغييرات غير المحفوظة
إذا كان لديك صورتان أو أكثر مفتوحتان في Photoshop بهما تغييرات غير محفوظة ، يمكنك إغلاقها جميعًا مرة واحدة بالانتقال إلى قائمة " ملف " واختيار " إغلاق الكل" . قبل أن يغلق صورتك الأولى ، سيسألك Photoshop عما إذا كنت تريد حفظ عملك. سترى نفس الخيارات للاختيار من بينها (نعم أو لا أو إلغاء على جهاز كمبيوتر يعمل بنظام Windows أو حفظ أو عدم حفظ أو إلغاء على جهاز Mac).
إذا كنت تريد تطبيق نفس الخيار على جميع الصور التي تقوم بإغلاقها ، فحدد تطبيق على الكل ، ثم حدد اختيارك:
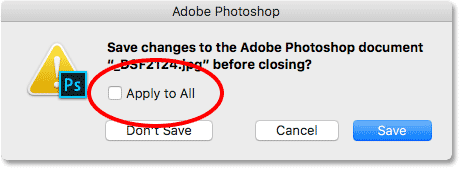
كيفية إغلاق صورة والعودة إلى Adobe Bridge
أخيرًا ، إذا كنت تستخدم Adobe Bridge لتحديد وفتح صورك في Photoshop ، يمكنك إغلاق صورة والعودة إلى Bridge بالانتقال إلى قائمة File في Photoshop واختيار Close and Go to Bridge :
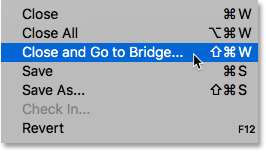
يؤدي هذا إلى إغلاق الصورة وإرسالك مرة أخرى إلى Adobe Bridge حيث يمكنك تحديد الصورة التالية التي تريد فتحها في Photoshop:
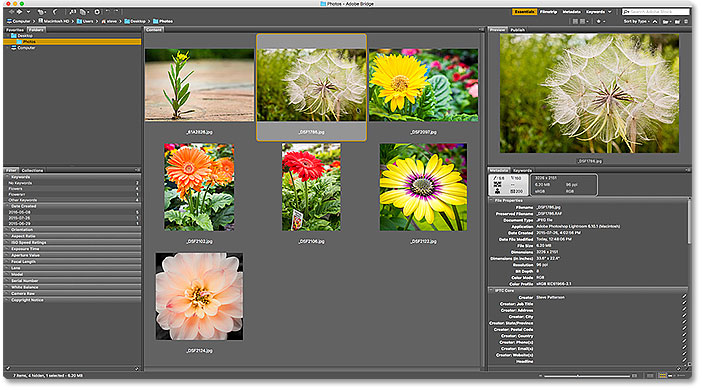

تعليقات
إرسال تعليق