طرق لنقل صورة أو طبقة بين مستندات Photoshop
فتح الصور في برنامج فوتوشوب
للمتابعة ، ستحتاج إلى صورتين. هنا ، استخدمت Adobe Bridge للانتقال إلى المجلد الذي يحتوي على الصور التي سأستخدمها. لفتحها في Photoshop ، سأضغط على الصورة الأولى على اليسار لتحديدها. بعد ذلك ، لتحديد الصورة الثانية أيضًا ، سأضغط مع الاستمرار على مفتاح Shift وانقر على الصورة الثانية. مع تحديد كلتا الصورتين ، سأضغط نقرًا مزدوجًا فوق أي صورة لفتحها في Photoshop :
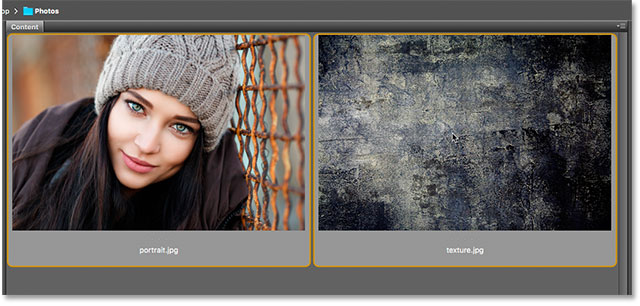
بشكل افتراضي ، يفتح Photoshop الصور كمستندات مبوبة ، مع وجود مستند واحد فقط مرئي في كل مرة. ها هي صورتي الأولى ( صورة شخصية من Adobe Stock):
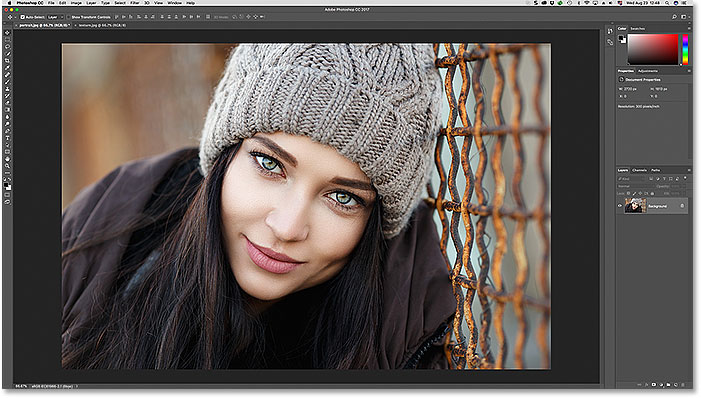
للتبديل بين الصور المفتوحة ، نضغط على علامات التبويب الموجودة أعلى نوافذ المستندات. سأنتقل إلى صورتي الثانية بالنقر فوق علامة التبويب الخاصة بها:

والآن نرى صورتي الثانية. سأستخدم هذه الصورة كنسيج لتندمج مع الصورة الأصلية. سنتعلم كيفية مزج الصور معًا بسرعة في نهاية هذا البرنامج التعليمي ( صورة نسيج من Adobe Stock):
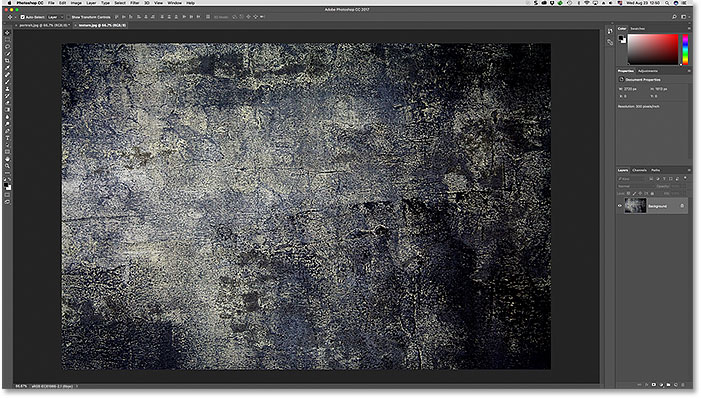
كيفية نقل صورة بين المستندات
الطريقة الأولى: نسخ ولصق
الطريقة الأولى التي سنتعلمها لنقل الصور بين المستندات هي كيفية نسخ ولصق صورة من مستند إلى آخر. لنسخ صورة ولصقها ، حدد أولاً المستند الذي يحتوي على الصورة التي تريد نقلها. أثناء تنشيط المستند ، حدد الصورة داخل المستند بالانتقال إلى قائمة التحديد في شريط القوائم واختيار الكل . لنسخ الصورة ، انتقل إلى قائمة " تحرير " واختر " نسخ" . قم بالتبديل إلى المستند حيث تريد لصق الصورة. ثم انتقل إلى قائمة " تحرير " واختر " لصق" . ستظهر الصورة الملصقة على طبقتها المنفصلة أعلى الصورة الأصلية في لوحة Layers.
الخطوة 1: حدد المستند الأول
دعنا ننتقل عبر خطوات نسخ صورة ولصقها بين المستندات باستخدام صوري كمثال. أرغب في نقل صورة النسيج الخاصة بي إلى نفس المستند مثل صورتي الشخصية. لذا فإن أول شيء سأفعله هو تحديد مستند "text.jpg" الخاص بي بالنقر فوق علامة التبويب الخاصة به :

الخطوة 2: حدد الصورة
لتحديد الصورة نفسها ، سأنتقل إلى قائمة التحديد في شريط القوائم على طول الجزء العلوي من الشاشة. بعد ذلك ، سأختار الكل . يضع هذا مخطط تحديد حول صورتي ، مما يسمح لي بمعرفة أن الصورة محددة:
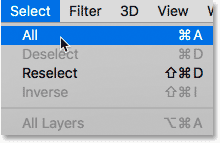
الخطوة 3: انسخ الصورة
مع تحديد الصورة ، سأقوم بنسخها إلى الحافظة بالانتقال إلى قائمة " تحرير " في شريط القوائم واختيار نسخ :
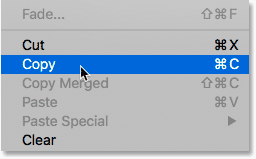
الخطوة 4: قم بالتبديل إلى المستند الثاني
بعد ذلك ، سأنتقل إلى مستند "Portrait.jpg" الخاص بي بالنقر فوق علامة التبويب الخاصة به :
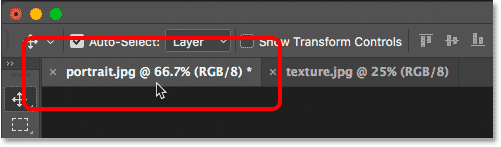
قبل أن ألصق الصورة في المستند ، دعنا ننظر أولاً في لوحة الطبقات الخاصة بي . لوحة Layers هي المكان الذي يمكننا فيه رؤية كل الطبقات في وثيقتنا. سنتعلم كل شيء عن الطبقات في دروس أخرى. في الوقت الحالي ، لاحظ أن الصورة موضوعة على طبقة الخلفية . طبقة الخلفية هي الطبقة الوحيدة حاليًا في المستند:
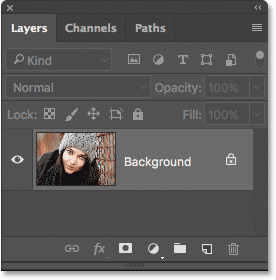
الخطوة 5: الصق الصورة
للصق صورة النسيج الخاصة بي ، سأنتقل إلى قائمة التحرير في شريط القوائم. بعد ذلك ، سأختار لصق :
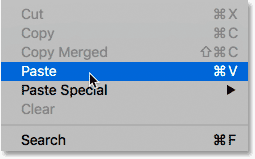
يلصق Photoshop صورة النسيج في المستند. يبدو أن صورة النسيج الخاصة بي هي الآن الصورة الوحيدة في المستند. ذلك لأن صورة النسيج موضوعة أمام الصورة الشخصية. نظرًا لأن كلا الصورتين بنفس الحجم ، فإن صورة النسيج تمنع عرض الصورة الشخصية:

لتأكيد أن المستند يحتوي في الواقع على كلتا الصورتين ، دعنا ننظر مرة أخرى في لوحة Layers. هذه المرة، ونحن نرى أن لدينا الآن ولكن لا احد اثنين من طبقات. لا تزال الصورة الشخصية الأصلية موجودة على طبقة الخلفية. ووضع Photoshop صورة النسيج على طبقة جديدة تمامًا ، تسمى "الطبقة 1" ، فوقها. من المؤكد أن كلتا الصورتين موجودتان الآن في نفس المستند:
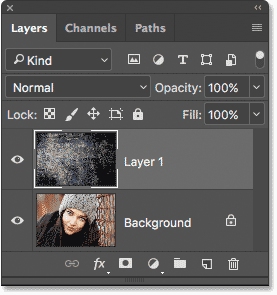
إعادة ضبط المستندات
هذه هي الطريقة الأولى لنقل الصور بين المستندات. إذا كنت ترغب في اتباع الطرق التالية ، فستحتاج أولاً إلى إعادة تعيين المستندين إلى حالتهما الأصلية. أولاً ، سنقوم بإعادة تعيين المستند حيث قمت بلصق الصورة. تأكد من أن المستند لا يزال نشطًا. بعد ذلك ، انتقل إلى القائمة " تحرير " في شريط القوائم واختر " تراجع عن اللصق" . يؤدي ذلك إلى إزالة الصورة الملصقة من المستند ، مما يترك لك الصورة الأصلية فقط:
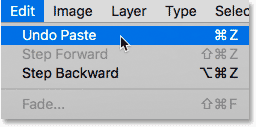
بعد ذلك ، قم بالتبديل إلى المستند الذي يحتوي على الصورة التي نسختها. لإزالة الخطوط العريضة اختيار من حول الصورة، ترتفع إلى تحديد القائمة واختيار إلغاء التحديد . وبهذا تكون جاهزًا للانتقال إلى الطريقة التالية:
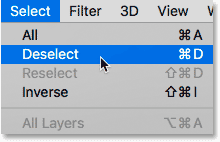
الطريقة 2: تكرار الطبقة
بعد ذلك ، سنتعلم كيفية نقل صورة من مستند Photoshop إلى آخر عن طريق تكرار الطبقة. أولاً ، تأكد من تحديد المستند الذي يحتوي على الصورة المراد نقلها. اصعد إلى قائمة الطبقة في شريط القوائم واختر طبقة مكررة . في مربع الحوار Duplicate Layer ، قم بتسمية الطبقة (اختياري). في قسم Destination من مربع الحوار ، اختر المستند الآخر كوجهة. ثم انقر فوق "موافق". ستظهر الصورة على طبقة جديدة في المستند الآخر.
الخطوة 1: حدد المستند الذي يحتوي على الصورة المراد نقلها
لنستعرض الخطوات بمزيد من التفصيل. أولاً ، نظرًا لأنني أرغب في نقل صورة النسيج الخاصة بي إلى مستند الصورة الشخصية ، فسوف أحدد مستند "text.jpg" الخاص بي من خلال النقر فوق علامة التبويب الخاصة به:

إذا نظرنا إلى لوحة Layers ، نرى صورة النسيج الخاصة بي موضوعة على طبقة الخلفية. هذه هي الطبقة التي سنكررها:
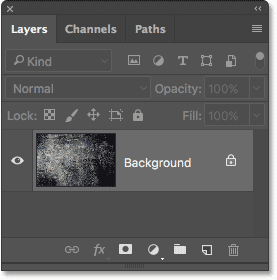
الخطوة 2: حدد "طبقة مكررة" من قائمة الطبقة
لتكرار الطبقة ، سأنتقل إلى قائمة الطبقة في شريط القوائم. بعد ذلك ، سأختار طبقة مكررة :
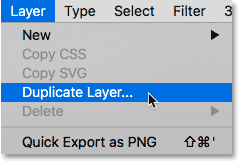
الخطوة 3: قم بتعيين المستند الآخر كوجهة
يؤدي هذا إلى فتح مربع الحوار Duplicate Layer في Photoshop. في الجزء العلوي من مربع الحوار ، يعرض اسم الطبقة التي ستقوم بتكرارها. في حالتي ، إنها طبقة الخلفية. بشكل افتراضي ، يضيف Photoshop كلمة "نسخ" إلى نهاية اسم الطبقة الأصلي. سيصبح هذا اسم الطبقة ("نسخة الخلفية") عند نقلها إلى المستند الآخر. ولكن يمكنك إعطاء الطبقة المكررة اسمًا وصفيًا أكثر. نظرًا لأن هذه الطبقة تحمل صورة النسيج الخاصة بي ، فسوف أقوم بتغيير اسم الطبقة إلى "نسيج".
في قسم الوجهة ، اختر المستند الذي تريد نقل الصورة إليه كوجهة. سأختار مستند "Portrait.jpg" الخاص بي. عندما تكون جاهزًا ، انقر فوق "موافق". يكرر Photoshop الطبقة ويرسلها إلى المستند الآخر:
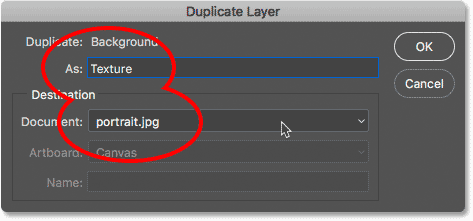
الخطوة 4: قم بالتبديل إلى المستند الآخر
سأنتقل إلى مستند "Portrait.jpg" الخاص بي بالنقر فوق علامة التبويب الخاصة به:
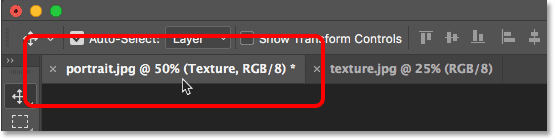
وإذا نظرنا إلى لوحة Layers ، فإننا نرى طبقة "Texture" الخاصة بي ، والتي تحمل صورة النسيج الخاصة بي ، والتي تجلس الآن فوق الصورة الشخصية على طبقة الخلفية. كلتا الصورتين الآن في نفس المستند:
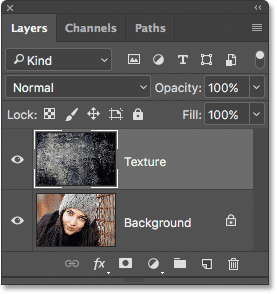
إعادة ضبط الوثيقة
مرة أخرى ، إذا كنت تتابع مع كل طريقة ، فستحتاج إلى إعادة تعيين المستندات الخاصة بك قبل المتابعة. هذه المرة ، المستند الوحيد الذي نحتاج إلى إعادة تعيينه هو المستند الذي نقلنا الصورة إليه (في حالتي ، المستند "Portrait.jpg"). لإزالة الطبقة المكررة من المستند ، انتقل إلى قائمة " تحرير " في شريط القائمة واختر " تراجع عن الطبقة المكررة" :
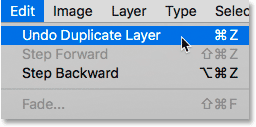
الطريقة الثالثة: السحب والإفلات بين المستندات المبوبة
الطرق القليلة التالية التي سنبحث عنها لنقل الصور بين المستندات كلها تتضمن سحب الصورة وإفلاتها. سنبدأ بتعلم كيفية سحب وإفلات صورة بين المستندات المبوبة. أولاً ، حدد المستند الذي يحتوي على الصورة التي تريد نقلها. حدد أداة التحريك من شريط الأدوات . انقر على الصورة واسحبه لأعلى وعلى علامة تبويب المستند الآخر. انتظر حتى يقوم Photoshop بتبديل المستندات. ثم اسحب الصورة من علامة التبويب لأسفل إلى نافذة المستند. اضغط مع الاستمرار على مفتاح Shift وحرر زر الماوس لإسقاط الصورة وتوسيطها في المستند.
الخطوة 1: حدد المستند بالصورة التي تريد نقلها
مرة أخرى ، سأبدأ بتحديد المستند الذي يحتوي على صورة النسيج الخاصة بي. سأفعل ذلك بالنقر فوق علامة تبويب المستند:

الخطوة 2: حدد أداة التحريك
لسحب الصورة وإفلاتها ، سنحتاج إلى أداة التحريك في Photoshop . سأحدد أداة التحريك من شريط الأدوات على يسار الشاشة:

الخطوة 3: اسحب الصورة إلى علامة تبويب المستند الآخر
مع وجود أداة التحريك في متناول اليد ، سأضغط على صورة النسيج الخاصة بي. بعد ذلك ، سأقوم بسحبه لأعلى وإلى علامة التبويب الخاصة بمستند "Portrait.jpg" الخاص بي:
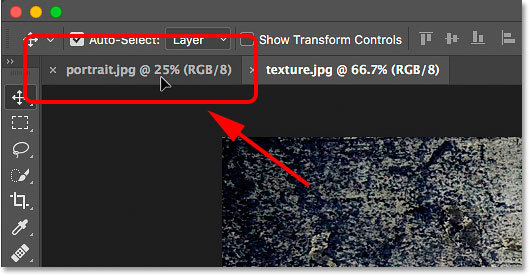
الخطوة 4: اسحب من علامة التبويب إلى المستند
استمر في الضغط على زر الماوس الخاص بك ومؤشر الماوس الخاص بك مباشرة فوق علامة التبويب حتى ترى Photoshop يبدل المستندات. في حالتي ، سأنتظر حتى ينتقل من صورة النسيج إلى صورتي الشخصية. بعد ذلك ، سأقوم بسحب صورة النسيج من علامة التبويب لأسفل إلى نافذة المستند الرأسي:
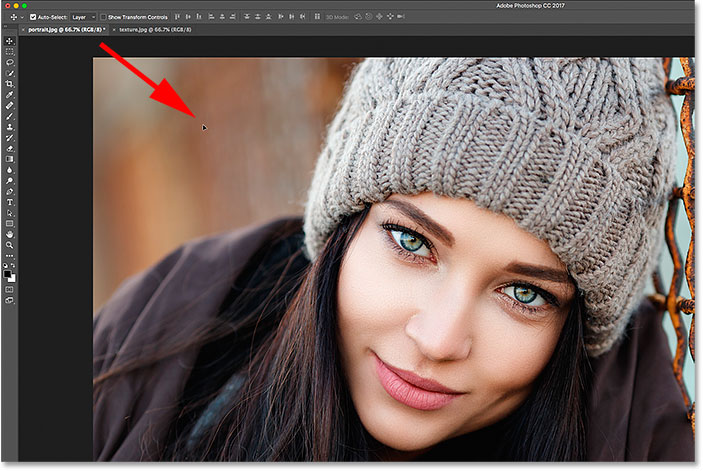
الخطوة 5: حرر زر الماوس
لإسقاط الصورة في المستند ، سأضغط مع الاستمرار على مفتاح Shift . بعد ذلك ، سأطلق زر الماوس. يخبر المفتاح Shift Photoshop بتوسيط الصورة داخل المستند. إذا لم تكن بحاجة إلى توسيط الصورة ، فقم بتحرير زر الماوس دون الضغط على مفتاح Shift. إذا نظرت في لوحة Layers الخاصة بك ، فسترى أن كلتا الصورتين موجودتان الآن في نفس المستند:

إعادة ضبط الوثيقة
دعنا نعيد ضبط المستند حتى نتمكن من الانتقال إلى الطريقة الرابعة. لإزالة الصورة التي قمت بسحبها إلى المستند ، انتقل إلى قائمة " تحرير " واختر " تراجع عن طبقة السحب" :

الطريقة الرابعة: السحب والإفلات باستخدام تخطيط متعدد المستندات
لقد رأينا كيفية السحب والإفلات بين وثيقتين مبوبتين. الآن دعنا نتعلم كيفية سحب صورة وإفلاتها بين المستندات باستخدام أحد تخطيطات Photoshop متعددة المستندات. لقد تعلمنا كل شيء عن تخطيطات المستندات المتعددة في البرنامج التعليمي السابق.
اصعد إلى قائمة النافذة في شريط القوائم ، واختر ترتيب ، ثم اختر التخطيط الرأسي 2-up . يؤدي هذا إلى وضع المستندين جنبًا إلى جنب على الشاشة. حدد أداة التحريك من شريط الأدوات. انقر فوق الصورة التي تريد نقلها واسحبها إلى نافذة المستند الأخرى. اضغط مع الاستمرار على مفتاح Shift وحرر زر الماوس لإسقاط الصورة وتوسيطها في المستند. انتقل إلى قائمة Window ، واختر Arrange ، ثم اختر Consolidate All to Tabs للعودة إلى عرض المستند المبوب الافتراضي.
الخطوة 1: حدد التخطيط "2-up Vertical"
سأبدأ بالذهاب إلى قائمة النافذة في شريط القوائم واختيار ترتيب . من هناك ، سأختار التنسيق العمودي 2-up :
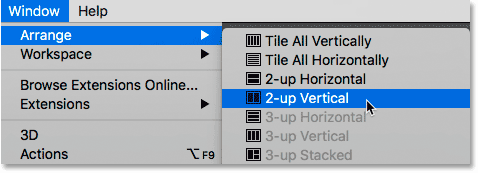
يضع هذا كلا المستندين جنبًا إلى جنب ، مما يسمح لي برؤية الصورتين في وقت واحد:
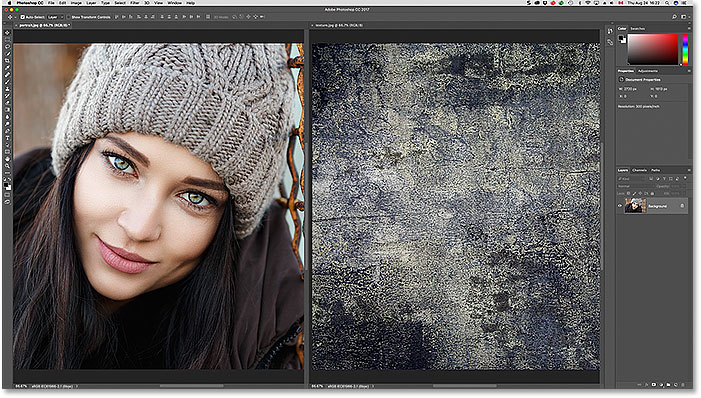
الخطوة 2: حدد أداة التحريك
بعد ذلك ، سأختار أداة التحريك من شريط الأدوات:

الخطوة 3: انقر واسحب الصورة إلى المستند الآخر
مع تحديد أداة التحريك ، سأضغط على صورة النسيج الخاصة بي ، ومع الضغط باستمرار على زر الفأرة ، سوف أسحبها إلى نافذة مستند الصورة الشخصية:
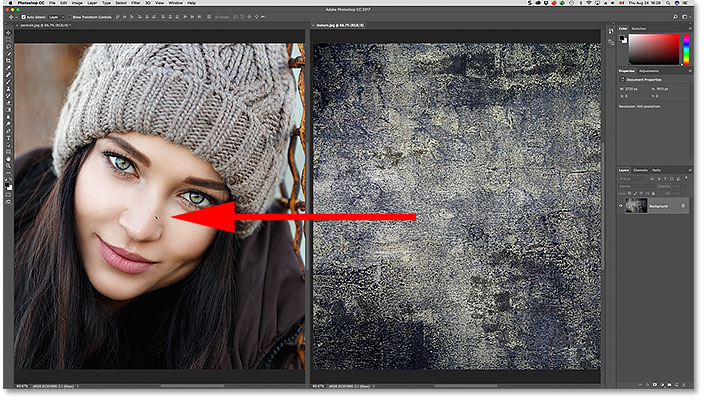
الخطوة 4: حرر زر الماوس
لإسقاط صورة النسيج وتوسيطها ، سأضغط مع الاستمرار على مفتاح Shift ، ثم سأطلق زر الماوس. ينسخ Photoshop صورة النسيج من مستنده الأصلي إلى مستند عمودي:
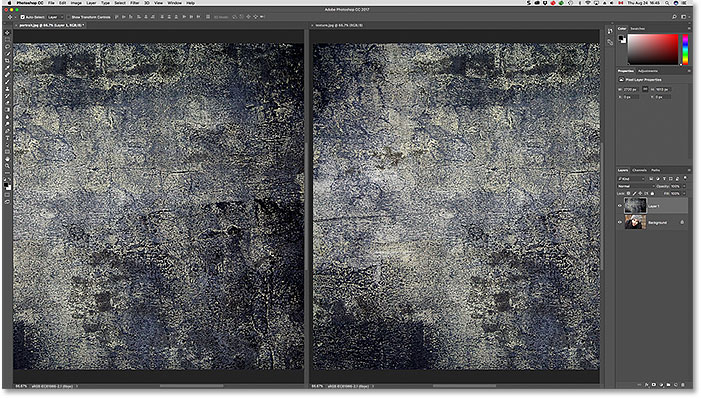
الخطوة 5: اختر "دمج الكل في علامات التبويب"
لتبديل طريقة العرض الخاصة بك من التخطيط "2-up Vertical" مرة أخرى إلى عرض المستند الافتراضي المبوب ، انتقل إلى قائمة Window ، واختر Arrange ، ثم اختر Consolidate All to Tabs :

والآن عدنا إلى طريقة العرض الافتراضية ، مع وجود كلتا الصورتين في نفس المستند:

إعادة ضبط الوثيقة
مرة أخرى ، لإعادة تعيين المستند إلى حالته الأصلية حتى نتمكن من إلقاء نظرة على الطريقة النهائية لنقل الصور بين المستندات ، انتقل إلى قائمة " تحرير " واختر " تراجع عن طبقة السحب" :

الطريقة الخامسة: السحب والإفلات بين النوافذ العائمة
أخيرًا ، دعنا نتعلم كيفية نقل صورة من مستند إلى آخر في Photoshop عن طريق سحبها بين نافذتين عائمتين . انتقل إلى قائمة Window واختر Arrange ثم اختر Float All في Windows . ستكون كلتا الصورتين مرئيتين داخل مستندهما العائم. حدد أداة التحريك . انقر داخل نافذة الصورة التي تريد نقلها واسحبها إلى النافذة الأخرى. اضغط مع الاستمرار على مفتاح Shift وحرر زر الماوس لإسقاط الصورة وتوسيطها داخل المستند. للرجوع إلى عرض المستند المبوب ، انتقل إلى قائمة Window واختر Arrange ، ثم اختر Consolidate All to Tabs .
الخطوة 1: تعويم الكل في Windows
لتبديل وجهة نظري من المستندات المبوبة إلى النوافذ العائمة ، سأنتقل إلى قائمة النافذة واختر ترتيب . بعد ذلك ، سأختار Float All في Windows :
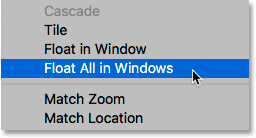
يؤدي هذا إلى وضع كل صورة داخل نافذة مستند عائمة. انقر فوق منطقة علامة التبويب الرمادية على طول الجزء العلوي من النوافذ لسحبها وتغيير موضعها على الشاشة بحيث يسهل سحب صورة من نافذة إلى أخرى:
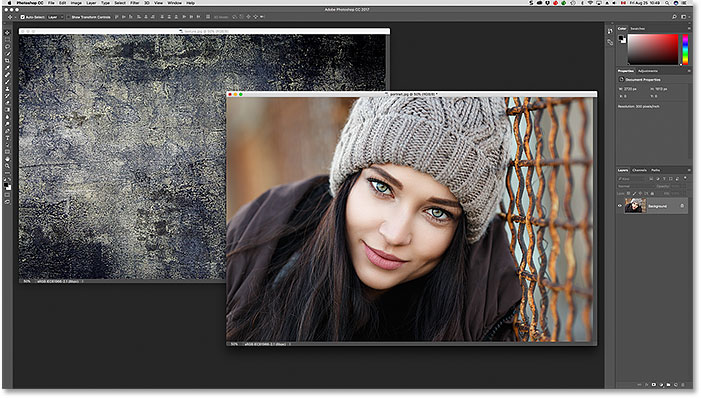
الخطوة 2: حدد أداة التحريك
بعد ذلك ، سأختار أداة التحريك من شريط الأدوات:

الخطوة 3: اسحب الصورة إلى النافذة العائمة الأخرى
مع تحديد أداة التحريك ، سأضغط على صورة النسيج الخاصة بي واسحبها إلى النافذة التي تحتوي على صورتي الشخصية:
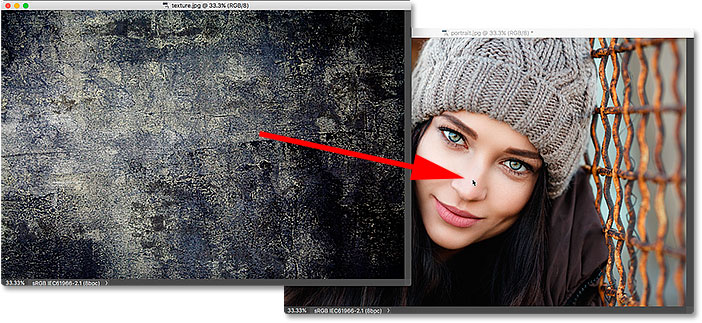
الخطوة 4: حرر زر الماوس
لإسقاط الصورة وتوسيطها داخل المستند العمودي ، سأضغط مع الاستمرار على مفتاح Shift ، ثم سأطلق زر الماوس:
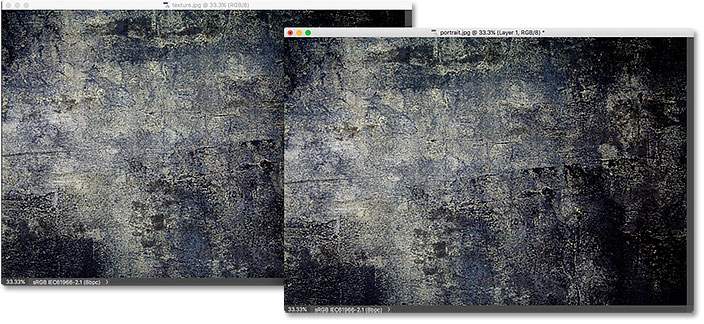
الخطوة 5: العودة إلى عرض المستندات المبوبة
مع وجود كلتا الصورتين الآن في نفس المستند ، سأقوم بالتبديل من النوافذ العائمة إلى المستندات المبوبة بالانتقال إلى قائمة النافذة واختيار ترتيب ثم اختيار دمج الكل في علامات التبويب :

كلتا الصورتين موجودتان الآن في نفس المستند المبوب:

مزج الصور معا
الآن بعد أن عرفنا كيفية نقل الصور إلى نفس مستند Photoshop ، كيف ندمجها معًا؟ في الوقت الحالي ، تحظر صورة النسيج الخاصة بي تمامًا صورة صورتي من العرض. لدمج الصورتين ، يمكننا استخدام أحد أوضاع دمج الطبقات في Photoshop . سأستعرض هذا بسرعة هنا ، ولكن يمكنك معرفة المزيد حول مزج الصور في البرنامج التعليمي الخاص بنا حول كيفية مزج القوام مع الصور .
إذا نظرنا إلى لوحة الطبقات الخاصة بي ، فإننا نرى صورة النسيج الخاصة بي (على "الطبقة 1") جالسة فوق صورتي الشخصية (في طبقة الخلفية). السبب في أن النسيج يمنع الصورة من العرض هو أن وضع مزج طبقة النسيج مضبوط حاليًا على عادي . يوجد خيار Blend Mode في الجزء العلوي الأيسر من لوحة Layers:
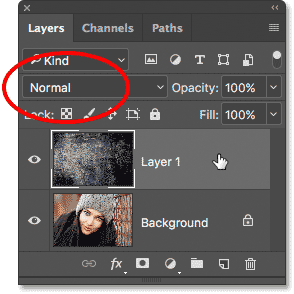
وضع المزج العادي هو وضع المزج الافتراضي في Photoshop. تعني كلمة "عادي" أن الطبقة لا تمتزج على الإطلاق مع الطبقة الموجودة أسفلها. لدمج نسيجي مع الصورة الشخصية ، كل ما علي فعله هو تغيير وضع المزج إلى شيء مختلف. سأضغط على كلمة "عادي" لفتح قائمة بأوضاع المزج الأخرى. يمكنك تجربة أوضاع المزج المختلفة مع صورك لمعرفة أيها يعمل بشكل أفضل. سأذهب مع Soft Light :
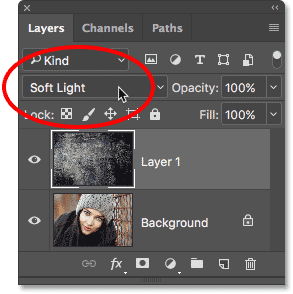
وهنا نرى أنه بمجرد تغيير وضع المزج من Normal إلى Soft Light ، يمتزج نسيجي الآن بشكل جيد مع الصورة ، مما يخلق تأثيرًا مثيرًا للاهتمام. يمكنك معرفة المزيد حول أوضاع المزج ، بما في ذلك نصائح للتبديل بينها بسهولة ، في برنامجنا التعليمي Flip و Mirror و Rotate Designs and Patterns :


تعليقات
إرسال تعليق