كيفية إعادة تعيين الأدوات وشريط الأدوات في Photoshop CC
الأدوات الافتراضية
على سبيل المثال ، يتضمن Photoshop أربع أدوات تحديد هندسية أساسية - أداة التحديد المستطيل ، وأداة التحديد البيضاوي ، وأداة Single Row Marquee Tool ، وأداة Single Column Marquee Tool . لتوفير مساحة ، يتم دمج كل هذه الأدوات الأربعة معًا في نفس المكان في شريط الأدوات. بشكل افتراضي ، فإن أداة التحديد المستطيلة هي الأداة المرئية. إنها الأداة الافتراضية للمجموعة:
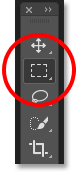
الأدوات المخفية
تحتوي معظم الأدوات الافتراضية في شريط الأدوات على أدوات أخرى مختبئة خلفها ، متداخلة في نفس المكان. لعرض الأدوات الأخرى ، انقر مع الاستمرار ، أو انقر بزر الماوس الأيمن (Win) / انقر مع الضغط على Control (Mac) على رمز الأداة الافتراضية. ستظهر قائمة منبثقة تسرد الأدوات الأخرى المختبئة خلفها. انقر فوق اسم الأداة لتحديدها. سأختار Elliptical Marquee Tool ، فقط لاختيار شيء مختلف:
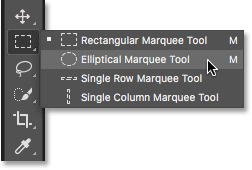
لم يعد يتم عرض الأداة الافتراضية
لاحظ أنه بعد اختيار أداة مختلفة (في هذه الحالة ، أداة التحديد البيضاوي) ، لم يعد شريط الأدوات يعرض الأداة الافتراضية في ذلك المكان. بدلاً من ذلك ، يتم عرض الأداة الجديدة التي حددتها. ذلك لأن Photoshop يعرض دائمًا الأداة الأخيرة التي تم تحديدها ، مما يعني أنك لن ترى الأداة الافتراضية دائمًا. لتحديد الأداة الافتراضية (أداة Marquee المستطيلة) في هذه المرحلة ، سأحتاج إلى النقر مع الاستمرار ، أو النقر بزر الماوس الأيمن (Win) / Control-click (Mac) ، على أداة Elliptical Marquee Tool ثم اختيار Rectangular Marquee Tool من قائمة fly-out:
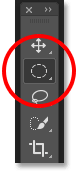
وينطبق الشيء نفسه على اختيار الأدوات شكل حر فوتوشوب (و أداة لاسو ، و أداة لاسو متعدد الأضلاع و أداة لاسو المغناطيسي ). أداة Lasso هي الأداة الافتراضية للمجموعة ، لذا فهي الأداة التي نراها في البداية. لتحديد إحدى الأدوات الأخرى في المجموعة ، نحتاج إلى النقر مع الاستمرار ، أو النقر بزر الماوس الأيمن (Win) / Control-click (Mac) ، على أداة Lasso ثم اختيار أداة مختلفة من القائمة fly-out. سأختار أداة Polygonal Lasso:
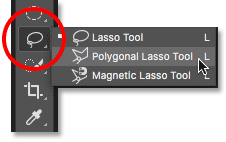
بعد تحديد الأداة الجديدة ، نرى أن أداة Polygonal Lasso قد حلت محل أداة Lasso القياسية كأداة مرئية في تلك البقعة. مرة أخرى ، هذا لأن Photoshop يعرض دائمًا الأداة الأخيرة التي تم تحديدها. في الواقع، لدينا الآن اثنين من المواقع في شريط الأدوات حيث أداة أخرى غير الافتراضي، الأداة الرئيسية هي الآن واضحة:
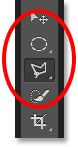
اختيار المزيد من الأدوات
لن نمر في كل بقعة في شريط الأدوات ، لكنني سأغير سريعًا بعضًا منها. سأقوم بالنقر بزر الماوس الأيمن فوق (Win) / Control-click (Mac) على أداة التحديد السريع واختيار Magic Wand Tool من القائمة المنبثقة:
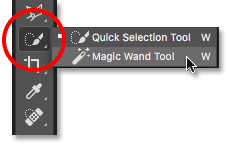
ثم انقر بزر الماوس الأيمن فوق (Win) / Control-click (Mac) فوق أداة Crop Tool وحدد أداة Perspective Crop Tool المختبئة خلفها:
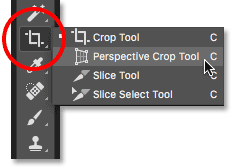
أخيرًا ، سأقوم بالنقر بزر الماوس الأيمن (Win) / Control-click (Mac) على أداة Eyedropper وسأختار Photoshop's Ruler Tool من القائمة المنبثقة:
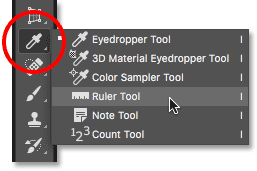
بعد تحديد هذه الأدوات الأخرى ، نرى أن شريط الأدوات الخاص بي أصبح مليئًا بأدوات أخرى غير الإعدادات الافتراضية. إنها ليست مشكلة كبيرة ، لكنها قد تجعل الأمور محيرة أثناء تعلمك لبرنامج Photoshop (خاصة إذا كنت تحاول متابعة البرامج التعليمية التي تطلب منك تحديد الأدوات الافتراضية). يمكن أيضًا أن يكون مصدر إزعاج أثناء عملك:
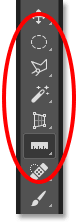
كيفية إعادة تعيين شريط أدوات Photoshop وإعدادات الأدوات
الخطوة 1: حدد أداة افتراضية
لحسن الحظ ، لدينا الآن طريقة لإعادة تعيين شريط أدوات Photoshop على الفور إلى تخطيطه الافتراضي بفضل أمر "إعادة تعيين جميع الأدوات" المحسّن. ولكن قبل إعادة تعيين شريط الأدوات ، هناك خطوة واحدة مهمة يتعين علينا القيام بها. لكي يعمل هذا ، نحتاج أولاً إلى تحديد مكان في شريط الأدوات حيث لا تزال الأداة الافتراضية مرئية . في حالتي (وعلى الأرجح حالتك أيضًا) ، لا يزال الموقع في أعلى شريط الأدوات يعرض أداة التحريك . أداة التحريك هي الأداة الافتراضية لمجموعتها. انقر فوق أداة التحريك لتحديدها. يمكنك أيضًا تحديد أداة التحريك بالضغط على الحرف V على لوحة المفاتيح. لاحظ أن أداة التحريك نفسها ليست مهمة هنا. يمكنك تحديد أي أداة طالما أنها الأداة الافتراضية لمجموعتها:
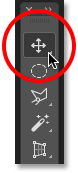
الخطوة 2: اختر "إعادة تعيين كافة الأدوات" في شريط الخيارات
مع تحديد أداة افتراضية في شريط الأدوات ، إذا بحثت في شريط الخيارات على طول الجزء العلوي من الشاشة ، ستجد خيار الإعدادات المسبقة للأداة في أقصى اليسار. لا يحتوي خيار "الإعدادات المسبقة للأداة" على رمز خاص به. بدلاً من ذلك ، يعرض رمز أي أداة محددة حاليًا. في حالتي ، إنها أداة التحريك:
لإعادة تعيين شريط الأدوات إلى تخطيطه الافتراضي ، انقر بزر الماوس الأيمن (Win) / انقر مع الضغط على Control (Mac) على رمز Tool Presets. ثم اختر Reset All Tools من القائمة:
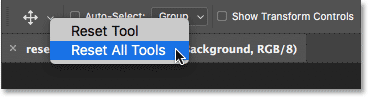
الخطوة 3: انقر فوق "موافق"
لتأكيد رغبتك في إعادة تعيين الأدوات وشريط الأدوات ، انقر فوق "موافق":
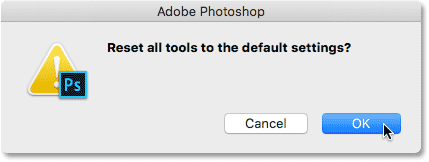
وبهذه الطريقة ، عاد شريط الأدوات الخاص بي إلى تخطيطه الأصلي ، مع ظهور جميع الأدوات الافتراضية مرة أخرى. وإذا كنت سأختار أيًا من الأدوات ، فسأرى أنه تمت إعادة تعيين جميع خياراتها في شريط الخيارات إلى الإعدادات الافتراضية:
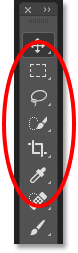

تعليقات
إرسال تعليق