ما هو Adobe Bridge؟
Adobe Bridge هو برنامج مصاحب لبرنامج Photoshop. غالبًا ما يُشار إلى Bridge باسم مدير الأصول الرقمية أو مدير الوسائط . ذلك لأن Adobe Bridge يمنحنا طرقًا قوية للعثور على مجموعة الصور المتزايدة باستمرار وإدارتها وتنظيمها. في الواقع ، لا يقتصر Bridge على الصور فقط ، أو Photoshop فقط. يعد Bridge في الواقع برنامجًا مصاحبًا لكل تطبيق في Adobe Creative Cloud (أو Creative Suite). يمكننا استخدام Bridge ليس فقط لإدارة الصور ولكن أيضًا لإدارة ملفات Adobe Illustrator وملفات InDesign ومقاطع الفيديو والمزيد! نظرًا لأننا مهتمون بشكل أساسي ببرنامج Photoshop ، فسنركز على كيفية استخدام Bridge مع صورنا.
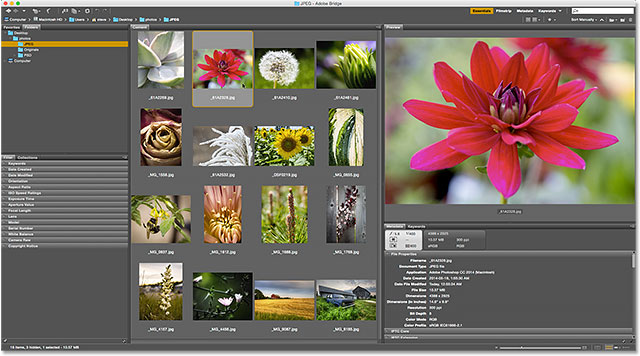
نظرة عامة على ميزات Adobe Bridge
قبل أن ننظر إلى Adobe Bridge بمزيد من التفصيل ، دعنا ننتقل بسرعة إلى بعض الميزات العديدة الرائعة التي يقدمها Bridge.
01. Bridge هو متصفح ملفات
في أبسط صوره ، يعد Adobe Bridge متصفح ملفات . يشبه Bridge من نواحٍ عديدة متصفح الملفات الذي تستخدمه مع نظام تشغيل الكمبيوتر. كما رأينا بالفعل ، يمكننا استخدام Bridge لتنزيل صورنا من الكاميرا أو بطاقة الذاكرة الخاصة بنا. ولكن يمكننا أيضًا استخدام Bridge للعثور على الصور التي نبحث عنها على جهاز الكمبيوتر الخاص بنا. يتيح لنا Bridge نسخ الصور أو نقلها من مجلد إلى آخر. يمكنه أيضًا نسخ أو نقل مجلدات كاملة من موقع إلى آخر. باستخدام Bridge ، يمكننا إنشاء مجلدات جديدة وإعادة تسمية المجلدات والصور وحذف المجلدات والصور. كل وظيفة أساسية يمكننا القيام بها باستخدام متصفح ملفات نظام التشغيل الخاص بنا ، يمكننا القيام بها باستخدام Adobe Bridge.
02. Bridge هو نظام لإدارة الملفات
إذا كان بإمكاننا فعل هذه الأشياء باستخدام متصفح الملفات العادي ، فلماذا نتعب نفسك بتعلم كيفية القيام بها في Bridge؟ السبب بسيط. Bridge ليس مجرد متصفح ملفات. Adobe Bridge هو نظام إدارة ملفات كامل . بالنسبة للمبتدئين ، يمكن أن يعرض Bridge معاينات مصغرة لجميع الصور في مجلد. بالتأكيد ، يمكن لمتصفح ملفات نظام التشغيل لديك أيضًا عرض الصور المصغرة. لكن الصور المصغرة في Bridge قابلة للتخصيص بالكامل . يمكننا ضبط حجم الصور المصغرة في Bridge فقط عن طريق سحب شريط التمرير. يمكن أن يعرض Bridge أيضًا مزيدًا من المعلومات حول صورة (اسم الملف وأبعاد البكسل وتاريخ الإنشاء ومعلومات حقوق النشر والمزيد) أسفل الصورة المصغرة.
أيضًا ، يتيح لنا Bridge تغيير ترتيب فرز الصور بسهولة . يمكننا طلب الصور حسب اسم الملف أو نوع الملف أو تاريخ إنشاء كل ملف أو تعديله أو حسب حجم الملف أو أبعاده. يمكننا أيضًا طلب الصور حسب تصنيف النجوم (المزيد عن ذلك لاحقًا) أو بعض المعايير الأخرى. ويمكننا تغيير ترتيب الفرز يدويًا فقط عن طريق سحب الصور المصغرة!
03. معاينة صورة أكبر وأفضل
إلى جانب تغيير حجم الصور المصغرة ، يوفر لنا Bridge طرقًا أخرى لمعاينة صورنا. تعرض لوحة Preview في Bridge معاينة أكبر لكل صورة نختارها. ومن أفضل ميزات Bridge هو وضع Full Screen Preview . يتيح لنا الانتقال فورًا إلى عرض ملء الشاشة لأي صورة لإلقاء نظرة فاحصة!
04. وضع استعراض الصورة
في وضع الاستعراض في جسر يتيح لنا نوعا من خلال مجموعة كاملة أو سلسلة من الصور. هذا يجعل من السهل فصل الحراس عن "الآخرين". يتيح لنا وضع المراجعة التنقل بسرعة بين صورة تلو الأخرى ، مع الاحتفاظ بالصور التي نحبها فقط وإسقاط الباقي!
05. إضافة التصنيفات والتسميات إلى الصور
لقد ذكرت أن إحدى الطرق التي يمكننا بها فرز صورنا في Bridge هي التصنيف بالنجوم . يتيح لنا Bridge تطبيق التقييمات بسرعة على صورنا باستخدام نظام نجمة واحدة إلى خمس نجوم. قد تحصل الصورة التي تحبها تمامًا على خمس نجوم ، بينما قد تحصل صورة أخرى "جيدة ولكنها تحتاج إلى عمل" على نجمة واحدة فقط. الصور الأخرى التي تفوق الأمل (مرحبًا ، هذا يحدث لنا جميعًا) قد لا تحصل على نجوم على الإطلاق. أو يمكنك تصنيف صورة على أنها "رفض" إذا كانت سيئة للغاية ، فهي محرجة.
بالإضافة إلى تصنيفات النجوم ، يتيح لنا Adobe Bridge أيضًا تطبيق ملصقات ملونة على الصور. يمكن أن تشير التسمية الصفراء إلى الصور التي لا تزال بحاجة إلى عمل. يمكن استخدام اللون الأخضر لتلك التي تمت الموافقة عليها بالفعل. نحن نختار معنى كل لون بأنفسنا ، لذا فإن طريقة استخدامك لها أمر متروك لك تمامًا!
06. إضافة كلمات أساسية ومعلومات حقوق النشر
يتيح لنا Bridge إضافة معلومات مهمة عن حقوق النشر إلى صورنا. ويمكننا عرض وتحرير مجموعة كاملة من المعلومات الإضافية ( البيانات الوصفية ) حول صورنا. يمكننا إنشاء كلمات رئيسية وتطبيقها على صورنا باستخدام Bridge ، مما يسهل علينا (والآخرين) العثور على تلك الصور عندما نحتاج إليها.
07. ترشيح الصور وإنشاء المجموعات
يمكن لـ Bridge تصفية الصور لتظهر لنا الصور التي تلبي معايير معينة فقط. يمكننا فقط مشاهدة الصور ذات تصنيف الخمس نجوم. أو فقط الصور الملتقطة بعدسة معينة ، أو بطول بؤري معين. يمكن لـ Bridge دمج الصور في مجموعات تسهل علينا تجميع الصور ذات الصلة معًا. يمكن للمجموعات حتى تجميع الصور المنتشرة عبر مجلدات مختلفة أو حتى محركات أقراص ثابتة مختلفة. وتعمل المجموعات الذكية في Bridge مثل نتائج البحث الديناميكية. تخبر المجموعات الذكية Bridge أن يضيف تلقائيًا أي صور إلى المجموعة إذا استوفيت المعايير التي نحددها وعندما تفي بها.
08. دفعة إعادة تسمية الملفات
في دفعة إعادة تسمية الميزة في جسر يتيح لنا بسرعة إعادة تسمية ملفات متعددة في وقت واحد. ، علمنا أنه يمكننا إعادة تسمية ملفاتنا في Photo Downloader أثناء تنزيلها من الكاميرا. لكن الأمر Batch Rename هو أفضل طريقة للقيام بذلك. يعد Batch Rename أكثر قوة ، ويتيح لنا إعادة تسمية ملفاتنا بعد حذف الملفات التي لا نريد الاحتفاظ بها. هذا يعني أنه لن يكون هناك أي فواصل في تسلسل التسمية (مما يجعل الأمر يبدو وكأن بعض الصور مفقودة).
09. الوصول السريع إلى برنامج فوتوشوب
إن Bridge يجعل من السهل فتح صورنا في Photoshop . لكن Bridge يتيح لنا أيضًا الوصول إلى بعض أوامر معالجة الصور القوية في Photoshop. يتوفر كل من Lens Correction و Merge to HDR Pro و Photomerge وغيرها من داخل Bridge نفسه مباشرةً. يعد Adobe Bridge أيضًا أفضل طريقة لفتح الصور في المكوّن الإضافي لتحرير الصور في Photoshop ، Camera Raw . مرة أخرى ، سنعود إلى ذلك في السلسلة التالية ، فتح الصور في Photoshop .
وهذا عرض سريع لبعض الفوائد والميزات الرئيسية لـ Adobe Bridge. لنلقِ نظرة على بعض هذه الميزات بمزيد من التفصيل. سنبدأ بنظرة عامة على واجهة Bridge. بعد ذلك ، سننظر عن كثب في بعض ميزات Bridge الرئيسية.
كيفية تشغيل Adobe Bridge
لنبدأ بتعلم كيفية فتح Adobe Bridge. قد يكون تطبيقًا مصاحبًا لبرنامج Photoshop ، ولكن Bridge هو في الواقع برنامج منفصل خاص به. يمكننا فتح Bridge بنفس الطريقة التي نفتح بها Photoshop أو أي برنامج آخر على جهاز الكمبيوتر الخاص بنا. على جهاز كمبيوتر يعمل بنظام Windows ، يمكن فتح Bridge من قائمة Start (ابدأ). على جهاز Mac ، تم العثور على Bridge في مجلد التطبيقات. لا يحتاج Photoshop إلى أن يكون مفتوحًا لنا لفتح Bridge. لكننا يمكن فتح جسر من داخل فوتوشوب.
إذا كنت مشتركًا في Creative Cloud ، فتأكد من تنزيل Bridge CC وتثبيته قبل المتابعة . ثم ، في Photoshop ، افتح Bridge بالانتقال إلى قائمة File واختيار Browse in Bridge . يمكنك أيضًا فتح Bridge من لوحة المفاتيح بالضغط على Ctrl + Alt + O (Win) / Command + Option + O (Mac). وإليك نصيحة سريعة. سيحولك اختصار لوحة المفاتيح بين Photoshop و Bridge في كل مرة تضغط عليه:

سيفتح الأمر Browse in Bridge Adobe Bridge إذا لم يكن مفتوحًا بالفعل. إذا كان Bridge قيد التشغيل بالفعل ، فسيقوم التصفح في Bridge بتحويلك من Photoshop إلى Bridge. سيستمر Photoshop في العمل في الخلفية. إليك ما تبدو عليه واجهة Bridge الافتراضية. سننظر إليه عن كثب في القسم التالي:

واجهة Adobe Bridge
مثل Photoshop ، يوفر Adobe Bridge مجموعة من اللوحات . في الواقع ، تتكون واجهة Bridge بالكامل تقريبًا من اللوحات. و المجلدات لوحة في الجانب الأيسر العلوي يتيح لك التنقل من خلال المجلدات والدلائل على جهاز الكمبيوتر الخاص بك للعثور على الصور الخاصة بك. متداخلة مع لوحة Folders هي لوحة Favorites . تمنحك المفضلة وصولاً سريعًا إلى المجلدات والأدلة التي تستخدمها كثيرًا. تعرض لوحة المحتوى في المنتصف صورًا مصغرة لصورك.
في الجزء العلوي الأيمن توجد لوحة المعاينة ، والتي تعرض معاينة أكبر لأي مصغر يتم تحديده. يمكن عرض البيانات الوصفية حول صورك ، بما في ذلك معلومات حقوق النشر ، وتحريرها في لوحة Metadata . في كلمات وحة يتيح لنا إنشاء الكلمات الرئيسية وتطبيقها على الصور لدينا. و تصفية لوحة يجعل من السهل على الصور فلتر لذلك نراه فقط تلك التي نحتاج إليها. و مجموعات لوحة يتيح لنا الصور المتعلقة مجموعة معا.
المجلدات واللوحات المفضلة
عادةً ما يكون أول شيء نريد القيام به بعد فتح Bridge هو العثور على بعض الصور للعمل عليها. هذا هو المكان الذي يأتي فيه اللوحان الموجودان أعلى اليسار ، المجلدات والمفضلة. لوحة المجلدات هي طريقتنا الرئيسية للتنقل إلى صورنا. يعرض المجلدات الموجودة على جهاز الكمبيوتر الخاص بك في بنية "شجرة" مألوفة وسهلة الاستخدام. و المفضلة لوحة يتيح لنا بسرعة الوصول إلى المجلدات ومواقع الملفات التي نستخدمها أكثر، تماما مثل الإشارات المرجعية في متصفح الويب الخاص بك!
يجمع Adobe Bridge اللوحات ذات الصلة معًا لتوفير مساحة ، تمامًا كما يفعل Photoshop. ومثلما هو الحال في Photoshop ، يمكننا التبديل بين اللوحات في مجموعة بالنقر فوق علامات تبويب الأسماء على طول الجزء العلوي من المجموعة. هنا ، نرى لوحة المفضلة. بشكل افتراضي ، يضيف Bridge بعض مواقع الملفات الشائعة إلى لوحة Favorites ، مثل سطح المكتب ومجلد المستندات ومجلد الصور. يمكننا القفز بسرعة إلى أي من هذه المواقع من خلال النقر عليها. يمكننا أيضًا إضافة مجلداتنا الخاصة ومواقع الملفات إلى لوحة المفضلة. سنتعلم كيفية القيام بذلك في لحظة:

لوحة المجلدات
للتبديل من المفضلة إلى لوحة المجلدات ، انقر فوق علامة التبويب المجلدات:

لوحة المجلدات هي طريقتنا الرئيسية للانتقال إلى صورنا. يتيح لنا التنقل عبر مجلداتنا للوصول إلى الملفات التي نحتاجها. سيؤدي النقر فوق المثلث الموجود على يسار المجلد إلى فتح هذا المجلد وإظهار المجلدات الموجودة بداخله. استمر في شق طريقك من خلال مجلداتك حتى تصل إلى المجلد الذي يحتوي على صورك. هنا ، يمكننا أن نرى أن لدي حاليًا مجلدًا باسم "JPEG" محددًا. يوجد مجلد "JPEG" داخل مجلد رئيسي يسمى "photos". ومجلد "الصور" موجود على سطح المكتب:

إضافة مجلدات إلى لوحة المفضلة
يمكننا بسهولة إضافة مجلد إلى لوحة المفضلة. لنفترض أنني أعلم أنني سأعود إلى مجلد "JPEG" مرارًا وتكرارًا. بدلاً من التنقل إليه يدويًا في كل مرة ، يمكنني ببساطة إضافة مجلد "JPEG" إلى المفضلة. لإضافة مجلد إلى Favorites (المواقع المفضلة) ، انقر بزر الماوس الأيمن (Win) / انقر مع الضغط على Control (Mac) عليه في لوحة Folders. ثم اختر إضافة إلى المفضلة من القائمة:
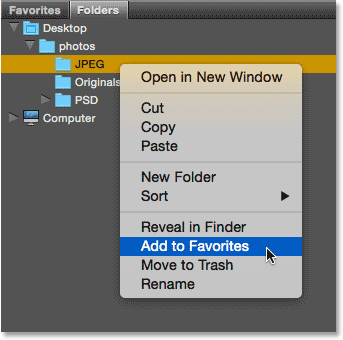
سأعود إلى لوحة المفضلة الخاصة بي بالنقر فوق علامة التبويب الخاصة بها. وهنا نرى أنه تمت إضافة مجلد "JPEG" الخاص بي إلى القائمة. في المرة التالية التي أحتاج فيها إلى الوصول إلى المجلد ، سأتمكن من الانتقال سريعًا إليه:
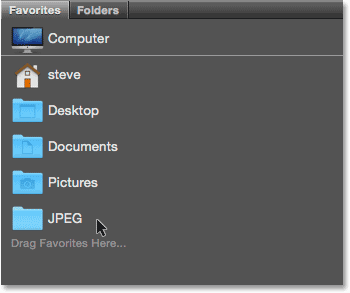
شريط المسار
و بار مسار على طول الجزء العلوي من واجهة جسر يعطينا وسيلة أخرى لمعرفة موقعنا الملف الحالي. هنا مرة أخرى ، نرى أنني في مجلد "JPEG" الموجود داخل مجلد "الصور" على سطح المكتب. لكن شريط المسار لا يوضح لنا أين نحن فقط. كما يتيح لنا الانتقال بسرعة إلى أي موقع آخر على طول المسار. على سبيل المثال ، إذا أردت الانتقال إلى سطح المكتب الخاص بي ، كل ما علي فعله هو النقر فوق "سطح المكتب" في شريط المسار وسيأخذني الجسر إلى هناك:

أزرار للأمام والخلف
يمنحنا Bridge أيضًا أزرار Back و Forward المألوفة في الزاوية اليسرى العليا. تعمل هذه الأزرار تمامًا مثل أزرار الخلف والأمام في متصفح الويب الخاص بك. استخدمها للتنقل ذهابًا وإيابًا خلال سجل التنقل الخاص بك:

تنزيل الصور من الكاميرا باستخدام Bridge
إذا كانت الصور التي تحتاجها لا تزال موجودة على الكاميرا أو بطاقة الذاكرة ، فإن Bridge يسهل تنزيلها على جهاز الكمبيوتر الخاص بك. ستجد أيقونة كاميرا صغيرة في شريط الأدوات على طول الجزء العلوي الأيسر من الواجهة. هذا هو رمز Get Photos from Camera :

يؤدي النقر فوق رمز الكاميرا إلى فتح برنامج Adobe Photo Downloader . هنا ، يمكننا اختيار الكاميرا أو بطاقة الذاكرة التي تحمل صورنا. يمكننا بعد ذلك اختيار الموقع الذي نريد تخزين الصور فيه على جهاز الكمبيوتر الخاص بنا. يمكننا إعادة تسمية الملفات أثناء تنزيلها وإضافة معلومات حقوق النشر إليها والمزيد! تناولت كيفية تنزيل الصور من الكاميرا في البرنامج التعليمي السابق:

لوحة المحتوى
بمجرد الانتقال إلى صورنا باستخدام لوحة المجلدات أو المفضلة ، تظهر على هيئة صور مصغرة في لوحة المحتوى . تعد لوحة المحتوى أكبر لوحة في Bridge ، حيث تشغل القسم بالكامل في المنتصف. هنا ، نرى معاينات مصغرة لجميع الصور داخل مجلد "JPEG" الخاص بي:

و التمرير على طول الجزء السفلي الأيسر من واجهة جسر يجعل من السهل ضبط حجم الصور المصغرة. اسحب شريط التمرير إلى اليمين لتكبير الصور المصغرة. اسحب إلى اليسار لتصغيرها. يوجد أيضًا رمز على جانبي شريط التمرير. سيؤدي النقر فوق الرموز إلى زيادة (الرمز الأيمن) أو تقليل حجم الصورة المصغرة (الرمز الأيسر) تدريجيًا:

هنا نرى أنه بعد سحب شريط التمرير إلى اليمين ، أصبحت الصور المصغرة الخاصة بي الآن أكبر بكثير. في الواقع ، إنها كبيرة جدًا بحيث لا يمكن استيعاب سوى عدد قليل منها داخل المنطقة القابلة للعرض في لوحة المحتوى. في شريط التمرير على طول حق لوحة المحتوى يتيح لنا التمرير من خلال الصور المصغرة لدينا عندما يكونون إما كبيرة جدا، أو عندما يكون هناك الكثير جدا، لتتناسب مع كل منهم على الشاشة في وقت واحد:

لوحة المعاينة
لتحديد صورة في لوحة المحتوى ، انقر مرة واحدة على الصورة المصغرة لها. ستظهر معاينة للصورة في لوحة Preview أعلى يمين واجهة Bridge:

تغيير حجم اللوحات في الجسر
إذا وجدت أن المعاينة صغيرة جدًا ، كما هي حالتي ، فيمكنك بسهولة تغيير حجم لوحة المعاينة لتكبيرها. في الواقع ، يمكننا تغيير حجم أي من اللوحات في Bridge بنفس الطريقة تمامًا. ما عليك سوى تحريك مؤشر الماوس فوق خط الفاصل العمودي على يسار أو يمين اللوحة. أو فوق خط الفاصل الأفقي أعلى أو أسفل اللوحة. سيتغير المؤشر إلى رمز تغيير الحجم مع وجود سهمين يشيران في اتجاهين متعاكسين. انقر واسحب خط التقسيم لتغيير حجم اللوحة حسب الحاجة. ستلاحظ أنه أثناء قيامك بتغيير حجم لوحة المعاينة ، يتم تغيير حجم الصورة الموجودة داخل اللوحة معها:

تؤدي زيادة حجم لوحة واحدة في Bridge إلى تقليل حجم اللوحات الأخرى (نظرًا لوجود مساحة كبيرة على الشاشة). في هذه الحالة ، من خلال جعل لوحة المعاينة أكبر ، جعلت لوحة المحتوى الخاصة بي أصغر. لا بأس بذلك ، لأنني شخصياً أفضل استخدام المساحة لإجراء معاينات أكبر. يمكنك تخصيص الواجهة بالطريقة التي تريدها:
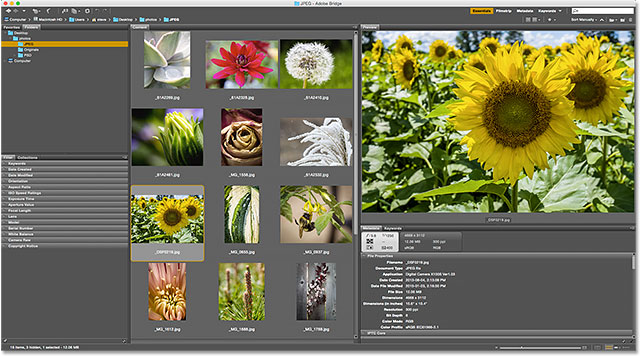
معاينات ملء الشاشة
في حين أن لوحة Preview رائعة ، فإن خيار Full Screen Preview في Bridge أفضل! مع تحديد صورة مصغرة في لوحة المحتوى ، انتقل إلى قائمة العرض في شريط القائمة على طول الجزء العلوي من الشاشة واختر معاينة الشاشة الكاملة . أو فقط اضغط على مفتاح المسافة على لوحة المفاتيح:

يؤدي هذا على الفور إلى نقل صورتك إلى عرض ملء الشاشة ، مع وضع الصورة بأكملها على الشاشة. إذا كانت نسبة العرض إلى الارتفاع في صورتك ليست هي نفسها نسبة العرض إلى الارتفاع لشاشتك ، فسترى أشرطة رمادية إما على الجانبين أو بطول الجزء العلوي والسفلي:

عرض 100٪
سيؤدي النقر فوق الصورة أثناء عرض ملء الشاشة إلى تكبير عرض بنسبة 100٪ . في طريقة العرض 100٪ ، يأخذ كل بكسل في الصورة بكسل شاشة واحدًا بالضبط. هذا يجعل من السهل الحكم على حدة الصورة وتركيزها. يمكنك النقر فوق الصورة وسحبها أثناء وجودك في وضع العرض 100٪ لعرض وفحص مناطق مختلفة. للتصغير ، انقر مرة أخرى على الصورة. للخروج من وضع معاينة ملء الشاشة تمامًا ، اضغط على مفتاح المسافة مرة أخرى على لوحة المفاتيح:

وضع المراجعة
يعد وضع Full Screen Preview رائعًا لعرض الصور الفردية. ولكن ماذا لو كنت بحاجة إلى تصفح مجلد كامل من الصور بسرعة؟ هذا هو المكان الذي يتألق فيه وضع المراجعة في Bridge حقًا. ما عليك سوى الانتقال إلى قائمة العرض في الجزء العلوي من الشاشة واختيار وضع المراجعة . أو اضغط على Ctrl + B (Win) / Command + B (Mac) على لوحة المفاتيح:

يعرض وضع المراجعة صورك كدائرة دائرية. يمكنك التدوير من صورة إلى أخرى باستخدام السهمين الأيسر والأيمن في الزاوية اليسرى السفلية من الشاشة. يمكنك أيضًا الضغط على مفتاحي الأسهم الأيمن والأيسر على لوحة المفاتيح. عندما تصل إلى صورة لا تريد الاحتفاظ بها ، اضغط على السهم لأسفل في الجزء السفلي الأيسر من الشاشة (أو مفتاح السهم لأسفل على لوحة المفاتيح). سيؤدي هذا إلى إسقاط الصورة من التحديد والانتقال إلى الصورة التالية. عندما تنتهي من مراجعة صورك ، انقر على " X " في الركن الأيمن السفلي أو مفتاح Escمفتاح على لوحة المفاتيح. سيؤدي هذا إلى إغلاق وضع المراجعة. مرة أخرى في لوحة المحتوى ، سيتم تحديد الصور التي لم تسقطها أثناء عملية المراجعة فقط:

أداة العدسة اللاصقة
أثناء وجودك في وضع المراجعة ، يمكننا النقر فوق صورة لإظهار أداة العدسة اللاصقة . تعمل أداة العدسة اللاصقة في Adobe Bridge كعدسة مكبرة. إنه يكبر النقطة التي نقرنا عليها حتى نراها عند مستوى التكبير بنسبة 100٪. هذا يجعل من السهل التحقق من حدة الصورة وتركيزها. انقر واسحب أداة العدسة اللاصقة لتفقد مناطق مختلفة. لإغلاق أداة العدسة اللاصقة ، انقر فوق أي مكان بداخلها:

تصنيف الصور
لتسهيل فصل الصور الجيدة عن الصور السيئة ، يتيح لنا Bridge تطبيق التصنيفات على صورنا. يستخدم نظام تصنيف شائع من نجمة إلى خمس نجوم. لإظهار كيفية عمل التصنيفات ، قمت بتحديد ثلاث صور في لوحة المحتوى الخاصة بي. الصور التي اخترتها هي الثانية والثالثة والرابعة في الصف العلوي. لتحديد عدة صور في وقت واحد ، اضغط مع الاستمرار على مفتاح Ctrl (Win) / Command (Mac) على لوحة المفاتيح وانقر على الصور التي تريدها. أو ، إذا كانت جميع الصور التي تريد تحديدها في صف مستمر ، فهناك طريقة أسهل. انقر على الصورة المصغرة للصورة الأولى لتحديدها. بعد ذلك ، اضغط مع الاستمرار على مفتاح Shift وانقر على الصورة الأخيرة. سيؤدي هذا إلى تحديد الصورة الأولى والصورة الأخيرة وجميع الصور بينهما.
لاحظ أنه مع تحديد ثلاث صور ، تعرض لوحة المعاينة الخاصة بي معاينات أكبر لجميع الصور الثلاث. يمكن أن تعرض لوحة Preview ما يصل إلى تسع صور في المرة الواحدة:

لنفترض أنني قررت حقًا أنني أحب هذه الصور الثلاث. قد أريد الإشارة إلى ذلك من خلال منحهم تصنيفًا بخمس نجوم. مع تحديد الصور الثلاث ، سأنتقل إلى قائمة Label في الجزء العلوي من الشاشة. من هناك ، سأختار خمس نجوم . اختر لا يوجد تصنيف لمسح التصنيف السابق من الصورة. بالنسبة للصور التي تعرف أنك لا تريد الاحتفاظ بها ، اختر رفض :

لاحظ أن جميع الصور الثلاث تعرض الآن تصنيفًا بخمس نجوم أسفل الصورة المصغرة لها:

تصفية الصور حسب تصنيف النجوم
بمجرد قيامك بتصنيف بعض الصور ، يمكنك تصفية لوحة المحتوى لإظهار الصور ذات تصنيف معين فقط. انقر فوق أيقونة تصفية العناصر حسب التصنيف (النجمة) في الجزء العلوي الأيمن من واجهة Bridge. ثم اختر خيارًا من القائمة. لعرض صوري ذات الخمس نجوم فقط ، سأختار إظهار 5 نجوم :

والآن ، فقط تلك الصور الثلاث ذات تصنيف 5 نجوم تبقى في لوحة المحتوى. يتم إخفاء الصور التي تقل عن 5 نجوم أو التي لا تحتوي على تقييم على الإطلاق مؤقتًا. يمكننا أيضًا اختيار عرض الصور المرفوضة فقط أو الصور بدون تصنيف. أو يمكننا فقط عرض الصور التي لدينا بدون تسمية ملونة مخصصة لها:

مسح الفلتر
لعرض جميع صورك مرة أخرى ، انقر فوق أيقونة تصفية العناصر حسب التصنيف واختر Clear Filter من أعلى القائمة:

مع مسح الفلتر ، تعرض لوحة Content مرة أخرى جميع الصور الموجودة في المجلد:

لوحة البيانات الوصفية
أدناه لوحة المعاينة على اليمين هي الفوقية و كلمات لوحات متداخلة معا في مجموعة. كل من هذه الألواح ذات قيمة عالية. تعرض لوحة Metadata كل ما نريد معرفته عن الصورة. يمكننا عرض تاريخ التصوير وإعدادات الكاميرا المستخدمة وحجم الملف ونوعه. يمكننا أيضًا عرض وضع ألوان الصورة وعمق البت ، أو ما إذا كان الفلاش قد تم إطلاقه أم لا ، وغير ذلك الكثير. يمكن أيضًا استخدام لوحة البيانات الوصفية لإضافة تفاصيل إضافية إلى الصورة ، مثل حقوق النشر ومعلومات الاتصال الخاصة بنا. استخدم شريط التمرير على طول اليمين للتمرير عبر جميع التفاصيل. انقر فوق عناوين الفئات المختلفة (خصائص الملف ، IPTC Core ، وما إلى ذلك) لفتحها وإغلاقها:

لوحة الكلمات الرئيسية
تتداخل لوحة Keywords بجوار لوحة Metadata. انقر فوق علامة التبويب الكلمات الرئيسية لفتحه. تتيح لنا لوحة الكلمات الرئيسية إنشاء كلمات رئيسية وصفية وتخصيصها للصور. في وقت لاحق ، عندما نحتاج إلى العثور على هذه الصور مرة أخرى ، يمكننا البحث عنها باستخدام كلماتها الرئيسية. لإضافة كلمة رئيسية جديدة ، انقر فوق الزر " كلمة رئيسية جديدة" في الأسفل ، ثم اكتب كلمتك الرئيسية. لتعيين كلمة رئيسية موجودة لصورة ما ، حدد الصورة في لوحة المحتوى. ثم ، انقر داخل مربع الاختيار للكلمة الرئيسية التي تريد تعيينها. يمكنك تعيين كلمات رئيسية متعددة لنفس الصورة. لإزالة كلمة أساسية ، حدد الصورة في لوحة المحتوى ، ثم قم بإلغاء تحديد الكلمة الأساسية:
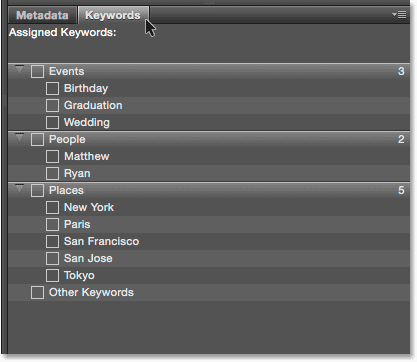
لوحة التصفية
أسفل لوحة Favorites and Folders على يسار Bridge توجد لوحة Filter . في وقت سابق ، رأينا أنه يمكننا تصفية الصور المعروضة في لوحة المحتوى بناءً على تصنيف النجوم. لكن هذا لا شيء مقارنة بما يمكن أن تفعله لوحة التصفية. يمكننا استخدام لوحة Filter لفلترة الصور حسب الكلمة الأساسية ، والتاريخ الذي تم إنشاؤه ، سواء كانت الصورة في الاتجاه الأفقي أو الرأسي ، من خلال الفتحة ، وسرعة الغالق ، وإعدادات ISO ، والبعد البؤري ، وغير ذلك الكثير. يمكننا حتى تصفية الصور حسب طراز الكاميرا أو العدسة المعينة التي تم استخدامها.
لاستخدام لوحة التصفية ، انقر فوق عناوين الفئات المختلفة لفتحها وإغلاقها. ثم انقر فوق أي من خيارات التصفية في الفئة لتحديدها. لاحظ أنك لن ترى دائمًا كل خيار تصفية مدرجًا. ذلك لأن لوحة Filter في Bridge ديناميكية. تستند الخيارات التي تراها إلى الصور الموجودة في المجلد المحدد حاليًا. على سبيل المثال ، قد تكون جميع الصور الموجودة في المجلد تستخدم الاتجاه الأفقي. نظرًا لعدم استخدام أي منهم الاتجاه العمودي ، فلن يتم عرض خيار Portrait في فئة الاتجاه:


تعليقات
إرسال تعليق