ها هي الصورة التي سأستخدمها. لقد صورت هذا في أمسية صيفية على الشاطئ. تعجبني الصورة بشكل عام ، مع غروب الشمس عبر الماء. لكن تلك الألوان الغنية والنابضة بالحياة التي أتذكرها تبدو باهتة وباهتة:
صورة غروب الشمس الأصلية. رصيد الصورة:
ها هي نفس الصورة بعد تسخينها وتحسين الألوان. كما هو الحال دائمًا ، سأغطي كل خطوة على طول الطريق حتى تتمكن من متابعة صورتك بسهولة:

تأثير الغروب المحسن.
كيفية إنشاء غروب الشمس الذهبي الدافئ في برنامج فوتوشوب
الخطوة 1: أضف طبقة ضبط خريطة التدرج
من خلال صورتنا التي تم فتحها حديثًا في Photoshop ، نرى الصورة ليس فقط في نافذة المستند ولكن أيضًا في لوحة Layers . إنه موجود على طبقة الخلفية ، وهي الطبقة الوحيدة حاليًا في المستند:
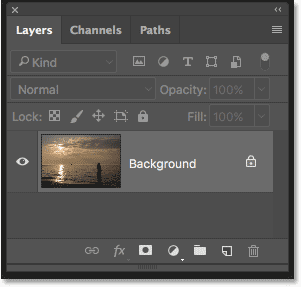
تعرض لوحة Layers صورة غروب الشمس على طبقة الخلفية.
لتحسين الألوان في غروب الشمس ، سنستخدم تعديل صورة خريطة التدرج. لكن تطبيق الضبط مباشرة على الصورة سيُحدث تغييرًا دائمًا على الصورة الأصلية. لتجنب إجراء أي تغييرات دائمة ، سنطبق خريطة التدرج كطبقة ضبط . انقر فوق أيقونة New Fill أو Adjustment Layer أسفل لوحة Layers:
النقر فوق أيقونة New Fill أو Adjustment Layer.
هذا يفتح قائمة طبقات التعبئة والتعديل في Photoshop. اختر خريطة التدرج من القائمة:
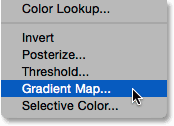
اختيار طبقة ضبط خريطة التدرج.
إذا نظرنا مرة أخرى في لوحة Layers ، فإننا نرى طبقة ضبط Gradient Map الجديدة ، المسماة "Gradient Map 1" ، الموجودة فوق الصورة في طبقة الخلفية. نظرًا لأن طبقة الضبط منفصلة عن الصورة نفسها ، فلن يكون أي شيء نفعله بخريطة التدرج دائمًا. ستظل الصورة الأصلية آمنة دائمًا:
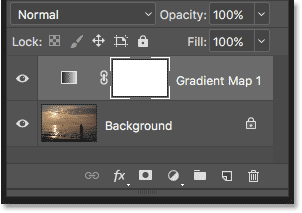
تعرض لوحة Layers طبقة ضبط Gradient Map.
كيف يعمل تعديل خريطة التدرج
يحصل تعديل خريطة التدرج في Photoshop على اسمه مما يفعله. وهو يتيح لنا خريطة ، أو إسناد، وألوان مختلفة من التدرج لمختلف القيم نغمي أو السطوع في الصورة. على سبيل المثال ، يمكننا استخدام خريطة التدرج لتعيين لون واحد للمناطق الأغمق (الظلال) ولون آخر للمناطق الفاتحة (الإبرازات). أو يمكننا أن نخطو خطوة إلى الأمام ونرسم لونًا ثالثًا إلى الدرجات اللونية المتوسطة بينهما. في الواقع ، إذا أردنا ، يمكننا تعيين النطاق اللوني الكامل للصورة إلى قوس قزح من الألوان! ونظرًا لأننا نعمل باستخدام التدرجات اللونية ، فإن Photoshop ينشئ انتقالات سلسة بين الألوان التي اخترناها.
بشكل افتراضي ، تستخدم خريطة التدرج ألوان المقدمة والخلفية الحالية الخاصة بك كألوان للتدرج. إذا تم تعيين ألوان المقدمة والخلفية على الإعدادات الافتراضية ، مع لون المقدمة باللون الأسود ولون الخلفية باللون الأبيض ، سترى صورتك معينة مؤقتًا إلى الأبيض والأسود . هذا إلى حد كبير عكس ما نريده لغروب الشمس ، لذلك سنرى كيفية تحرير ألوان التدرج في لحظة:

تم تعيين الصورة إلى التدرج اللوني الافتراضي من الأسود إلى الأبيض.
الخطوة 2: انقر فوق شريط المعاينة لتحرير التدرج اللوني
توجد خيارات طبقة ضبط Gradient Map في لوحة Properties في Photoshop . يظهر لنا شريط المعاينة الأفقي ألوان التدرج الحالية. لتعديل الألوان ، انقر فوق شريط المعاينة:
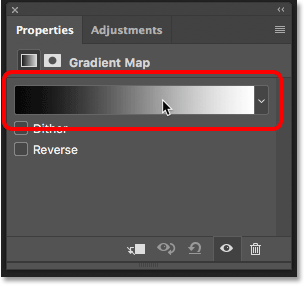
النقر فوق شريط معاينة التدرج في لوحة Properties.
الخطوة 3: قم بتغيير لون التدرج من اليسار إلى الأحمر
يؤدي النقر فوق شريط المعاينة إلى فتح محرر التدرجات . يوجد في النصف السفلي من محرر التدرج شريط معاينة التدرج الأكبر. يوجد أسفل كل جانب من جوانب شريط المعاينة مربع صغير به سهم فوقه. هذه تسمى التوقفات اللونية . نستخدم توقفات الألوان هذه لتحرير ألوان التدرج. لنبدأ بتعديل اللون الموجود على اليسار. هذا هو اللون الذي سيتم تعيينه على أحلك درجات الألوان في الصورة. انقر نقرا مزدوجا فوق على أسود توقف اللون أدناه أقصى اليسار من التدرج:

النقر المزدوج على توقف اللون الأسود.
يؤدي هذا إلى فتح Color Picker في Photoshop حيث يمكننا تحديد لون مختلف. اختر اللون الأحمر الساطع المشبع. إذا كنت تريد استخدام نفس الظل الأحمر الذي أستخدمه ، فابحث عن قيم R و G و B في المركز السفلي من Color Picker. يشير الحرف "R" إلى الأحمر ، و "G" يشير إلى الأخضر ، و "B" يشير إلى اللون الأزرق. تعيين R القيمة إلى 240 ، و G القيمة إلى 15 و B القيمة أيضا إلى 15 . انقر فوق "موافق" عند الانتهاء من إغلاق Color Picker:
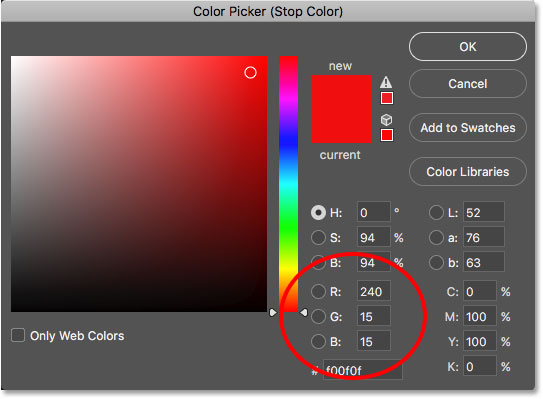
تحديد لون أحمر ساطع من Color Picker.
لا يزال يتعين علينا تغيير اللون للحصول على نغمات أخف ، لذلك لا تغلق من محرر التدرج حتى الآن. إذا نظرنا إلى صورتنا ، فإننا نرى النغمات الداكنة تظهر الآن على هيئة ظلال مختلفة من اللون الأحمر بدلاً من الأسود. قد تعتقد أن اللون الأحمر الساطع هو اختيار غريب لأحلك درجات الألوان في الصورة. لكن لا داعي للقلق ، فسوف يتغمق بشكل جيد عندما نقوم بتغيير وضع المزج لطبقة ضبط خريطة التدرج في لحظات قليلة:

الصورة بعد تعيين أحلك درجات اللون إلى اللون الأحمر.
الخطوة 4: قم بتغيير لون التدرج من اليمين إلى الأصفر
بعد ذلك ، دعنا نغير اللون الذي تم تعيينه إلى أفتح درجات اللون في الصورة. لا يزال في التدرج محرر، انقر نقرا مزدوجا فوق على الأبيض توقف اللون أدناه الجانب الأيمن من التدرج:
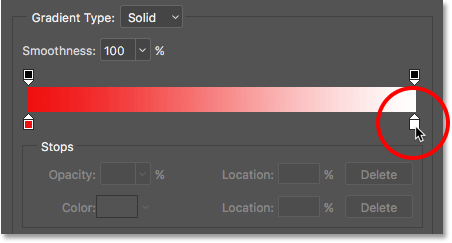
النقر المزدوج على اللون الأبيض توقف.
يؤدي هذا مرة أخرى إلى فتح Color Picker. هذه المرة ، اختر اللون الأصفر الفاتح المشبع. لاستخدام نفس الظل الأصفر أنني أستخدم، تعيين R القيمة إلى 245 ، و G القيمة إلى 220 و B القيمة إلى 10 . انقر فوق "موافق" عند الانتهاء من إغلاق Color Picker:
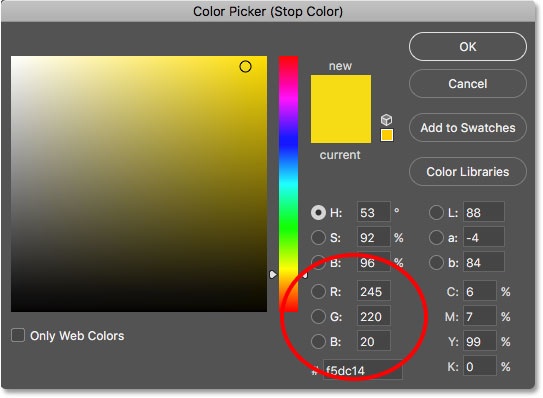
اختيار اللون الأصفر للجانب الأيمن من التدرج.
إذا نظرنا إلى شريط المعاينة في محرر التدرج ، نرى أن لدينا الآن تدرجًا ينتقل من الأحمر على اليسار إلى الأصفر على اليمين. ولأن Photoshop يمزج اللونين معًا ، فلدينا أيضًا لون برتقالي لطيف في الدرجات اللونية النصفية:
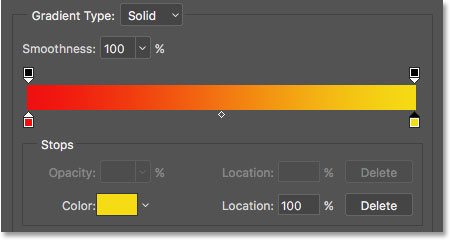
تدرجنا الجديد من الأحمر إلى الأصفر (مع البرتقالي في المنتصف).
لقد انتهينا من تحرير التدرج اللوني ، لذا انقر فوق "موافق" لإغلاق محرر التدرج اللوني. هذا هو الشكل الذي تبدو عليه صورتي في هذه المرحلة ، مع تعيين أحلك درجات اللون إلى اللون الأحمر ، وتم تعيين الألوان الفاتحة إلى اللون الأصفر ، والدرجات اللونية النصفية إلى اللون البرتقالي. بالطبع ، لا تمتزج الألوان مع الصورة بالطريقة التي ينبغي أن تكون عليها ، لذلك سنقوم بإصلاح ذلك بعد ذلك:
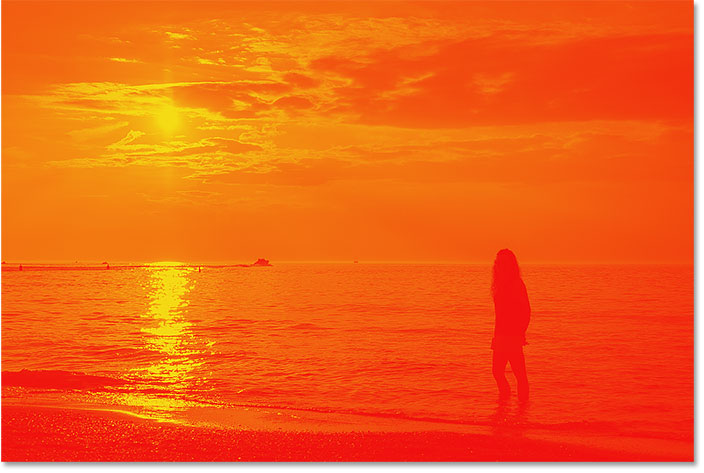
تم تعيين الصورة إلى التدرج اللوني الأحمر والبرتقالي والأصفر.
الخطوة 5: تغيير وضع المزج لخريطة التدرج للتراكب
كل ما علينا فعله الآن هو مزج الألوان المتدرجة مع الصورة. يمكننا القيام بذلك عن طريق تغيير وضع المزج لطبقة ضبط Gradient Map. ستجد خيار Blend Mode في الجزء العلوي الأيسر من لوحة Layers. بشكل افتراضي ، يتم تعيين وضع المزج على عادي. انقر فوق كلمة "عادي" وقم بتغيير وضع المزج إلى Overlay :
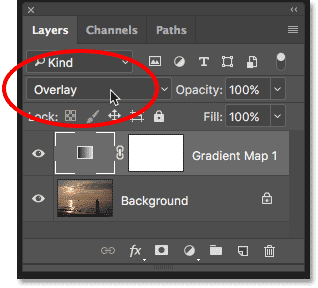
تغيير وضع المزج لطبقة ضبط Gradient Map إلى Overlay.
يعزز وضع المزج Overlay في Photoshop التباين العام في الصورة ، مما يجعل المناطق الفاتحة أفتح والمناطق المظلمة أغمق. كما أنه يزيد من تشبع اللون. بعد تغيير وضع المزج إلى Overlay ، تمتزج الألوان الأحمر والبرتقالي والأصفر من التدرج اللوني بشكل طبيعي أكثر مع الصورة. الأحمر أصبح الآن أغمق بكثير ، والأصفر أفتح كثيرًا ، والبرتقالي العميق المشبع يدفئ المناطق الواقعة بينهما:

الصورة بعد تغيير وضع المزج لطبقة Gradient Map إلى Overlay.
الخطوة 6: تقليل عتامة طبقة خريطة التدرج
المشكلة الوحيدة المتبقية هي أن الألوان المتدرجة تبدو كثيفة للغاية . دعونا نقلل من شدتها بحيث تبدو الصورة أشبه بغروب الشمس وأقل شبهاً بنهاية العالم. كل ما نحتاج إلى القيام به هو تقليل عتامة طبقة ضبط خريطة التدرج. ستجد خيار Opacity في الجزء العلوي الأيمن من لوحة Layers ، مباشرة عبر خيار Blend Mode. راقب صورتك أثناء تقليل التعتيم للعثور على الإعداد الأفضل. سأقوم بتخفيض المنجم إلى 50٪ :
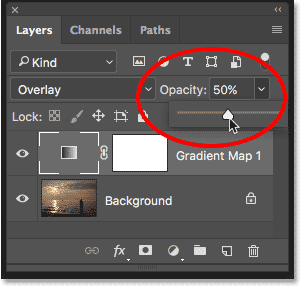
تقليل عتامة طبقة الضبط.
قبل وبعد
وبهذا ، انتهينا! لمقارنة الإصدار المحسّن من غروب الشمس بالصورة الأصلية ، قم بإيقاف تشغيل طبقة ضبط Gradient Map بالنقر فوق أيقونة الرؤية الخاصة بها في لوحة Layers:
النقر فوق أيقونة الرؤية لطبقة الضبط.
مع إيقاف تشغيل طبقة الضبط ، تختفي تأثيرات خريطة التدرج وتظهر الصورة الأصلية مرة أخرى:

صورة الغروب الأصلية بألوانها الباهتة والباهتة.
لعرض نسختك المحسّنة ، أعد تشغيل طبقة ضبط خريطة التدرج مرة أخرى بالنقر مرة أخرى على أيقونة الرؤية الخاصة بها (المربع الفارغ حيث ظهرت مقلة العين). وهنا ، بعد تقليل التعتيم لتقليل كثافة الألوان ، تكون النتيجة النهائية "غروب الشمس الذهبي الدافئ":

صورة غروب الشمس المحسّنة.

تعليقات
إرسال تعليق