
كيفية تحويل صورة إلى لوحة ألوان مائية بالفوتوشوب
إذا نظرنا إلى لوحة Layers ، نرى صورتنا جالسة على طبقة الخلفية ، وهي الطبقة الوحيدة حاليًا في المستند:
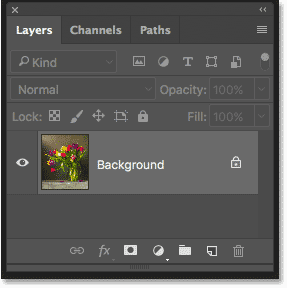
تظهر لوحة الطبقات الصورة على طبقة الخلفية.
دعنا نكرر طبقة الخلفية بالنقر عليها وسحبها لأسفل على أيقونة طبقة جديدة في أسفل لوحة الطبقات:
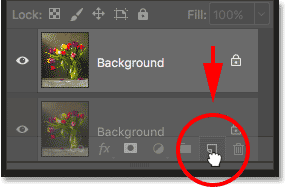
سحب طبقة الخلفية إلى أيقونة طبقة جديدة.
حرر زر الماوس ، وسيضيف Photoshop نسخة من طبقة الخلفية ، المسماة "نسخة الخلفية" ، فوق النسخة الأصلية:
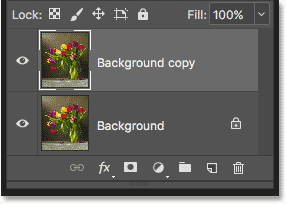
تعرض لوحة Layers نسخة من طبقة الخلفية.
الخطوة 2: تحويل الطبقة إلى كائن ذكي
دعنا نحول الطبقة الجديدة إلى كائن ذكي . بهذه الطريقة ، عندما نطبق مرشحًا عليه ، سيتم تطبيق الفلتر كمرشح ذكي . على عكس مرشحات Photoshop العادية التي تجري تغييرات دائمة على الصورة ، فإن Smart Filters غير مدمر وقابل للتحرير بالكامل ، مما يعني أننا سنكون قادرين على العودة وإجراء تغييرات على إعدادات المرشح إذا احتجنا إلى ذلك.
مع تحديد طبقة "نسخة الخلفية" ، انقر فوق رمز القائمة في الزاوية اليمنى العليا من لوحة الطبقات:
النقر فوق رمز قائمة لوحة Layers.
ثم اختر التحويل إلى كائن ذكي من القائمة:
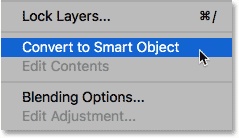
اختيار "التحويل إلى كائن ذكي".
لن يبدو أنه قد حدث أي شيء للصورة. ولكن إذا نظرنا إلى الصورة المصغرة لمعاينة الطبقة "نسخة الخلفية" ، فإننا نرى الآن رمز كائن ذكي في الزاوية اليمنى السفلية ، يخبرنا أن الطبقة أصبحت الآن كائنًا ذكيًا:
تظهر أيقونة كائن ذكي في معاينة الصورة المصغرة.
الخطوة 3: قم بعمل نسختين من الكائن الذكي
نحتاج إلى عمل نسختين من الكائن الذكي الخاص بنا حتى ننتهي بثلاث في المجموع. لعمل النسخة الأولى ، انقر على "نسخة الخلفية" Smart Object واسحبه لأسفل إلى أيقونة طبقة جديدة أسفل لوحة الطبقات:
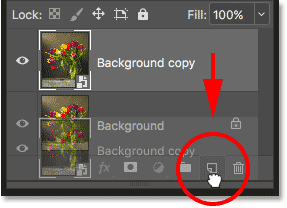
عمل نسخة من الكائن الذكي.
بعد ذلك ، لعمل النسخة الثانية ، انقر على الكائن الذكي "نسخة الخلفية 2" الذي يظهر واسحبه لأسفل إلى أيقونة طبقة جديدة :
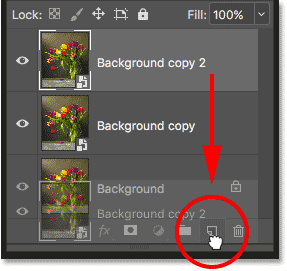
عمل نسخة ثانية من الكائن الذكي.
لدينا الآن ثلاثة كائنات ذكية ، إلى جانب طبقة الخلفية الأصلية في الأسفل:
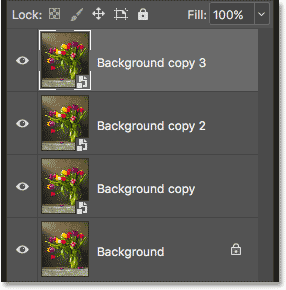
تعرض لوحة Layers ثلاثة كائنات ذكية بالإضافة إلى طبقة الخلفية.
الخطوة 4: إعادة تسمية الكائنات الذكية
بدلاً من العمل بأسماء عامة مثل "نسخة الخلفية 2" و "نسخة الخلفية 3" ، دعنا نعيد تسمية كائناتنا الذكية. سنقوم بتسميتها بناءً على الفلتر الذي سنقوم بتطبيقه على كل واحد. ابدأ بإعادة تسمية الكائن الذكي العلوي. انقر نقرًا مزدوجًا فوق الاسم "Background copy 3" لإبرازه ، ثم أدخل Median للاسم الجديد.
لا تضغط على Enter (Win) / Return (Mac) الآن. بدلاً من ذلك ، اضغط على مفتاح Tab في لوحة المفاتيح للقفز لأسفل وتمييز اسم الكائن الذكي التالي. قم بتغييره من "Background copy 2" إلى Dry Brush . ثم، اضغط على تبويب المفتاح مرة أخرى للقفز الى اسم كائن الذكية الأصلي وتغييره من "نسخة الخلفية" ل انقطاع . عندما تعيد تسمية الكائنات الذكية الثلاثة جميعها ، اضغط على Enter (Win) / Return (Mac) على لوحة المفاتيح:
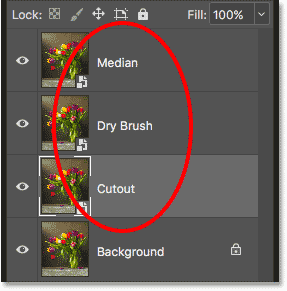
تمت إعادة تسمية الكائنات الذكية الثلاثة.
الخطوة 5: إخفاء أهم كائنين ذكيين
قم بإخفاء الكائنين الذكيين في الأعلى ("الوسيط" و "الفرشاة الجافة") من العرض بالنقر على أيقونات الرؤية الخاصة بهما . سنعود إليهم بعد لحظات:
إيقاف تشغيل أعلى كائنين ذكيين.
الخطوة 6: تطبيق مرشح القطع
تأكد من تحديد "Cutout" Smart Object في لوحة Layers. كما قد تكون خمنت من اسمها ، فإن الفلتر الأول الذي سنطبقه هو Cutout. تم العثور على مرشح Cutout في معرض المرشحات في Photoshop. اصعد إلى قائمة التصفية في شريط القوائم على طول الجزء العلوي من الشاشة واختر Filter Gallery :

الذهاب إلى Filter> Filter Gallery.
يؤدي هذا إلى فتح معرض المرشحات ، مع منطقة معاينة صورة كبيرة على اليسار ، وعمود تحديد مرشح في المنتصف ، وعناصر تحكم وخيارات المرشح المحدد على اليمين. إذا لم تتمكن من رؤية صورتك بالكامل في منطقة المعاينة ، فاضغط على Ctrl + 0 (Win) / Command + 0 (Mac) على لوحة المفاتيح لاختيار Fit on Screen view:
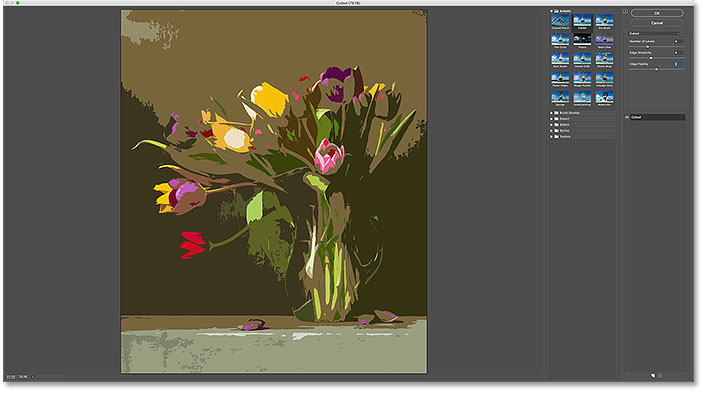
معرض المرشحات في Photoshop.
يتم تنظيم المرشحات الموجودة في العمود الأوسط في مجلدات أو فئات مختلفة. حدد فئة Artistic في الجزء العلوي ، ثم اختر مرشح Cutout بالنقر فوق الصورة المصغرة الخاصة به:
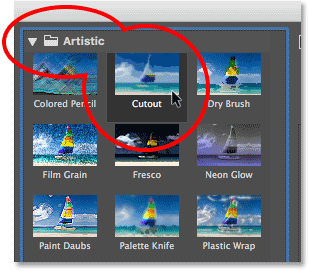
اختيار مرشح القطع من الفئة الفنية في معرض المرشح.
بمجرد تحديد مرشح Cutout ، ستظهر الخيارات الخاصة به على اليمين. مجموعة كلا من عدد المستويات و حافة البساطة إلى 4 ، ثم قم بتعيين حافة الإخلاص ل 2 . عند الانتهاء ، انقر فوق "موافق" لإغلاق معرض التصفية:
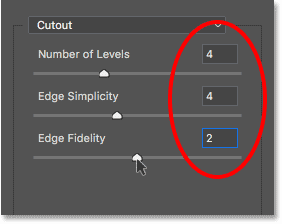
خيارات مرشح Cutout.
الخطوة 7: تغيير وضع المزج إلى اللمعان
مرة أخرى في لوحة Layer ، قم بتغيير وضع المزج للكائن الذكي "Cutout" من Normal إلى Luminosity :
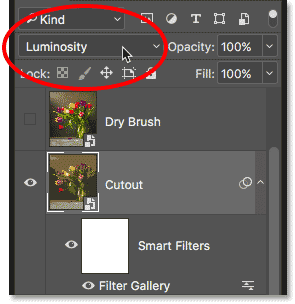
تغيير وضع المزج إلى Luminosity.
ل معان يمزج وضع فقط قيم السطوع من مرشح تأثير انقطاع، مما يسمح الألوان من الصورة الأصلية على طبقة الخلفية لتظهر من خلال:
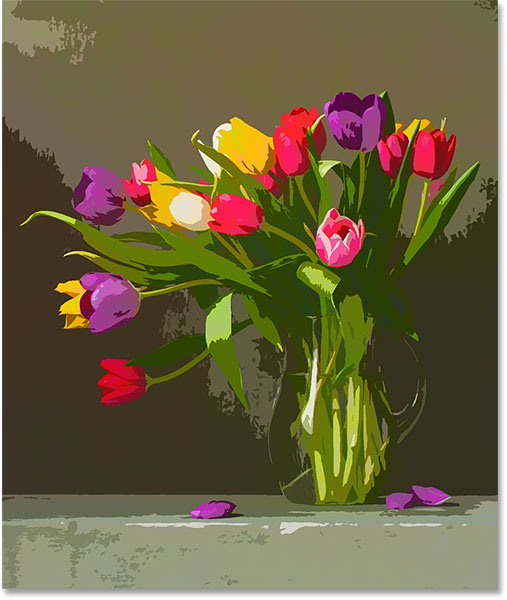
اكتمل الجزء الأول من تأثير الرسم بالألوان المائية.
الخطوة 8: حدد الكائن الذكي "Dry Brush" وتشغيله
في لوحة Layers ، انقر فوق الكائن الذكي "Dry Brush " لتحديده ، ثم انقر فوق رمز الرؤية الخاص به لإعادة تشغيله:
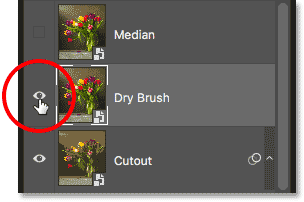
تحديد وتشغيل الكائن الذكي "الفرشاة الجافة".
الخطوة 9: تطبيق مرشح الفرشاة الجافة
لإضافة المزيد من التفاصيل إلى تأثير الألوان المائية ، سنستخدم مرشح الفرشاة الجافة في Photoshop. مثل مرشح Cutout ، تم العثور على Dry Brush في Filter Gallery. عد إلى قائمة التصفية في شريط القوائم واختر Filter Gallery مرة أخرى . نظرًا لأن Filter Gallery كان العنصر الأخير الذي اخترناه من قائمة Filter ، فستجده في أعلى القائمة:

اختيار "Filter Gallery" من أعلى قائمة التصفية.
عند إعادة فتح Filter Gallery ، اختر Dry Brush من الفئة الفنية . ستجده بجوار مرشح Cutout مباشرة. ثم في خيارات الفرشاة الجافة التصفية، مجموعة كلا من حجم الفرشاة و التفاصيل فرشاة إلى 10 ، ومجموعة الملمس إلى 3 . انقر فوق "موافق" عند الانتهاء من إغلاق معرض المرشحات:
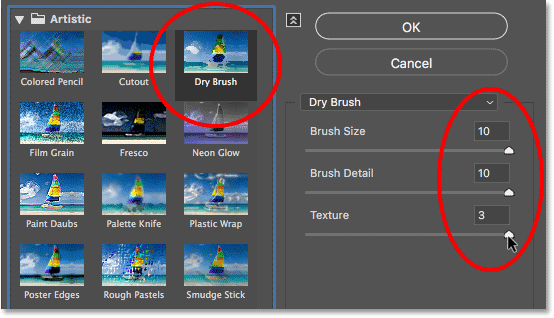
تحديد مرشح Dry Brush وضبط خياراته.
الخطوة 10: قم بتغيير وضع المزج إلى Screen or Lighten
مع استمرار تحديد الكائن الذكي "Dry Brush" في لوحة Layers ، قم بتغيير وضع المزج الخاص به من Normal إلى Screen :
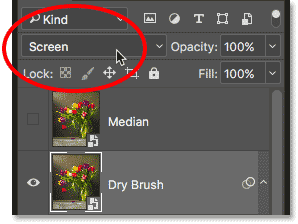
تغيير وضع المزج للكائن الذكي "Dry Brush" إلى الشاشة.
يعمل وضع دمج الشاشة على تفتيح التأثير الكلي:

التأثير مع الكائن الذكي "Dry Brush" مضبوط على الشاشة.
إذا وجدت أن الشاشة تجعل صورتك تبدو ساطعة للغاية ، فجرّب وضع Blen blend بدلاً من ذلك:
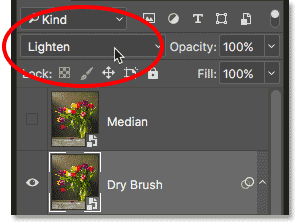
التبديل من وضع الشاشة إلى وضع مزيج الإضاءة.
مع وضع المزج Lighten ، ستفقد الكثير من التأثير المشرق لكنك ستكتسب التفاصيل. اختر وضع الدمج الأفضل لصورتك. في حالتي ، أفضل وضع دمج الشاشة ، ولكن إليك ما يبدو عليه التأثير باستخدام Lighten:

التأثير باستخدام وضع المزج Lighten.
الخطوة 11: حدد الطبقة "المتوسطة" وقم بتشغيلها
مرشحان أسفل ، واحد آخر للذهاب. انقر فوق كائن ذكي " Median " في لوحة Layers لتحديده ، ثم انقر فوق رمز الرؤية الخاص به لتشغيله:
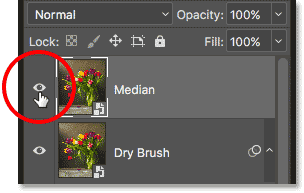
تحديد وتشغيل Median Smart Object.
الخطوة 12: تطبيق مرشح متوسط
المرشح الثالث الذي سنستخدمه هو Median ، والذي سيزيل المزيد من التفاصيل في الصورة مع الحفاظ على حواف الكائنات محددة جيدًا. لم يتم العثور على الوسيط في Filter Gallery. بدلاً من ذلك ، يمكننا الوصول إليه من خلال الانتقال إلى قائمة Filter واختيار Noise ثم اختيار Median :
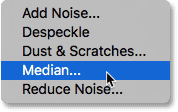
الذهاب إلى مرشح> ضوضاء> متوسط.
هذا يفتح مربع حوار عامل التصفية المتوسط. اضبط قيمة نصف القطر على 12 بكسل ، ثم انقر فوق موافق:
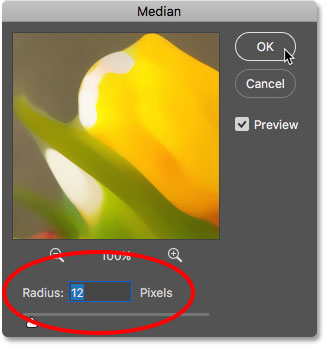
ضبط قيمة نصف القطر على 12 بكسل.
الخطوة 13: قم بتغيير وضع المزج إلى Soft Light
أخيرًا ، قم بتغيير وضع المزج لكائن ذكي "متوسط" من عادي إلى خفيف خفيف :
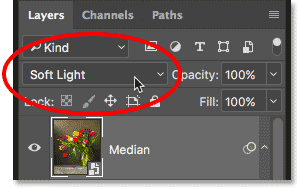
تغيير وضع المزج إلى Soft Light.
وبهذا ، انتهينا! ها هي صورتي الأصلية مرة أخرى للمقارنة:

الصورة الأصلية مرة أخرى.
وهنا ، بعد تطبيق مرشح Median وتغيير وضع المزج إلى Soft Light ، يكون تأثير الرسم بالألوان المائية النهائي:

النتيجة النهائية للرسم بالألوان المائية.
تحرير تأثير الرسم بالألوان المائية
على الرغم من أننا أكملنا تأثير الرسم بالألوان المائية ، فلا يزال بإمكانك العودة إلى هذه النقطة وتجربة أي من إعدادات Smart Filter لمعرفة ما إذا كان يمكنك ضبط النتائج لصورتك المحددة. إذا نظرت أسفل كل كائن ذكي في لوحة Layers ، فسترى اسم Smart Filter الذي طبقناه عليه. لإعادة فتح مربع حوار الفلتر وتغيير أي من إعداداته ، انقر نقرًا مزدوجًا فوق اسم الفلتر. انقر نقرًا مزدوجًا فوق "Filter Gallery" أسفل إما "Cutout" أو "Dry Brush" ، وستؤدي الكائنات الذكية إلى إعادة فتح معرض المرشحات لمرشحات Cutout أو Dry Brush. بمجرد إجراء التغييرات ، انقر فوق "موافق" لإغلاق مربع حوار المرشح. نظرًا لأن Smart Filters في Photoshop غير مدمر ، يمكنك إجراء العديد من التغييرات كما تريد دون فقدان جودة الصورة:
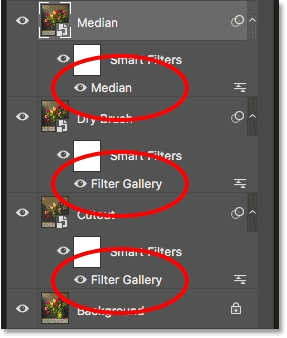
انقر نقرًا مزدوجًا فوق أي من المرشحات الذكية لتجربة الإعدادات.
تعليقات
إرسال تعليق