كيفيه تلوين العيون بالوان قوس قزح
كيفية إنشاء تأثير ألوان قوس قزح الرئيسي ، ومدى سهولة إنشاء أشكال مختلفة ، بما في ذلك كيفية عكس ألوان التدرج ، وكيفية تدوير الألوان حول العينين ، وحتى كيفية الاختيار أنماط متدرجة مختلفة. وأفضل ما في الأمر هو أننا سننشئ التأثير بالكامل دون إجراء تغيير دائم واحد على الصورة الأصلية.
للمتابعة ، ستحتاج إلى Photoshop CC 2020 أو إصدار لاحق. للإصدارات السابقة من Photoshop ،
إليك ما سيبدو عليه تأثير لون قوس قزح الرئيسي. كما ذكرت ، سوف نتعلم كيفية إنشاء أشكال مختلفة أيضًا:
تأثير لون عين قوس قزح النهائي.
الخطوة 1: افتح صورتك
ابدأ بفتح صورتك في Photoshop. سأستخدم هذه الصورة
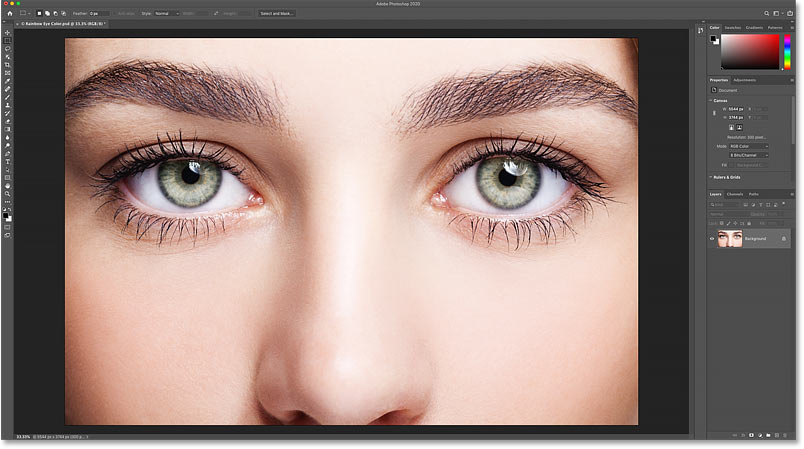
الصورة الأصلية. الائتمان: Adobe Stock.
في لوحة Layers ، تظهر الصورة على طبقة الخلفية :
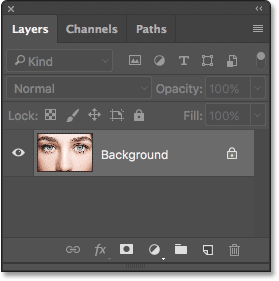
لوحة الطبقات في Photoshop.
الخطوة 2: تحميل تدرجات Photoshop القديمة
لإعطاء العيون ألوان قوس قزح ، سنستخدم تدرجًا يعرف باسم الطيف . وفي الإصدارات السابقة من Photoshop ، كان من السهل العثور على Spectrum لأنه كان أحد التدرجات اللونية الافتراضية. لكن Photoshop CC 2020 يستبدل التدرجات الأصلية الافتراضية بأخرى جديدة ، وتم نقل جميع النسخ الأصلية إلى مجموعة التدرجات القديمة . ولاستخدام هذه المجموعة ، نحتاج أولاً إلى تحميلها في Photoshop.
لتحميل المجموعة ، افتح لوحة Gradients . ستجده في نفس مجموعة اللوحات مثل لوحات Color و Swatches و Patterns:
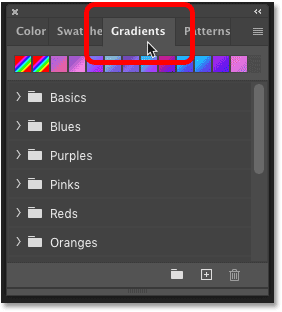
لوحة Gradients الجديدة في Photoshop CC 2020.
ثم انقر فوق رمز قائمة اللوحة في الجزء العلوي الأيمن:
فتح قائمة لوحة Gradients.
واختر Legacy Gradients من القائمة:
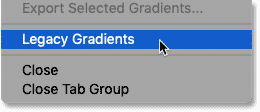
تحميل التدرجات القديمة.
قم بالتمرير لأسفل خلال المجلدات في لوحة Gradients وستجد مجلد Legacy Gradients الجديد في الأسفل. لن نختار التدرج اللوني الخاص بنا من لوحة Gradients ، لكننا قمنا الآن بتحميله في Photoshop وجاهزًا عندما نحتاج إليه:
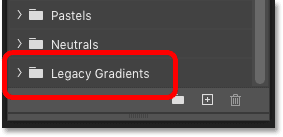
يظهر مجلد Legacy Gradients.
الخطوة 3: حدد أداة Ellipse Tool
بعد ذلك ، حدد أداة Ellipse Tool من شريط الأدوات . أداة Ellipse Tool هي واحدة من أدوات الشكل الأساسية في Photoshop ، ويمكننا إنشاء معظم تأثير ألوان قوس قزح باستخدام هذه الأداة.
بشكل افتراضي ، تختبئ أداة Ellipse Tool خلف أداة Rectangle Tool . لذلك لتحديده ، انقر بزر الماوس الأيمن (Win) / انقر مع الضغط على Control (Mac) على أيقونة أداة Rectangle Tool ثم اختر أداة Ellipse Tool من القائمة المنبثقة:
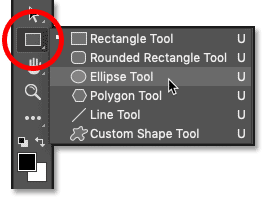
تحديد أداة Ellipse Tool من خلف أداة Rectangle Tool.
الخطوة 4: اضبط وضع الأداة على "الشكل"
في شريط الخيارات ، تأكد من تعيين وضع الأداة على الشكل وليس المسار أو البكسل:
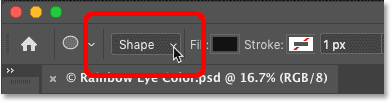
ضبط وضع الأداة على الشكل.
الخطوة 5: تغيير نوع التعبئة إلى "تدرج"
نظرًا لأننا سنحتاج إلى ملء شكلنا بتدرج لوني ، انقر فوق حامل لون التعبئة في شريط الخيارات:
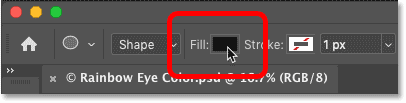
النقر فوق عينة لون التعبئة.
ثم في مربع الحوار Fill Type ، اختر Gradient من الخيارات الموجودة في الأعلى:
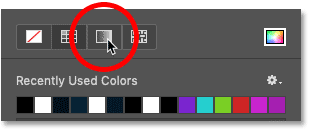
اختيار نوع تعبئة التدرج.
الخطوة 6: اختر تدرج الطيف
لا يزال في نفس مربع الحوار ، قم بالتمرير لأسفل عبر مجلدات التدرج اللوني حتى تصل إلى مجلد Legacy Gradients في الجزء السفلي (المجلد الذي قمنا بتحميله سابقًا) ، وانقر فوق السهم الموجود على يسار رمز المجلد لفتحه:
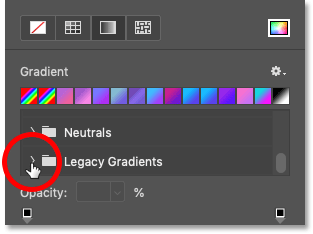
فتح مجلد Legacy Gradients.
داخل مجلد Legacy Gradients ، افتح مجلد Legacy Defaults Gradients :
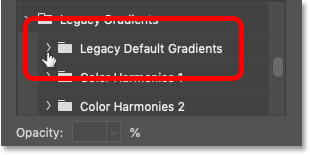
فتح مجلد Legacy Default Gradients.
ثم داخل هذا المجلد ، حدد تدرج الطيف بالضغط على الصورة المصغرة له:
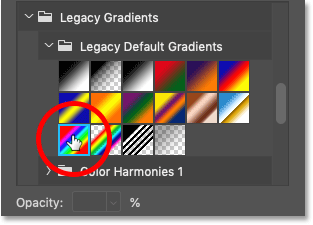
اختيار تدرج الطيف.
الخطوة 7: تغيير نمط التدرج إلى "زاوية"
مع تحديد التدرج اللوني Spectrum ، قم بتغيير خيار Gradient Style من Linear (الإعداد الافتراضي) إلى Angle . وعند الانتهاء ، اضغط على Enter (Win) / Return (Mac) على لوحة المفاتيح لإغلاق مربع الحوار:
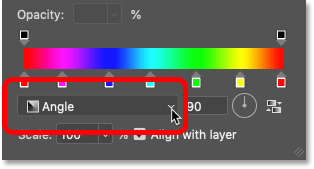
تغيير نمط التدرج إلى زاوية.
الخطوة 8: ارسم شكل بيضاوي على العين الأولى
نحن جاهزون لرسم شكلنا الأول. اختر إحدى العينين (لا يهم أيهما) وضع مؤشر الماوس مباشرة في وسط التلميذ (المنطقة المظلمة في المنتصف). سنقوم برسم الشكل من هذه النقطة.
سأبدأ بالعين اليسرى. انقر في منتصف العين لتعيين نقطة البداية للشكل:

وضع مؤشر الماوس في وسط العين.
ثم مع استمرار الضغط على زر الماوس ، ابدأ في السحب بعيدًا عن تلك النقطة في أي اتجاه. سيظهر مخطط للشكل.
كيفية رسم دائرة كاملة
بمجرد بدء السحب ، اضغط مع الاستمرار على مفتاح Shift على لوحة المفاتيح ومفتاح Alt (Win) / Option (Mac). يقوم مفتاح Shift بإغلاق الشكل في دائرة مثالية ، بينما يخبر مفتاح Alt (Win) / Option (Mac) Photoshop أن يرسم الشكل من مركزه (المكان الذي نقرت فيه لأول مرة).
استمر في السحب حتى يحيط مخطط الشكل بالقزحية بأكملها (المنطقة الملونة). لا تقلق إذا امتد جزء من الشكل إلى بياض العين أو إلى الجفون. سنقوم بتنظيف تلك المناطق في لحظة. في الوقت الحالي ، تأكد فقط من أن القزحية بأكملها تتناسب مع الحد الخارجي للشكل:
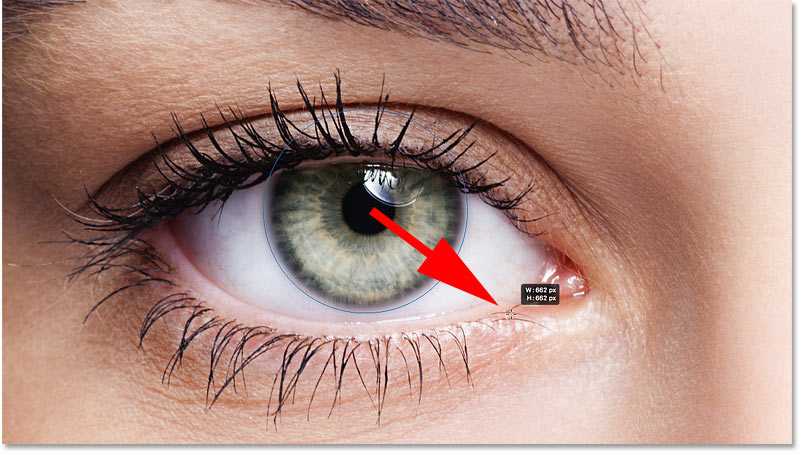
رسم الشكل من المركز حتى يحيط المخطط بالقزحية بأكملها.
كيفية تغيير موضع الشكل أثناء رسمه
إذا كنت بحاجة إلى تغيير موضع الشكل أثناء رسمه ، فاحتفظ بمفتاح Shift ومفتاح Alt / Option مضغوطين وأضف مفتاح المسافة . اسحب الماوس لتحريك الشكل وتوسيطه فوق العين ، ثم حرر مفتاح المسافة لمتابعة الرسم.
عند الانتهاء ، حرر زر الماوس ، ثم حرر مفتاحي Shift و Alt (Win) / Option (Mac). تأكد من تحرير المفاتيح بعد تحرير زر الماوس وإلا ستفقد تأثير تلك المفاتيح.
يرسم Photoshop الشكل ويملأه بتدرج الطيف:

يغطي الشكل المساحة التي نريد تلوينها.
الخطوة 9: تغيير وضع مزج طبقة الشكل إلى "اللون"
في لوحة Layers ، يظهر الشكل على طبقة الشكل الخاصة به فوق الصورة. لمزج ألوان التدرج مع العين ، قم بتغيير وضع المزج لطبقة الشكل من عادي إلى لون :
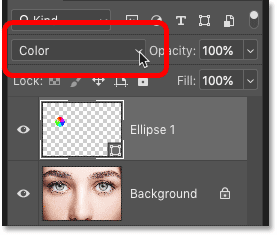
تغيير وضع المزج للشكل إلى "اللون".
تقوم صيغة مزج الألوان بتلوين العين بألوان التدرج اللوني. لا تقلق إذا كان المخطط لا يزال مرئيًا حول الشكل. سيختفي بمجرد اختيار أداة مختلفة:

النتيجة بعد تغيير وضع مزج الشكل إلى "Color".
الخطوة 10: أضف قناع طبقة إلى طبقة الشكل
لإزالة التدرج اللوني من بياض العين والجفون ، سنستخدم قناع طبقة .
مع استمرار تحديد طبقة الشكل ، انقر فوق أيقونة Add Layer Mask في أسفل لوحة Layers:
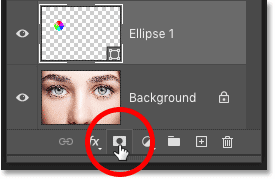
النقر فوق أيقونة Add Layer Mask.
يظهر مصغر قناع طبقة مملوء باللون الأبيض على طبقة الشكل. ولاحظ حد التظليل حول الصورة المصغرة. يخبرنا الحد أنه تم تحديد قناع الطبقة ، وليس الشكل نفسه. هذا يعني أن أي شيء نفعله بعد ذلك سيتم تنفيذه على القناع ، وليس بالشكل:
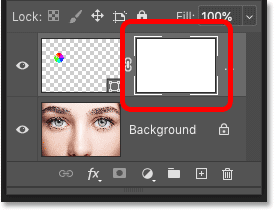
يظهر مصغر قناع طبقة على طبقة الشكل.
الخطوة 11: حدد أداة الفرشاة
سنخفي المساحات غير المرغوب فيها من التدرج اللوني بالطلاء فوقها باللون الأسود على قناع الطبقة.
حدد أولاً أداة الفرشاة Brush Tool من شريط الأدوات:
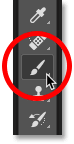
اختيار أداة الفرشاة.
الخطوة 12: اضبط لون الفرشاة على الأسود
يستخدم Photoshop لون المقدمة الحالي كلون للفرشاة ، مما يعني أنه للطلاء باللون الأسود ، نحتاج إلى ضبط لون المقدمة على الأسود . تظهر ألوان المقدمة والخلفية الحالية في حوامل اللون بالقرب من أسفل شريط الأدوات. لون المقدمة هو الحامل في أعلى اليسار.
إذا لم يكن لون المقدمة لديك مضبوطًا على اللون الأسود ، فاضغط على الحرف D الموجود على لوحة المفاتيح لإعادة تعيين ألوان المقدمة والخلفية بسرعة إلى إعداداتها الافتراضية. يؤدي هذا إلى تعيين لون المقدمة إلى الأبيض ولون الخلفية إلى الأسود. ثم اضغط على الحرف X على لوحة المفاتيح لتبديل الألوان ، مما يجعل لون المقدمة أسود:
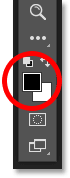
يجب ضبط لون المقدمة (أعلى اليسار) على الأسود.
الخطوة 13: ارسم حول القزحية
في شريط الخيارات، تأكد من الفرشاة وضع مزيج من المقرر أن عادي ، وهذا التعتيم و تدفق كلاهما مجموعة إلى 100٪ :

خيارات الوضع والتعتيم والتدفق في شريط الخيارات.
ثم قم ببساطة بالطلاء حول الجزء الخارجي من القزحية لإخفاء الألوان غير المرغوب فيها من التدرج اللوني.
للحصول على أفضل النتائج ، استخدم فرشاة صغيرة ناعمة الحواف. لتغيير حجم الفرشاة من لوحة المفاتيح ، اضغط على مفتاح القوس الأيسر ( [ ) بشكل متكرر لجعل الفرشاة أصغر أو مفتاح القوس الأيمن ( ] ) لتكبيرها . أو لضبط صلابة الفرشاة ، اضغط مع الاستمرار على مفتاح Shift أثناء الضغط على مفتاح القوس الأيسر لجعل الفرشاة أكثر نعومة أو مفتاح القوس الأيمن لجعل الفرشاة أكثر صعوبة .
هنا ، أرسم التدرج اللوني الذي يمتد إلى المناطق البيضاء للعين. نظرًا لأننا نرسم على قناع طبقة ، فإننا لا نرى لون الفرشاة لدينا أثناء الطلاء. بدلاً من ذلك ، تختفي الألوان المتدرجة في المناطق التي نرسم عليها:

إخفاء التدرج اللوني في المناطق البيضاء من العين.
سأرسم أيضًا على الجفن في الأعلى لإزالة الألوان المتدرجة من تلك المنطقة:

إخفاء التدرج في الجفون.
كيف تصلح الخطأ
إذا ارتكبت خطأ وأزلت بعض الألوان في القزحية ، فاضغط على الحرف X في لوحة المفاتيح لتبديل ألوان المقدمة والخلفية. سيؤدي ذلك إلى ضبط لون المقدمة إلى الأبيض . قم بالطلاء فوق المنطقة باللون الأبيض لاستعادة الألوان. ثم اضغط على X لتبديل الألوان مرة أخرى ، واضبط لون المقدمة مرة أخرى على الأسود ، واستمر في الرسم.
أخيرًا ، سأرسم داخل التلميذ في وسط العين لإزالة اللون غير المرغوب فيه من تلك المنطقة:

إخفاء التدرج في التلميذ.
حتى الان جيدة جدا. لدينا الآن عيننا الأولى الملونة بألوان قوس قزح لدينا:
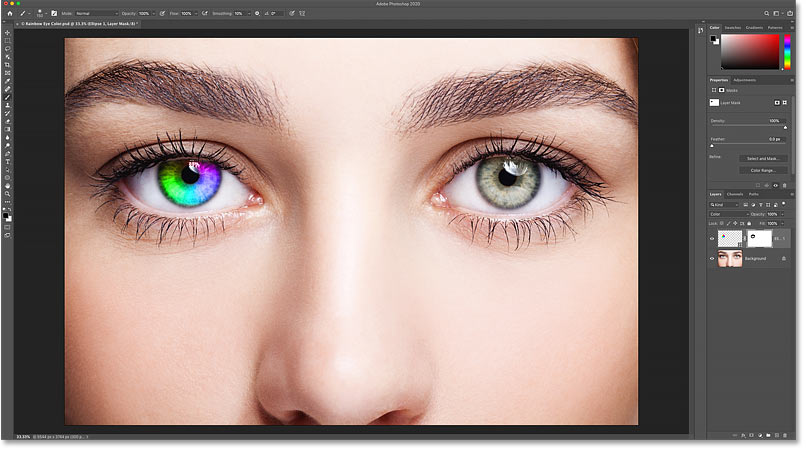
تأثير عيون قوس قزح حتى الآن.
الخطوة 14: أعد تحديد أداة Ellipse Tool
لنفعل نفس الشيء بسرعة بالعين الأخرى. أولاً ، أعد تحديد أداة Ellipse Tool من شريط الأدوات:
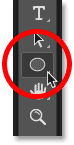
إعادة تحديد أداة Ellipse.
الخطوة 15: ارسم شكلاً على العين الثانية
لا تزال جميع الخيارات التي اخترناها في المرة الأخيرة لأداة Ellipse Tool نشطة ، لذلك ليست هناك حاجة لاختيار أي منها مرة أخرى.
كل ما علينا فعله هو وضع مؤشر الماوس في وسط العين الأخرى والنقر لتعيين نقطة البداية للتدرج:

وضع المؤشر في الوسط.
ثم استمر في الضغط على زر الماوس وابدأ في السحب بعيدًا عن تلك البقعة في أي اتجاه. بمجرد أن تبدأ في السحب ، اضغط مع الاستمرار على Shift + Alt (Win) / Shift + Option (Mac) على لوحة المفاتيح لقفل الشكل في دائرة مثالية واستخراجه من مركزه.
استمر في السحب حتى يتم إحاطة القزحية بالكامل بمخطط الشكل:
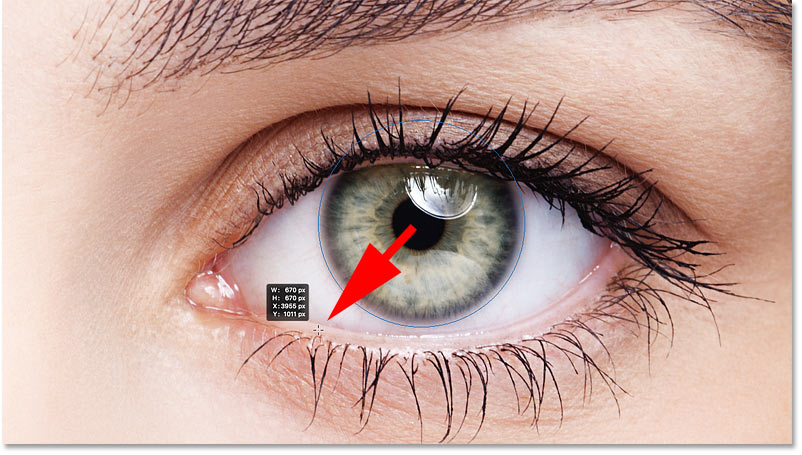
رسم الشكل الثاني حول القزحية.
حرر زر الماوس ، ثم حرر مفتاح Shift ومفتاح Alt (Win) / Option (Mac). يرسم Photoshop الشكل الثاني ويملأه بنفس تدرج الطيف:

الشكل الثاني يغطي القزحية الآن.
الخطوة 16: تغيير وضع مزج الشكل إلى "اللون"
في لوحة Layers ، يظهر الشكل الثاني على طبقة الشكل الخاصة به. لمزج الألوان المتدرجة بالعين ، قم بتغيير وضع المزج للطبقة من عادي إلى ملون :
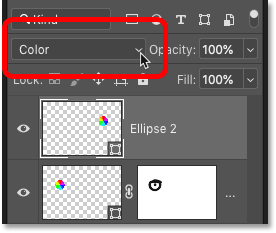
تغيير وضع مزج الشكل الثاني إلى "Color".
هذا يلون العين الثانية:

تم تلوين العين الثانية الآن ، تمامًا مثل الأولى.
الخطوة 17: أضف قناع طبقة
كل ما علينا فعله الآن هو تنظيف المناطق المحيطة بقزحية العين. أضف قناع طبقة بالنقر فوق أيقونة Add Layer Mask في أسفل لوحة Layers:
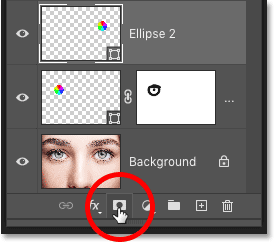
النقر فوق رمز Layer Mask.
يظهر مصغر قناع طبقة مملوء باللون الأبيض على طبقة الشكل. ومرة أخرى ، يخبرنا حد الإبراز حول الصورة المصغرة أن القناع نفسه محدد:
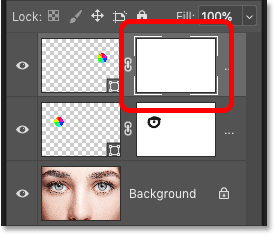
يضاف قناع الطبقة الثانية.
الخطوة 18: حدد أداة الفرشاة
حدد أداة الفرشاة من شريط الأدوات:
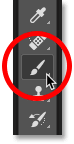
إعادة تحديد أداة الفرشاة.
الخطوة 19: قم بطلاء اللون غير المرغوب فيه
ثم مع استمرار ضبط اللون الأمامي على الأسود ، قم بالطلاء على الأجزاء البيضاء من العين والجفن والبؤبؤ في المنتصف لإخفاء ألوان التدرج من تلك المناطق:

تنظيف المناطق حول العين.
وبذلك ، يتم الجزء الرئيسي من تأثيرنا! تم تلوين كلتا العينين بألوان قوس قزح لدينا:
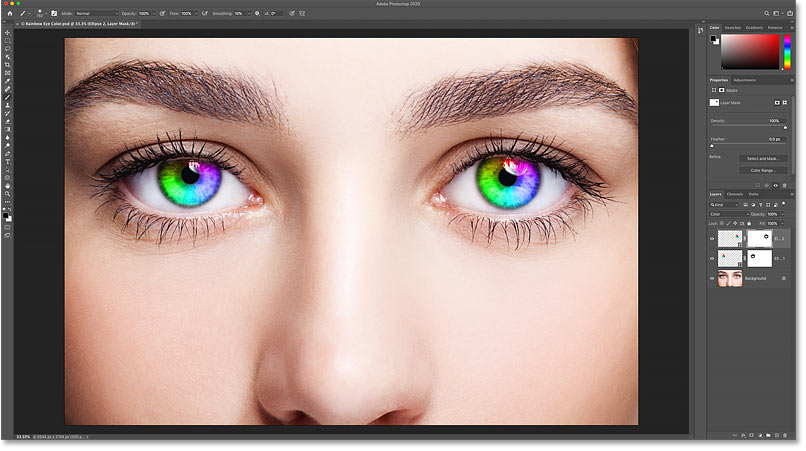
النتيجة بعد تلوين وتنظيف العين الثانية.
الخطوة 20: تقليل عتامة طبقات الشكل (اختياري)
إذا وجدت أن الألوان ساطعة للغاية ، مما يؤدي إلى فقدان بعض التفاصيل في العين ، يمكنك تقليل كثافة الألوان عن طريق تقليل عتامة طبقات الشكل. ويمكننا تقليل التعتيم لطبقتين الشكل في نفس الوقت.
لدي حاليًا طبقة الشكل العليا ("Ellipse 2") المحددة في لوحة Layers. لذا لتحديد طبقة الشكل الأخرى أيضًا ، سأضغط مع الاستمرار على مفتاح Shift وسأضغط على طبقة "Ellipse 1". يتم الآن تمييز كلا طبقتين الشكل:
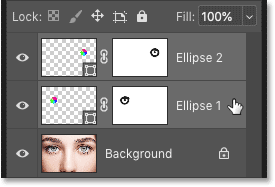
اختيار كل من طبقات الشكل مرة واحدة.
بعد ذلك ، مع تحديد الطبقتين ، سأخفض قيمة التعتيم في الجزء العلوي الأيمن من لوحة الطبقات من 100٪ إلى 80٪ :
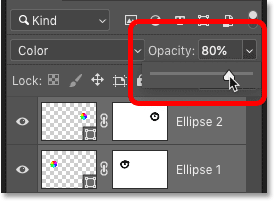
تقليل عتامة طبقات الشكل.
مع انخفاض مستوى التعتيم ، تظهر الألوان أقل كثافة ، ويمكن رؤية المزيد من التفاصيل الأصلية في العيون:

النتيجة بعد خفض التعتيم.
الآن بعد أن أنشأنا تأثير لون قوس قزح الأولي ، دعنا نتعلم كيفية تخصيصه وإنشاء أشكال مختلفة. ويمكننا فعل ذلك فقط عن طريق تعديل إعدادات التدرج.
لتحرير إعدادات التدرج لإحدى العينين ، انقر نقرًا مزدوجًا فوق الصورة المصغرة للشكل في لوحة Layers. سأبدأ بالعين على اليمين:
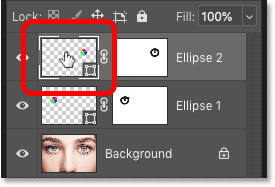
النقر المزدوج على الصورة المصغرة للشكل للعين اليمنى.
هذا يفتح مربع الحوار Gradient Fill مع خيارات مختلفة يمكننا تغييرها:
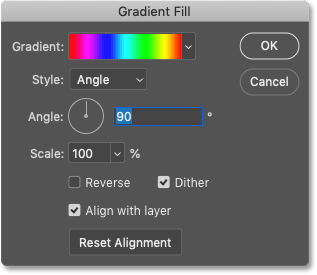
مربع الحوار Gradient Fill.
الخيار 1: عكس اتجاه التدرج اللوني
شيء واحد يمكننا القيام به هو عكس اتجاه الألوان في التدرج اللوني. ونفعل ذلك عن طريق تحديد الخيار العكسي :
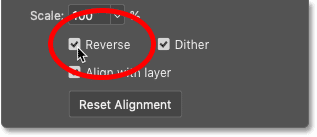
تحديد "عكس" في مربع الحوار تعبئة متدرجة.
يُظهر لنا Photoshop معاينة مباشرة للتأثير حتى نتمكن من إبقاء مربع الحوار Gradient Fill مفتوحًا أثناء تجربة الإعدادات. لكن ضع في اعتبارك أننا نغير التأثير لعين واحدة فقط في كل مرة. لذلك لإجراء نفس التغيير للعين الأخرى أيضًا ، ستحتاج إلى النقر نقرًا مزدوجًا فوق الصورة المصغرة للشكل في لوحة Layers واستخدام نفس الإعداد (الإعدادات).
إليك ما يبدو عليه التأثير بعد عكس الألوان في العين اليمنى. يبدو الآن أن العيون تعكس بعضها البعض بألوانها:

خلق تأثير المرآة عن طريق عكس الألوان في إحدى العينين.
الخيار 2: تغيير زاوية التدرج
يمكننا أيضًا تدوير الألوان حول العين باستخدام خيار Angle . يمكنك النقر داخل القرص وسحبه لتغيير القيمة ، أو يمكنك إدخال قيمة محددة.
الزاوية الافتراضية هي 90 درجة. عند هذه الزاوية ، يوجد اللون الأحمر حاليًا في الجزء العلوي من العين. سأغير الزاوية إلى -90 درجة :
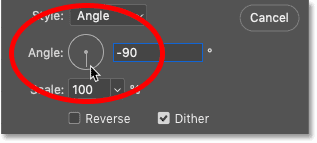
تغيير زاوية التدرج.
مع تدوير الزاوية ، يظهر اللون الأحمر الآن في أسفل العين على اليمين:

التأثير بعد تدوير زاوية التدرج في العين اليمنى.
الخيار 3: تغيير نمط التدرج اللوني
الخيار الآخر الذي قد نرغب في تغييره هو النمط . تم ضبطه حاليًا على Angle لأن هذا ما اخترناه مرة أخرى عندما كنا نرسم الأشكال:
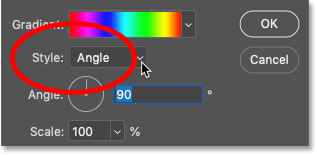
خيار النمط في شاشة التعبئة المتدرجة.
ولكن إذا نقرت على المربع ، فسترى أنماطًا أخرى يمكننا الاختيار من بينها. سأختار واحدة من أكثر الأشياء إثارة للاهتمام ، مثل Radial :
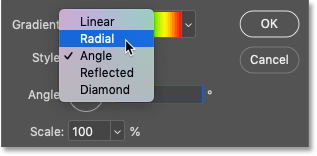
تغيير نمط التدرج اللوني إلى "شعاعي".
وهذا ما يبدو عليه النمط الشعاعي. مرة أخرى ، أنا فقط أؤثر على العين اليمنى في الوقت الحالي:

التأثير بعد تغيير نمط العين اليمنى إلى شعاعي.
عندما تنتهي من تغييراتك ، انقر فوق OK لإغلاق مربع الحوار Gradient Fill:
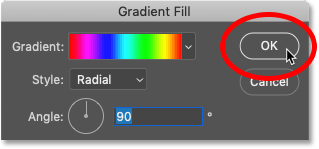
إغلاق مربع الحوار.
تغيير إعدادات التدرج للعين الأخرى
لتحرير إعدادات التدرج للعين الأخرى ، انقر نقرًا مزدوجًا فوق مصغر الشكل في لوحة Layers:
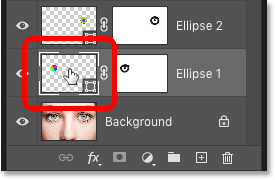
انقر نقرًا مزدوجًا فوق مصغر الشكل للعين الأخرى.
ثم في مربع الحوار Gradient Fill ، قم بإجراء أي تغييرات تريدها.
للمتعة فقط ، سأضبط نمط التدرج للعين اليسرى على شيء مختلف ، مثل الماس :
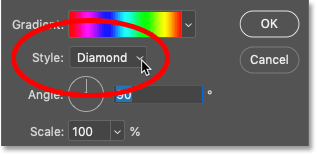
تغيير النمط إلى "الماس".
ثم سأضغط على موافق لقبول التغييرات وإغلاق مربع الحوار تعبئة التدرج.
والآن ، لكلتا العينين إعدادات فريدة خاصة بهما:

يتم الآن تعيين كل عين على شكل مختلف من التأثير.

تعليقات
إرسال تعليق