الصورة المستخدمة فى التصميم
كيفية إضافة قوس قزح إلى صورة
الخطوة 1: أضف طبقة جديدة
الخطوة الأولى في إنشاء قوس قزح لدينا هي إضافة طبقة جديدة. سيسمح لنا ذلك بالحفاظ على قوس قزح والصورة منفصلين عن بعضهما البعض. إذا نظرنا إلى لوحة Layers ، فإننا نرى الصورة الأصلية موضوعة على طبقة الخلفية ، وهي الطبقة الوحيدة حاليًا في المستند:
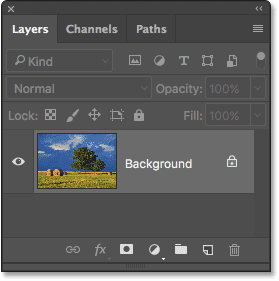
تظهر لوحة الطبقات الصورة على طبقة الخلفية.
دعونا نضيف طبقة جديدة. سنقوم أيضًا بتسمية الطبقة في نفس الوقت. للقيام بذلك ، اضغط مع الاستمرار على مفتاح Alt (Win) / Option (Mac) أثناء النقر فوق أيقونة New Layer في أسفل لوحة Layers:
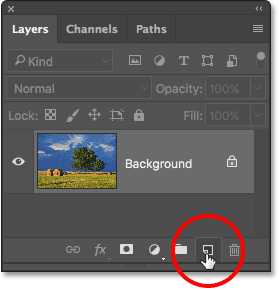
النقر فوق أيقونة New Layer أثناء الضغط على Alt (Win) / Option (Mac).
هذا يفتح شاشة Photoshop's New Layer. قم بتسمية الطبقة "قوس قزح" ، ثم انقر فوق "موافق":
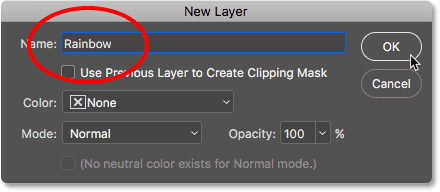
تسمية الطبقة الجديدة.
إذا نظرنا مرة أخرى في لوحة الطبقات ، فإننا نرى طبقة "قوس قزح" الجديدة الخاصة بنا فوق الصورة:
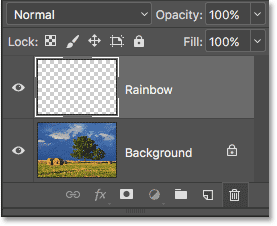
تمت إضافة طبقة "قوس قزح" الجديدة إلى المستند.
الخطوة 2: حدد أداة التدرج
حدد أداة التدرج من لوحة الأدوات:
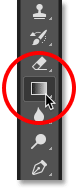
اختيار أداة التدرج.
الخطوة 3: افتح منتقي التدرج
مع تحديد أداة التدرج ، انقر فوق السهم الصغير الذي يشير لأسفل مباشرة إلى يمين الصورة المصغرة لمعاينة التدرج في شريط الخيارات على طول الجزء العلوي من الشاشة. سيؤدي هذا إلى فتح منتقي التدرج في Photoshop . لا تنقر على الصورة المصغرة نفسها. إذا قمت بذلك ، فسوف تفتح محرر التدرج الأكبر. نحتاج فقط إلى Gradient Picker ، لذا تأكد من النقر فوق السهم وليس الصورة المصغرة:
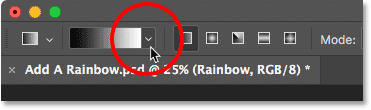
النقر فوق السهم الموجود على يمين الصورة المصغرة لمعاينة التدرج.
الخطوة 4: تحميل تدرجات المؤثرات الخاصة
عندما يفتح Gradient Picker ، سترى صورًا مصغرة صغيرة للتدرجات اللونية المختلفة التي يمكننا الاختيار من بينها. إذا لم تقم بتحميل أي تدرجات لونية أخرى حتى الآن ، فسترى المجموعة الافتراضية فقط. ونحن بحاجة قوس قزح التدرج ليست جزءا من هذه المجموعة الافتراضي، ولكنه غير المضمنة مع فوتوشوب. تم العثور عليها في مجموعة التدرج المؤثرات الخاصة . كل ما نحتاج إليه هو تحميل التأثيرات الخاصة المحددة في Photoshop.
للقيام بذلك ، انقر فوق رمز الترس في الزاوية اليمنى العليا من Gradient Picker:
النقر فوق رمز الترس.
هذا يفتح قائمة بها خيارات متنوعة متعلقة بالتدرج. توجد في أسفل القائمة قائمة بمجموعات التدرجات اللونية الإضافية. اختر مجموعة المؤثرات الخاصة :
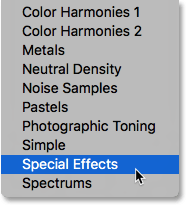
تحديد مجموعة التدرج المؤثرات الخاصة.
سيسألك Photoshop عما إذا كنت تريد استبدال التدرجات الحالية بالتدرجات الجديدة أو ببساطة إلحاق التدرجات الجديدة بالقائمة. سنحتاج لاحقًا إلى أحد التدرجات الأصلية الافتراضية ، لذا انقر فوق " إلحاق" :
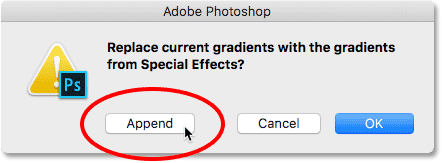
النقر على خيار إلحاق.
الخطوة 5: حدد تدرج قوس قزح لـ Russell
مرة أخرى في Gradient Picker ، حدد تدرج Russell's Rainbow . يجب أن تكون الصورة المصغرة الأخيرة في القائمة. إذا تم تمكين تلميحات الأدوات في تفضيلات Photoshop (يتم تمكينها افتراضيًا) ، فسترى اسم التدرج اللوني يظهر عند تحريك مؤشر الماوس فوق الصورة المصغرة الخاصة به. انقر نقرًا مزدوجًا فوق الصورة المصغرة لتحديد كل من تدرج راسيل قوس قزح وإغلاق منتقي التدرج:
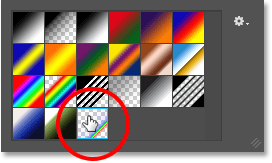
اختيار تدرج راسيل قوس قزح.
إذا كنت مهتمًا برؤية شكل تدرج راسيل قوس قزح ، فانقر فوق صورة معاينة التدرج اللوني في شريط الخيارات. هذه المرة ، تريد النقر فوق الصورة المصغرة نفسها ، وليس السهم الموجود بجانبها والذي نقرنا عليه سابقًا:
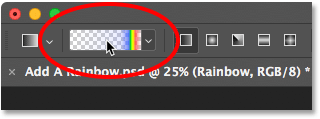
النقر فوق مصغر معاينة التدرج اللوني في شريط الخيارات.
هذا يفتح محرر التدرج . يظهر التدرج المحدد حاليًا في الشريط الأفقي الكبير في النصف السفلي من المحرر. لاحظ أن معظم تدرج قوس قزح الخاص بـ Russell شفاف تمامًا. تظهر ألوان قوس قزح بالقرب من الحافة اليمنى القصوى فقط:
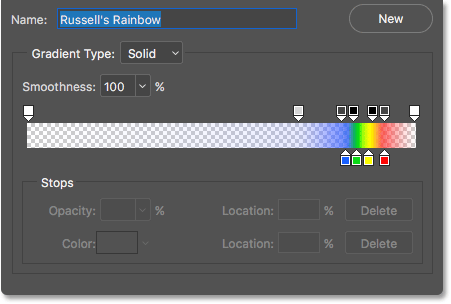
يوضح لنا محرر التدرج شكل تدرج راسيل قوس قزح.
لا نريد تحرير التدرج اللوني فعليًا ، لذا انقر فوق الزر إلغاء لإغلاق محرر التدرج اللوني دون إجراء أي تغييرات:
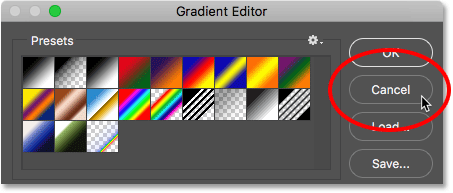
النقر فوق إلغاء لإغلاق محرر التدرج.
الخطوة 6: اضبط نمط التدرج على "شعاعي"
بشكل افتراضي ، يرسم Photoshop التدرجات في خط مستقيم ، يُعرف بالنمط الخطي . لرسم قوس قزح ، نحتاج إلى إخبار Photoshop برسم تدرج دائري ( شعاعي ) بدلاً من ذلك.
إذا نظرت مباشرة إلى يمين الصورة المصغرة لمعاينة التدرج في شريط الخيارات ، فسترى سلسلة من خمسة رموز. كل أيقونة تحدد نمط تدرج مختلف . من اليسار إلى اليمين ، لدينا خطي ، وشعاعي ، وزاوي ، ومنعكس ، وماسي. لرسم تدرج دائري ، حدد رمز شعاعي (الثاني من اليسار):
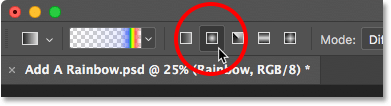
تحديد رمز نمط التدرج الشعاعي في شريط الخيارات.
الخطوة 7: ارسم تدرج قوس قزح
رسم التدرج اللوني باستخدام أداة التدرج في Photoshop عملية من خطوتين. أولاً ، نضغط في مكان ما على الصورة لتعيين نقطة البداية. ستصبح هذه النقطة مركز التدرج. بعد ذلك ، مع استمرار الضغط على زر الماوس ، نسحب بعيدًا عن نقطة البداية ، المركز لضبط حجم التدرج. كلما زاد السحب ، كلما ظهر التدرج أكبر.
على الرغم من أن رسم التدرج اللوني في Photoshop بسيط للغاية ، إلا أن هذا في الواقع هو الجزء الأصعب عندما يتعلق الأمر بإضافة قوس قزح إلى صورة. ذلك لأن حجم وموضع قوس قزح سيعتمدان كليًا على مكان ومسافة السحب.
لأظهر لك ما أعنيه ، سأضغط على نقطة عشوائية في الصورة لضبط نقطة البداية ، نقطة الوسط. بعد ذلك ، مع استمرار الضغط على زر الماوس ، سأقوم بسحب مسافة قصيرة بعيدًا عن تلك البقعة. نظرًا لأننا نرسم تدرجًا دائريًا ، فإن الاتجاه الفعلي الذي تسحب فيه لا يحدث فرقًا:
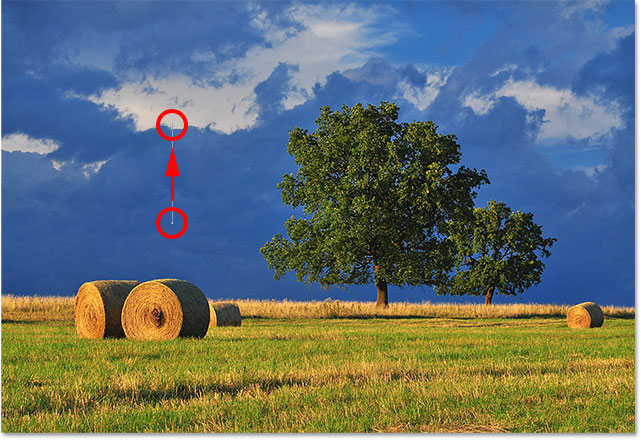
النقر لتعيين نقطة مركزية للتدرج ، ثم السحب بعيدًا لضبط الحجم.
في البداية ، نرى فقط مخططًا رفيعًا يوضح لنا المكان الذي نقرنا فيه وأين سحبنا. عندما نحرر زر الفأرة ، فهذا هو الوقت الذي يرسم فيه Photoshop التدرج اللوني ، وهنا نرى النتيجة. الخبر السار هو أنني قمت برسم تدرج دائري بألوان قوس قزح. الأخبار السيئة؟ إنه صغير جدًا ، وليس المكان الذي أريد أن يظهر فيه قوس قزح:

التدرج الأول صغير جدًا ، وهو في المكان الخطأ.
نظرًا لأن هذا ليس ما أريده ، فسأقوم بالتراجع عن التدرج اللوني بالانتقال إلى قائمة " تحرير " في الجزء العلوي من الشاشة واختيار " تراجع عن التدرج اللوني" . أو يمكنني التراجع عن ذلك باستخدام اختصار لوحة المفاتيح ، Ctrl + Z (Win) / Command + Z (Mac). تعمل كلتا الحالتين ، ولكن نظرًا لأنك ستحتاج على الأرجح إلى التراجع عن التدرج اللوني عدة مرات قبل تصحيحه ، فإن اختصار لوحة المفاتيح هو صديقك حقًا:
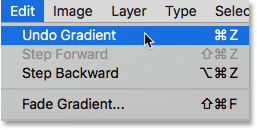
الذهاب إلى تحرير> تراجع عن التدرج اللوني.
ستكون كل صورة مختلفة ، لكن ما أريده لهذه الصورة بالذات هو أن يقوس قوس قزح فوق الأشجار. سأبدأ بالنقر أسفل أكبر الشجرتين لتعيين النقطة المركزية للتدرج اللوني. بعد ذلك ، مع الضغط على زر الفأرة ، سوف أسحب بعيدًا عن النقطة المركزية وأعلى في السحب:
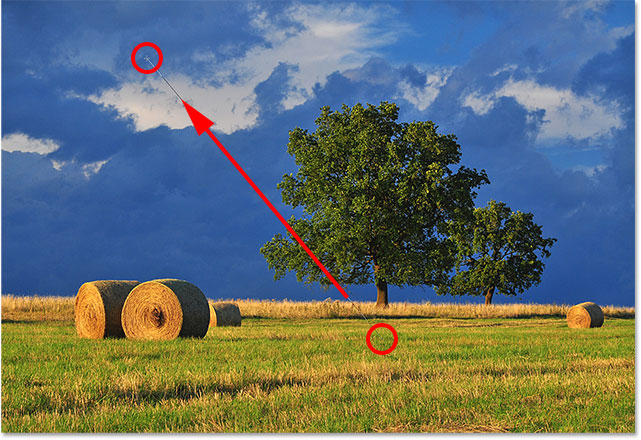
رسم تدرج أكبر ، هذه المرة يبدأ أسفل الشجرة.
سأحرر زر الماوس للسماح لبرنامج Photoshop برسم التدرج اللوني ، وهذه المرة ، أحصل على نتيجة أفضل بكثير:

يظهر قوس قزح الآن بالحجم والموقع الذي أردته.
الخطوة 8: تغيير وضع مزج الطبقة إلى "شاشة"
حتى الان جيدة جدا. لدينا تدرج قوس قزح في المكان. بالطبع ، لا يبدو الأمر واقعيًا جدًا في الوقت الحالي. تتمثل إحدى المشكلات في أن التدرج اللوني يبدو وكأنه يقع أمام الصورة فقط. نحن بحاجة إلى مزجها مع الصورة ، ويمكننا القيام بذلك عن طريق تغيير وضع مزج طبقة "قوس قزح" .
ستجد خيار Blend Mode في الجزء العلوي الأيسر من لوحة Layers. بشكل افتراضي ، يتم تعيين وضع المزج على عادي. انقر فوق كلمة "عادي" لإحضار قائمة بأوضاع المزج الأخرى واختيار شاشة من القائمة:
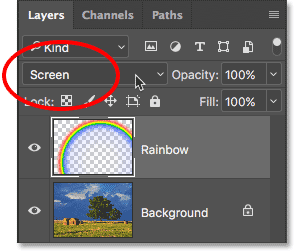
تغيير وضع مزج طبقة "قوس قزح" إلى شاشة.
ها هي النتيجة بعد تغيير وضع المزج إلى الشاشة . يندمج قوس قزح الآن بشكل أفضل مع الصورة:

النتيجة بعد تغيير وضع المزج إلى الشاشة.
الخطوة 9: تحويل الطبقة إلى كائن ذكي
مشكلة أخرى مع قوس قزح هي أن الانتقالات من لون إلى آخر محددة جيدًا. نحن بحاجة إلى تليينها ، ويمكننا فعل ذلك عن طريق طمس التدرج اللوني.
سنقوم بتشويشه باستخدام مرشح Gaussian Blur من Photoshop. ولكن قبل أن نفعل ذلك ، دعنا نحول طبقة "قوس قزح" إلى كائن ذكي . بهذه الطريقة ، سيتم تطبيق مرشح Gaussian Blur كمرشح ذكي ، مما يسمح لنا بالعودة وتغيير الإعدادات إذا احتجنا إلى ذلك.
لتحويل طبقة "قوس قزح" إلى كائن ذكي ، انقر بزر الماوس الأيمن (Win) / انقر مع الضغط على Control (Mac) على الطبقة في لوحة Layers:
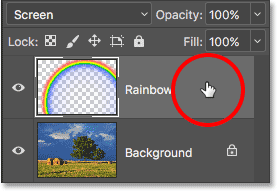
النقر بزر الماوس الأيمن (Win) / النقر مع الضغط على Control (Mac) على طبقة "Rainbow".
ثم اختر التحويل إلى كائن ذكي من القائمة التي تظهر:
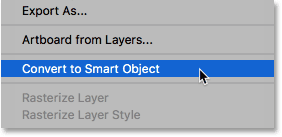
اختيار أمر "التحويل إلى كائن ذكي".
لن يبدو أنه قد حدث أي شيء ، ولكن إذا نظرنا مرة أخرى في لوحة Layers ، فإننا نرى الآن رمز كائن ذكي صغير في الزاوية اليمنى السفلية من الصورة المصغرة لمعاينة طبقة "قوس قزح" . هذه هي الطريقة التي يتيح لنا Photoshop معرفة أن الطبقة قد تم تحويلها إلى كائن ذكي:
تعرض لوحة Layers رمز Smart Object.
الخطوة 10: تطبيق مرشح التمويه الغاوسي
الآن بعد أن قمنا بتحويل الطبقة إلى كائن ذكي ، دعنا نطبق مرشحنا. اصعد إلى قائمة التصفية في الجزء العلوي من الشاشة ، اختر Blur ، ثم اختر Gaussian Blur :
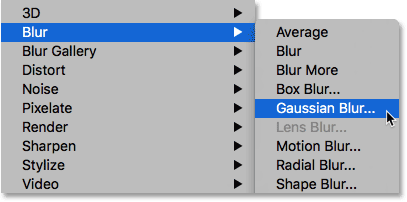
الذهاب إلى مرشح> ضباب> ضباب غاوصي.
هذا يفتح مربع الحوار Gaussian Blur. راقب صورتك وأنت تسحب منزلق Radius على طول الجزء السفلي من مربع الحوار باتجاه اليمين. كلما قمت بالسحب ، كلما قمت بتطبيق المزيد من الضبابية على قوس قزح وستظهر الانتقالات بين الألوان بشكل أكثر نعومة.
يعتمد مقدار التعتيم الذي تحتاجه في الغالب على حجم صورتك ، لذلك لا توجد قيمة محددة لإدخالها هنا. أنا أعمل مع صورة كبيرة إلى حد ما ، لذلك في حالتي ، تعمل قيمة نصف القطر بحوالي 50 بكسل بشكل جيد. قد تعمل القيمة المختلفة بشكل أفضل مع صورتك اعتمادًا على حجمها والمظهر العام الذي تبحث عنه:
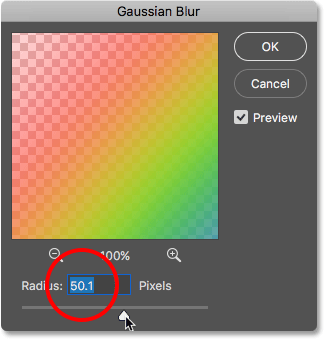
مربع حوار مرشح Gaussian Blur.
عندما تكون سعيدًا بالتأثير ، انقر فوق "موافق" للإغلاق خارج مربع الحوار. ها هي النتيجة بعد تعتيم التدرج اللوني:

النتيجة بعد تطبيق مرشح Gaussian Blur.
نظرًا لأننا قمنا بتطبيق مرشح Gaussian Blur ليس على طبقة عادية ولكن على كائن ذكي ، فقد تم تحويله تلقائيًا إلى مرشح ذكي. يمكننا أن نرى "Gaussian Blur" مدرجًا كمرشح ذكي أسفل طبقة "Rainbow" في لوحة Layers.
تتمثل الميزة الرئيسية لاستخدام Smart Filters على المرشحات العادية في Photoshop في أنه على الرغم من أننا قمنا بالفعل بتطبيق الفلتر ، يمكننا دائمًا الرجوع وتغيير إعداداته. إذا كنت تريد تجربة قيمة Radius مختلفة ، فانقر نقرًا مزدوجًا فوق الكلمات "Gaussian Blur" لإعادة فتح مربع حوار المرشح وحاول مرة أخرى. يمكنك القيام بذلك عدة مرات كما تشاء دون فقدان جودة الصورة:
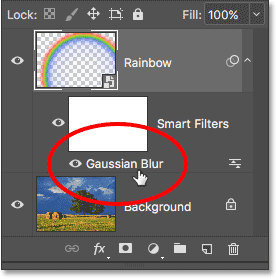
يمكن إعادة فتح المرشحات الذكية في أي وقت بمجرد النقر المزدوج عليها.
الخطوة 11: إضافة قناع طبقة
المشكلة الوحيدة المتبقية مع قوس قزح ، على الأقل مع صورتي ، هي أن الجزء السفلي منها يمتد على طول الطريق إلى أسفل الصورة وعبر الأرض. نحتاج إلى طريقة لإخفاء الجزء السفلي من التدرج اللوني بحيث يظهر قوس قزح في السماء فقط. يمكننا القيام بذلك باستخدام قناع طبقة .
لإضافة قناع طبقة ، انقر فوق رمز Layer Mask في أسفل لوحة Layers:
النقر فوق رمز Layer Mask.
مرة أخرى ، لن يبدو أن شيئًا قد حدث ، ولكن يمكننا الآن رؤية مصغر قناع طبقة مملوء باللون الأبيض على يمين الصورة المصغرة لمعاينة الطبقة "قوس قزح". لاحظ أن مصغر قناع الطبقة له حدود تمييز بيضاء حوله. يخبرنا هذا أن قناع الطبقة ، وليس الطبقة نفسها ، قد تم تحديده الآن:
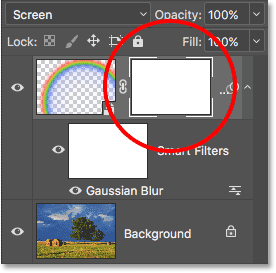
يظهر مصغر قناع طبقة على طبقة "قوس قزح".
الخطوة 12: اضبط لون المقدمة على الأسود
في لحظة ، سنستخدم مقدمة Photoshop إلى التدرج اللوني الشفاف لإخفاء أجزاء قوس قزح التي لا نريد رؤيتها. ولكن لكي يعمل ، نحتاج أولاً إلى التأكد من ضبط لون المقدمة على الأسود .
يمكننا رؤية ألوان المقدمة والخلفية الحالية في Photoshop في حوامل اللون بالقرب من الجزء السفلي من لوحة Tools. الحامل الموجود في أعلى اليسار هو لون المقدمة الحالي. إذا لم يكن مضبوطًا على الأسود ، فاضغط على الحرف D على لوحة المفاتيح لإعادة تعيين ألوان المقدمة والخلفية بسرعة إلى إعداداتها الافتراضية. سيؤدي هذا إلى تعيين لون المقدمة إلى الأبيض ولون الخلفية إلى الأسود. ثم اضغط على الحرف X على لوحة المفاتيح لتبديل الألوان ، مما يجعل اللون الأمامي أسود:
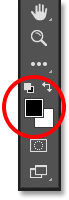
يجب ضبط لون المقدمة (حامل أعلى اليسار) على الأسود.
الخطوة 13: حدد التدرج اللوني "Foreground to Transparent"
مع ضبط لون المقدمة على الأسود ، ارجع إلى شريط الخيارات على طول الجزء العلوي من الشاشة وانقر مرة أخرى على السهم الصغير مباشرة على يمين الصورة المصغرة لمعاينة التدرج :
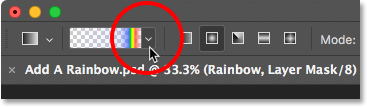
النقر مرة أخرى على السهم الموجود بجانب مصغر معاينة التدرج.
هذا يعيد فتح منتقي التدرج. هذه المرة ، اختر المقدمة إلى التدرج اللوني الشفاف عن طريق النقر المزدوج على الصورة المصغرة (الثانية من الصف العلوي الأيسر والأيسر):
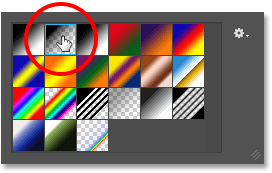
انقر نقرًا مزدوجًا فوق التدرج اللوني "Foreground to Transparent".
الخطوة 14: اضبط نمط التدرج على "خطي"
بدلاً من رسم تدرج شعاعي آخر كما فعلنا مع قوس قزح ، سنحتاج هذه المرة إلى رسم تدرج خطي. للتبديل من شعاعي إلى خطي ، انقر فوق رمز نمط التدرج الخطي في شريط الخيارات:
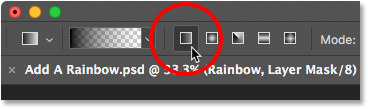
النقر فوق رمز نمط التدرج الخطي.
الخطوة 15: ارسم تدرجًا على قناع الطبقة
مع تحديد التدرج اللوني من المقدمة إلى الشفافة ، والأسود كلون المقدمة ونمط التدرج المعين على خطي ، كل ما نحتاج إلى القيام به لإخفاء جزء قوس قزح المرئي أسفل السماء هو رسم تدرج من خط الأفق إلى الأعلى من قوس قزح.
سأبدأ بالنقر فوق أي مكان أسفل السماء. بعد ذلك ، سأضغط مع الاستمرار على مفتاح Shift وسحب بشكل مستقيم لأعلى ، تقريبًا إلى أعلى قوس قزح. الضغط على مفتاح Shift أثناء السحب يحد من الزوايا التي يمكنك السحب فيها ، مما يسهل عليك التحرك بشكل مستقيم لأعلى:
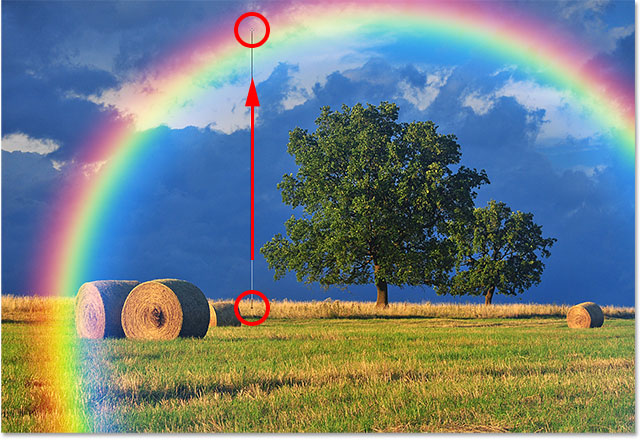
السحب من الأرض إلى أعلى قوس قزح.
سأحرر زر الماوس ، ثم مفتاح Shift ، حتى يتمكن Photoshop من رسم التدرج اللوني على قناع الطبقة ، وإليك النتيجة. اختفى الجزء السفلي من قوس قزح (الجزء الذي كان يمتد إلى الأرض) تمامًا عن الأنظار. ثم يظهر قوس قزح تدريجيًا ويزيد سطوعه أثناء انتقالنا من خط الأفق إلى قمة قوس قزح:

يظهر قوس قزح الآن في السماء فقط ، ويزداد سطوعه كلما ارتفع إلى أعلى.
إذا نظرنا إلى مصغر قناع الطبقة في لوحة Layers ، يمكننا أن نرى التدرج اللوني الذي رسمناه. المنطقة السوداء في الأسفل هي المنطقة التي يكون فيها قوس قزح مخفيًا تمامًا الآن. المنطقة البيضاء في الجزء العلوي هي المكان الذي يظهر فيه قوس قزح بنسبة 100٪. المنطقة المظلمة إلى الفاتحة بينهما هي المكان الذي يظهر فيه قوس قزح تدريجيًا:
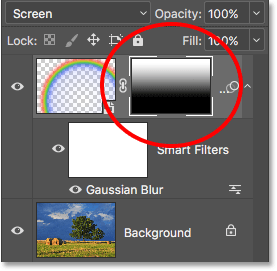
تظهر مصغر قناع الطبقة التدرج اللوني.
تعرف على المزيد: فهم أقنعة الطبقات في Photoshop
الخطوة 16: إخفاء مناطق إضافية من قوس قزح (اختياري)
قد تتساءل عن سبب اختيار المقدمة إلى التدرج اللوني الشفاف هنا بدلاً من التدرج اللوني القياسي من الأسود إلى الأبيض في Photoshop. والسبب هو أن المقدمة إلى التدرج اللوني الشفاف تمنحنا حرية إخفاء أجزاء أخرى من قوس قزح أيضًا ، إذا احتجنا إلى ذلك.
على سبيل المثال ، إذا احتوت صورتي على المزيد من السحب في السماء فوق الأشجار ، وأردت أن يبدو قوس قزح وكأنه يختفي في السحب ، فكل ما أحتاجه هو رسم مقدمة أخرى إلى تدرج لوني شفاف على قناع الطبقة من الأعلى من قوس قزح للأسفل:
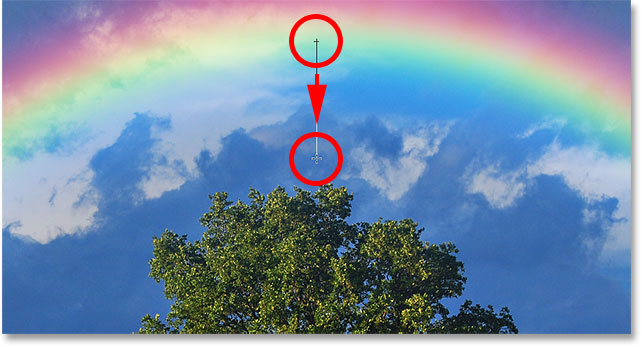
رسم مقدمة ثانية لتدرج شفاف ، هذه المرة لإخفاء الجزء العلوي من قوس قزح.
عندما أحرر زر الفأرة ، يرسم Photoshop التدرج الثاني ، والآن يختفي الجزء العلوي من قوس قزح. لاحظ أن القاع لا يزال مخفيًا أيضًا. لم يؤدي رسم التدرج اللوني الثاني إلى الكتابة فوق التدرج الأول كما لو كنت قد رسمت تدرج من الأسود إلى الأبيض. بدلاً من ذلك ، تمت إضافة التدرج الثاني ببساطة إلى الأول:

يختفي الجزء العلوي من قوس قزح ، بينما يظل الجزء السفلي مخفيًا أيضًا.
يمكننا رؤية هذا بشكل أكثر وضوحًا إذا نظرنا مرة أخرى إلى مصغر قناع الطبقة. لا يزال الجزء السفلي ممتلئًا باللون الأسود ، ولكن الآن كذلك الجزء العلوي:
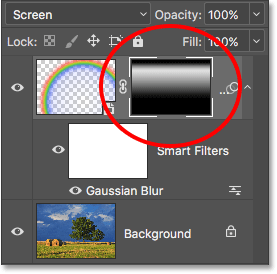
يظهر مصغر قناع الطبقة التدرجين المدمجين.
بالطبع ، لا توجد سحب فوق الأشجار في هذه الصورة ، لذا سأقوم بالتراجع عن التدرج اللوني الثاني بالذهاب إلى قائمة التحرير واختيار تراجع عن التدرج اللوني ، أو بالضغط على Ctrl + Z (Win) / Command + Z (Mac) على لوحة المفاتيح الخاصة بي:
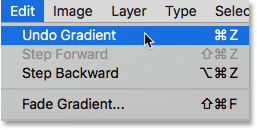
الذهاب إلى تحرير> تراجع عن التدرج اللوني.
يمكننا أيضًا إخفاء جزء من قوس قزح من الجانب. سأرسم مقدمة إلى تدرج لوني شفاف على قناع الطبقة من الحافة اليمنى لقوس قزح باتجاه المركز:

رسم مقدمة لتدرج شفاف من اليمين.
سأحرر زر الماوس ، والآن يبدو أن قوس قزح يتلاشى أثناء تحركه عبر السماء:

يبدو الآن أن التدرج اللوني يتلاشى باتجاه اليمين.
مرة أخرى ، ليس هذا هو التأثير الذي أسعى لتحقيقه مع هذه الصورة. أنا فقط أعرض بعض الأمثلة هنا عن لماذا يمكن أن يكون التدرج اللوني الأمامي إلى الشفاف خيارًا أفضل من التدرج اللوني القياسي من الأسود إلى الأبيض عند إضافة قوس قزح. سأتراجع بسرعة عن التدرج اللوني الثاني عن طريق الضغط على Ctrl + Z (Win) / Command + Z (Mac) على لوحة المفاتيح.
قبل وبعد
أخيرًا ، نظرًا لأننا رسمنا قوس قزح على طبقته المنفصلة ، يمكننا بسهولة إجراء مقارنة "قبل وبعد". لعرض صورتك الأصلية بدون قوس قزح ، ما عليك سوى النقر فوق رمز رؤية طبقة "قوس قزح" (مقلة العين الصغيرة) في لوحة الطبقات لإيقاف تشغيل الطبقة مؤقتًا:
انقر فوق أيقونة الرؤية لتبديل قوس قزح وإيقاف تشغيله.
مع إيقاف الطبقة ، يختفي قوس قزح:

تعود الصورة الأصلية.
انقر فوق نفس رمز الرؤية مرة أخرى (المربع الفارغ حيث كانت مقلة العين) لإعادة تشغيل طبقة "قوس قزح" وعرض النتيجة النهائية:

تأثير قوس قزح النهائي.

تعليقات
إرسال تعليق